Well, perks of incorporating QuickBooks desktop are not hidden from all of us. This particular software rolls in with tons of features an functionalities. So, if you have finally decided to incorporate QuickBooks desktop enterprise, then it is a beginning to a better organization of day to day accounting and bookkeeping activities. The decision of incorporating QuickBooks comes with lots of queries. As a newbie, you might not be knowing the installation or upgrading process. QuickBooks enterprise is an advanced accounting software that assists countless business owners to manage the accounting activities. If you are also looking for a comprehensive guide to install and setup, then today’s segment can be pretty much helpful to you. So, make sure to read this segment till the end.
Whereas, if you know nothing about QuickBooks and don’t want to experiment with the software, then make sure to contact some professionals will renowned experience in dealing with such tasks. You can also consult with our team and ask our QuickBooks enterprise technical support team for assistance at 1-800-761-1787. Our U.S based best accounting experts will be happy to install and setup the QuickBooks desktop enterprise for you that too without any technical issue.
What is QuickBooks Enterprise Solutions?
Before you dig in deep and learn the process of installing and setting up QuickBooks desktop enterprise, let us first take a glance on this software. QuickBooks desktop enterprise is basically an accounting software, known worldwide for its efficiency, easy to use interface, and productivity. Entrepreneurs all over the world, prefer this accounting software and rely on it for all sorts of accounting and bookkeeping activities. It is an advanced accounting software that assists in managing all sorts of accounting activities in an efficient way and that too with least possible time. It is developed by Intuit and includes lots of features and functionalities. Now that you know a little bit about the software, it is time to begin with the installation process.
Important points to remember
- You should ensure that while installing and configuring QuickBooks enterprise accounting software, you are having the system’s admin authority. It is also important so as to set up file sharing and network in a proper manner.
- Moreover, you should have a good knowledge of company financials. Learn the process to set up the company files and whom the access is to be provided.
- Another important thing is to backup all financial and bookkeeping data from the previous accounting software. Also, as per the IRS guidelines, you should hold this data for 10 years.
- In case you are going to use QuickBooks enterprise in multi-user mode, then test the network bandwidth. If you are not going to make use of the file sharing option, then this step can be avoided. You will have to confirm that the network connection is fast enough to use the Enterprise on every workstation.
- Under this, choose a large sized file for selecting.
- And also, note the size of the file.
- Share the file over the network. And also note that this might take some time.
- Use the mentioned formula to test the bandwidth.
- The file size x 8 / copy time.
- Configure the firewall for QuickBooks enterprise installation. Most importantly when you are going to set up in multi-user mode.
- Also, you are supposed to check the system requirements for running the QuickBooks enterprise properly.
You may also read: Fix Script error when opening QuickBooks
Installation & Setup Process of QuickBooks Desktop Enterprise
The process to install and set up QuickBooks desktop enterprise involves four simple steps namely:
1. Testing the network for security
- Backing up the earlier accounting system
- Selecting the option for setting up the network
- Testing the network bandwidth
- Verifying and authenticating the firewall and AV settings
- Checking the system requirements
- And checking the compatibility requirements
2. Installing QuickBooks enterprise solutions
- Downloading the Enterprise
- And installing enterprise software on the server
- Also configuring the database server manager
3. Setting up multi-user hosting
- Providing access to company files
- Installing QuickBooks desktop software on all workstations
- Setting up multi-user hosting
- Registering the QuickBooks desktop enterprise
- Creating a company file
- Scanning company file
4. Configuring Enterprise to the business
- QuickBooks desktop setup
- Creating users and rules
In this post, we will be exploring each of the steps in detail, so let us begin:
Step 1: Preparing and testing the network
Well, before installing the QuickBooks, the most important things to know are networking, file sharing, and permission. You are supposed to take all backup of the accounting system and then configure it. After that set up the network, via the three options listed below:
Central server option:
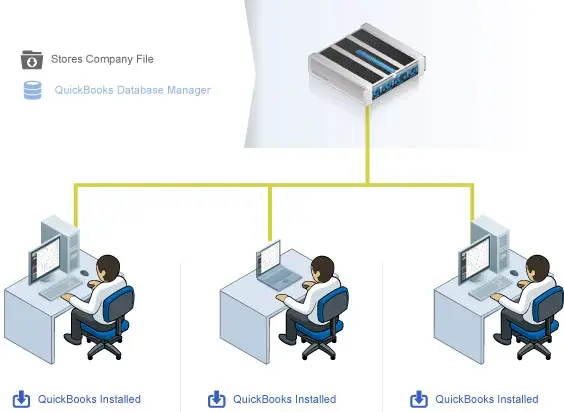
This option demands to download and install the QuickBooks database server manager, where you can store all company files.
Peer to peer option:

Next option involves downloading and installing QuickBooks enterprise on every workplace or any computer system. One of the systems will be used to store the company file, whereas the other users can easily access files on the network.
Remote desktop services:

The last and the third option shows that the QuickBooks enterprise software is already installed on the central server. In this method, others will not be able to access the QB application or open the company file.
Read this also: Steps to resolve QuickBooks printer not activated error code 20
Step 2: Installing QuickBooks enterprise
Now you are supposed to install QuickBooks enterprise version, for which the steps below can be implemented:
- Close the tabs consisting anti-virus program in the system.
- Hit a click on the downloaded file to download latest version of QuickBooks enterprise.
- Install the software by carrying out the on-screen instructions that display on the desktop.
- You will then be required to select any of the three options appearing on the screen.

- Once the configuration process completes, make sure to carry out the on-screen prompts.
Once the above steps complete, jump on to the steps below:
Step 3: Setting up multi-user hosting
Multi-user hosting basically allows 1 PC to host multiple user access. In case you have installed the QuickBooks database server manager, then there is no need to empower multi-user hosting to access the server.
- The multi-user hosting will be ON in the server and OFF in workstation in central server.
- Also, the multi-user hosting will be ON in server and not applicable on the workstation in the remote desktop server.
- The multi-user hosting will be ON in server and off in the workstation in peer to peer option .
The steps involved in setting up multi-user hosting are as follows:
- It should be noted that only one single user can host a multi-user access.
- Check the multi-user host and enable it on the server.
- Open the QuickBooks desktop software on a server.
- Select the file and click on the utilities option.
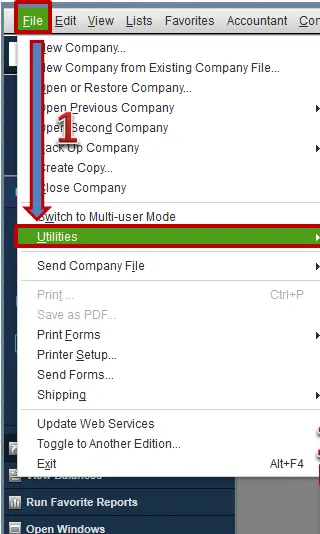
- Check that stop hosting multi access is displayed in the utilities option.
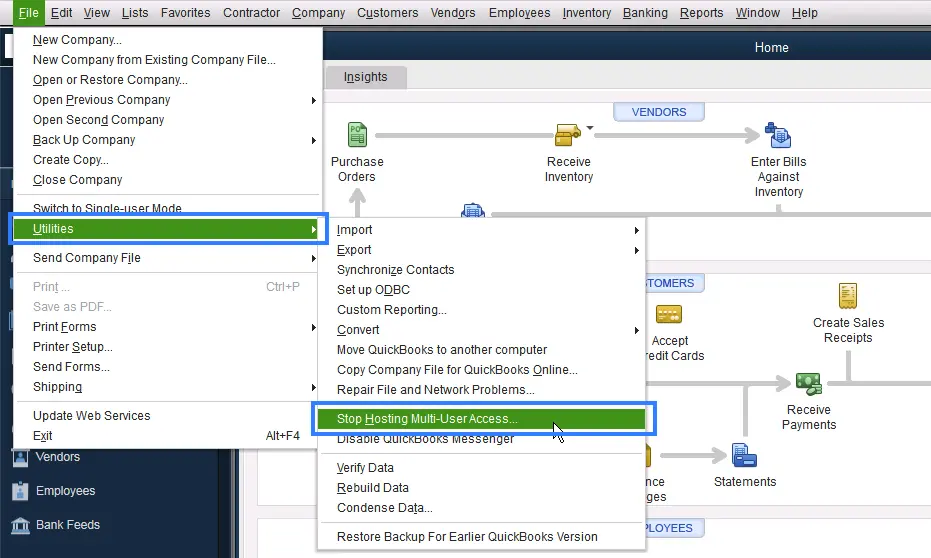
- If the option appears on the screen, carry out the instructions below:
- Select the file and then choose the utilities tab.
- Hit a click on Yes, when it starts to confirm the multi-user access.
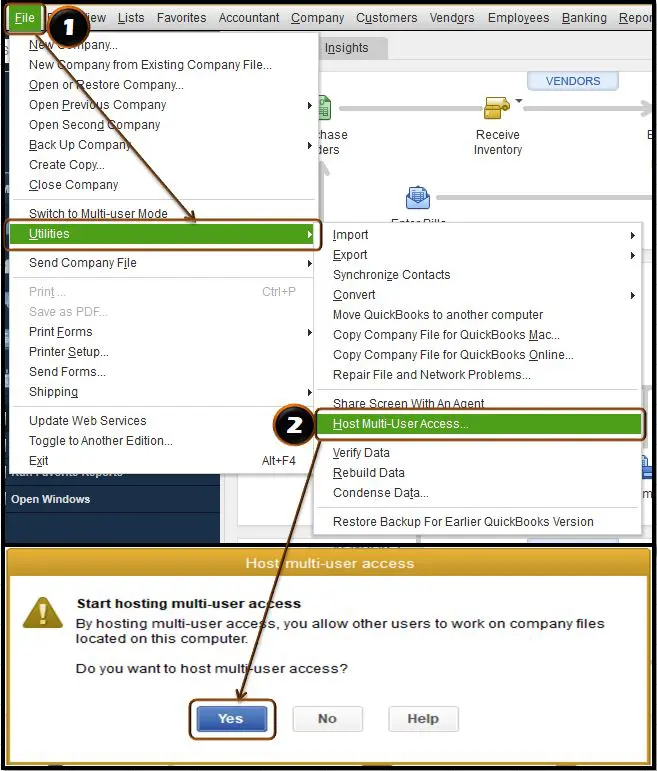
- Close when prompted and then re-open the company file. Click on yes and move ahead.
Read Also: How to Use QuickBooks Conversion Tool?
Step 4: Configuring the QuickBooks enterprise for business
Setting up QuickBooks enterprise is very simple, all you need to do is carry out some basic instructions and then click the start tab.
Quick start center:
This is basically used to create invoices, bills and checks, and sales receipts, etc. With this, you can also view customer and vendor account balance. This helps in maintaining entries in QuickBooks the QuickBooks software, this makes too easy to view all the details of any client or vendors details with pending payment.
Reviewing the chart of accounts:
QuickBooks creates the chart of accounts depending upon the business during the setup procedure. You are supposed to review and check it, which will help in editing the desired thing with much ease. Back up all the company data files. The best way to take a backup of the company file is online. It is a part of the active subscription, and it works in a safe mode.
Payroll:
If you subscribe to this service, then you would have to add a year to date payroll information. In case it is not present, then the payroll tax information might be erroneous.
Backing up the company file:
Online service is considered to be the best for backup company file. It is basically the part of the active subscription and works very safely.
Step 5: Creating users and rules
This step is a part of the fourth step, where you will have to create rules and users in QuickBooks enterprise solution. The steps involved in this process are as follows:
Setting up a role:
- Start the QuickBooks desktop enterprise.
- Move to the company menu, and click users, along with that click on the set-up users. Also, click the roles.
- Hit a click the role list tab.
- Along with that click on the new tab.
- Type in the name of the rule in the rule name field and then select an existing rule.
- Provide access levels to the activities.
- Click on OK tab.
Setting up a user:
- In order to set up a user list tab.
- Hit a click on a new tab.
- Next step is to fill the name of the user in the user name field.
- Type in the password in the password field and confirm the password fields.
- Assign the rules to this user and hit OK button.
Congratulations, you are all done!
Winding up!
At the end of this post, we expect that the information shared in above might help you in successfully installing and setting up the QuickBooks desktop enterprise. However, in case of any difficulty or any query, you can feel free to call us at 1-800-761-1787. Our QuickBooks desktop support team works day and night to provide the best possible support service to you. Thus, do not hesitate to contact us, our experts and certified Intuit professionals will be happy to help you.
FAQs
1. What should I do If I’m having trouble installing QuickBooks Desktop Enterprise?
Encountering issues in installing QuickBooks desktop enterprise has become pretty common these days. The basic troubleshooting steps to get rid of this issue includes the following:
- To begin with, verify that the system meets the basic requirements.
- You need to now restart the system.
- Close all open programs, which includes antivirus program and windows task manager. Hit a click on the applications tab and then close all open programs.
- Lastly, try to install QuickBooks desktop enterprise again.
2: What if I can’t find my license number or product number?
While some one purchases the QuickBooks desktop enterprise, you gets an email containing the license and product numbers. In case this information can’t be accessed, then in that case a couple of steps could be followed.
For the ones who have purchased QuickBooks desktop enterprise via CD, they can have a look at the sticker on the CD folder. In case you can’t find it, but you have the software installed on another system, then you can spot the license number product number easily by following the steps below:
- Open QuickBooks desktop enterprise on another system, where it is installed.
- Press F2 and Ctrl + 1 keys, in order to open the product information screen.
- End the process by writing down the license and product number and hit OK button.
3: How to download and install an update or patch?
In order to download and install an update or patch, you need to visit the Enterprise customer resource center downloads page and then install the latest version. You can carry out the onscreen instructions to install the update or can consult a professional.
4: How do I restore the company file?
In order to restore the company file, you can carry out the steps below:
- Visit the file menu and then click on open or restore company.
- Next step is to choose the restore a backup copy and then click on next and then follow the on-screen prompts.
In order to view the detailed instructions for each backup and restore option and then hit click on help menu.
See also: How to Fix Webmail Password Issues in QuickBooks Desktop?
5: What should I do if I forget my password?
If you saw the error message stating “The password you typed is incorrect”, then your password might include mixed case characters. QuickBooks supports case sensitive passwords. You can carry out the steps below:
- Make an attempt to log in by entering the login name of Admin and then click on OK without typing a password.
- Enter the password with Caps lock or Num lock turned off.
- Type in the password in a text editor to confirm that the keyboard is functioning properly.
- Enter the password variations using the upper- and lower-case characters together.
- In last, enter the password without a space before or after the password.
Or you can also click on I forgot my password link and carry out the onscreen instructions.
6: Can I install different versions of QuickBooks desktop enterprise?
The answer to this question is definitely “YES”. You can install multiple versions of QuickBooks desktop enterprise on the same system. The point that matters over here is that all the users of a company file must be using the same version of QuickBooks, in order to avoid any further mess. Different versions can be open at the same time, whereas different editions must be opened one at a time.
7: How to I purchase additional user licenses?
QuickBooks desktop enterprise permit’s more than one user to access the company file at the same time. You can purchase additional licenses, if needed, instead of buying additional copied of QuickBooks desktop Enterprise. This can be done by visit the help menu and then hit a click on the manage my license and then click on the buy additional user license, and then follow the on-screen instructions.
8: What if I don’t have internet explorer on my system?
Well, Microsoft Internet Explorer 7.0 or later installed in the system is mandatory in order to use the QuickBooks desktop Enterprise. In case you are not having any version installed of Internet Explorer, then download the latest version from the official Microsoft website.
Related articles for you:
How to Fix QuickBooks Payroll Items on Paycheck are Not Calculating Issue?


