A quick guide to Fix Payroll items on a paycheck are not calculating or are calculating incorrectly error:
QuickBooks is multifaceted accounting software that has revolutionized accounting and business sectors by enhancing productivity and efficiency. This program has provided businesses with different avenues of boosting efficiency while making no compromise on quality standards. It has transpired as one of the notable accounting payroll software globally. Among the noteworthy QuickBooks features to leverage, the automatic tax calculations, instant transactions, and e-payment services stand distinct. However, while availing benefits that this holistic software offers, you may come across many technical issues. One of such unexpected issues are as ‘Unable to calculate payroll items on the paycheck accurately‘ or ‘Payroll taxes not calculating properly’.
If your QuickBooks payroll operations are hindered due to some paychecks are calculating incorrectly in QuickBooks, you need not feel irked. Follow the brief yet important walkthrough provided in this post with utmost attention to troubleshooting the issue.
Important considerations to be noted before rectifying QuickBooks desktop calculates payroll taxes incorrectly
Before we jump on the process of changing payroll items on paychecks, you need to necessitate the following prerequisites:
- First, you should need to update QuickBooks Desktop to the latest version.
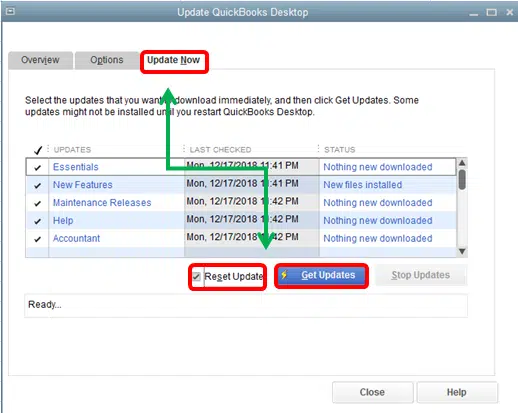
- Ensure that you have the latest tax table updates installed on your system.

Read it also: How to Get Rid of QuickBooks Error code 12007?
Solutions to Rectify QuickBooks Payroll is Not Calculating Payroll Taxes Problem
Follow the tried and tested troubleshooting methods provided below to correct QuickBooks not calculating employees payroll taxes correctly problem. Make sure that you follow all the steps with utmost observance.
Solution 1: Check if the payroll item is calculated based on the amount, hours, or neither
Payroll items can be calculated on the basis of quantity, hours, or neither. Once users choose to configure the payroll item based on quantity or hours, provide the quantity or number of hours in the Quantity column of the Preview Paycheck window. In order to change the calculation settings of the payroll item, checkout the steps given below:
- Kick start the process by choosing Lists from the top menu bar.
- After that navigate to Payroll Item List.
- Once done with that, hit a right-click on the item which requires alteration and then click on Edit Payroll Item.
- Now select Next button until the Calculate Based on Quantity screen.

- If the current payroll item does not need hours or quantity for calculation, then users need to change the setting to Neither.
- Followed by choose Next.
- And lastly, hit a click on Finish button to close the window.
Solution 2: Check if the annual limit has been set or exceeded
If there is a limit set for the payroll item calculation, then users may see incorrect calculations all of a sudden. Suppose a payroll item has been calculated accurately in the past but encounters interruptions while calculating on a paycheck. In such case, the user may have accidentally check-marked the ‘This is an annual limit’ checkbox. As such, the user may have crossed the default limit. In order to check whether the annual limit has been reached, the user need to follow the below-mentioned steps:
- The very initial step is to navigate to the Lists menu in the top menu bar.
- And then, go to Payroll Item List.
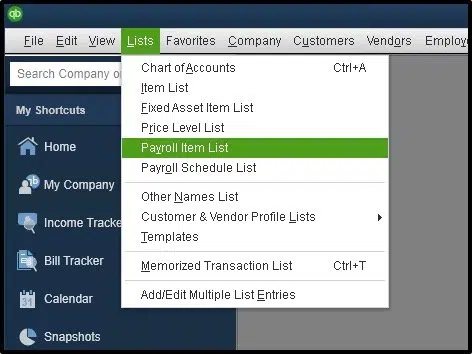
- Later on, hit a right-click on the Payroll item which you want to change.
- And further, move to Edit Payroll Item and hit on Next button.
- Once the Limit Type screen appears, the user need to verify whether the limit in the bottom box is correct.
- If it is correct, then the Employee’s payroll item should stop calculating at this limit.
- If you identify an incorrect limit, then change the Amount.
- Now under Limit Type, the user needs to verify that the following options are selected:
- Annual – Restart each year
- Monthly – Restart each month
- One-time limit
- Moreover, the user need to alter the following selections:
- Default limit
- Limit Type
- To complete and close the window, hit a click on Finish button.
See it also: How to Change a QuickBooks Desktop License Number or Product Code?
Solution 3: Check if the Deduction Item is Set accurately
You need to examine that how the payroll item for tax deduction is being set for both the gross and net-based calculations. The final calculations on the paycheck significantly depend on the deduction item. In order to verify the deduction item in payroll, follow the steps given below:
- Initially, open QuickBooks and from under the Lists opt, the user need to select Payroll Item Lists.
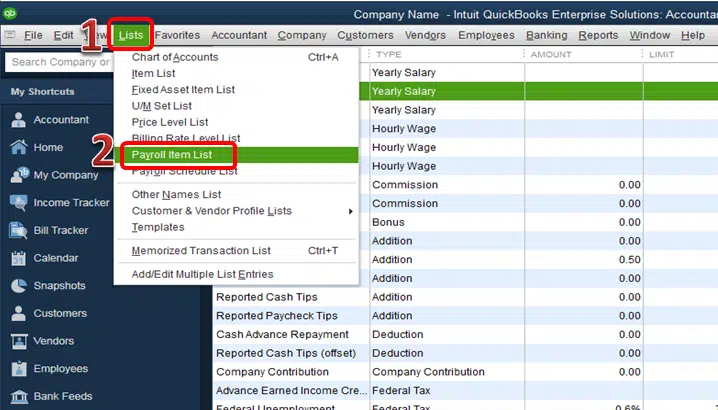
- After that, right-click on Deduction and hit on Edit Payroll Items.

- And further, hit a click on Next tab, and it will open the Net/Gross window.
- Now inspect, if the deduction item has been set accurately.
- Once done with that, the user now have to opt Next button and then click on Finish tab to get the job done.
- There can be different criteria for calculating every item, so you can reach the authority to confirm how a deduction item should be calculated.
Solution 4: Check the Ordering Of the Payroll Items
It is also important to check how payroll items are ordered for the calculation. Check the below-given points:
- Under this, the user needs to go to the Other Payroll Items section first to ensure that Employee’s earnings-based payroll items are on the top.
- Other alterations (additions or subtractions) to be made in the payroll items should come subsequent to the earnings-based payroll items.
Summing up!
This informative post is an summary of the consistent efforts of our accounting experts. Now we are hopeful that the steps mentioned above in this article assisted you in rectifying QuickBooks calculates wages or payroll taxes incorrectly error. However, if the same problem continue to trouble you or in case you face any difficulty while performing the solution steps, then feel free to contact our QuickBooks payroll technical support team at 1-800-761-1787. Our team consist of certified professionals who work selflessly towards providing you with 24/7 unmatched support services.
Related Topics:
How to Troubleshoot QuickBooks Payroll Error 15203?

