Are you planning to access your company file in multi-user mode? Well, before that, it is important that you need to have QuickBooks Database Server Manager installed on your PC. The QuickBooks Database Server Manager (QBDSM) is one key tool of this accounting software that recently has attracted a lot of attention in the accounting industry. QBDSM constitutes the one and only way to use the multiple version of QuickBooks desktop over a network. This write up is going to brief you about the installation process and easy methods to using QuickBooks database server manager.
Whereas, if you aren’t prepared to manually perform the steps to install and use the QuickBooks database server manager, you simply can get on a call with our tech geeks using our dedicated support line i.e., 1(800)-761-1787 and share your technical difficulties with our experts.
You might also like: How to Resolve the Error in XML Document in QuickBooks?
QuickBooks Database Server Manager: What Does it Means?

Intuit rolled out the QuickBooks Database Server Manager to help users in organizing applications and files for multiple users. It is also used to share the company files with other systems over the network. Nowadays, it has become a essential tool to use more than one version of QuickBooks Desktop software. More than one user can work on the same file with the help of this tool. Following are some other activities that the QBDSM allows QB users to perform:
- Scanning the QuickBooks company file
- Check the local storage device to detect the new company file
It should be noted that the QuickBooks desktop needs the optimum file performance on the network and so you can install and set the tool on the system in the location of the company files.
Important facts associated with QuickBooks database server manager
There are a few facts that you need to know regarding QuickBooks database server manager. A few of these are stated below:
- The Database Server Manager basically creates Network Data Files (.ND files). This tool does it for all the company files that are stored in the host workstation. If you are on multiple versions of QuickBooks Desktop, then in that case you need to install QuickBooks database server manager for each of them.
- If you install this tool, you will be permitted to use multiple versions of the QB processes. Most of the users confuse it with multiple versions of software, a notion which is incorrect. This tool basically provides the users with multiple variations of processes but not multiple versions of the software.
- Ensure that you install database server manager for each QB Desktop version installed in the system.
- Note that once you install this tool on your computer, it adds a user to the QuickBooks Desktop.
- Ensure that you have the latest version of QBDBSM installed on your PC.
- When users wishes to use multiple versions of QuickBooks desktop, it is important to install the database server manager in chronological order from oldest to newest for each of the versions.
Similar article: How to host a QuickBooks Desktop company file?
Steps to Install QuickBooks Database Server Manager
In order to install QuickBooks database server manager on the server system, the steps to be followed are scribbled below.

Before beginning with the steps, keep one thing in mind that if you are an accountant or someone who hosts multiple versions of QuickBooks Desktop on the network, then you need to install them in order. Firstly, you are required to install the oldest version first and end with the most recent one. The steps to be carried out are as follows:
- Close all open programs on the server system, including QuickBooks.
- QuickBooks database server manager tool is a part of the QuickBooks Desktop file, and therefore it should already be available with your accounting software. If you don’t already have the tool, install and download it.
- You can download this tool from QuickBooks tools hub program.
- After downloading the tools hub, install and run it. Once the tool hub open, navigate to Network Issues and select QuickBooks database server manager.
- You are then required to follow the on-screen instructions to install QuickBooks Desktop to on your system.
- In case the system has internet then to download an update click on Next. In case the system is not connected with an internet, then it is recommended to tap on no and hit Next.
- Now close all programs and click on Next tab.
- Followed by reading the terms of the Software license agreement and if you agree with the terms, then select I accept the terms and license agreement.
- When you receive a prompt to select the install type, click on Custom or Network options. Then select Next, and avoid selecting Express.
- In the next step, select the best option for the Network setup and then again click on Next. It should be noted that both option will install the tool. In case QuickBooks is already installed on the server system, this won’t overwrite any existing company data.
- In case you wish to have QuickBooks database server manager and QB desktop on the server system, then you will be required to select I’ll be using QuickBooks desktop on this computer, AND I’ll be storing….
- Whereas, the other option can be selected if you wish the Database Server Manager to be on your computer. In that case, you have to select I’ll not be using QB Desktop.
- Now click on Yes and Allow access, then enter your unique license number and product number.
- Carry out the on-screen instructions. And then select Install, when done. You might be prompted for permissions by Windows.
The point to be noted here is that the QuickBooks software creates a new Windows user for each version of the Database server manager. Thus, you need to give you permission to access the folders that have the company file.
How to configure the QuickBooks database server manager?
Now that you have installed the QBDSM, it is time to configure it. This process can be skipped, if you wishes to use the default settings. The steps involved in this method are as follows:

If you only installed QuickBooks database server manager:
- First of all, you need to open the Windows start menu.
- Type in Services into the Search field and then open Services.
- The next step in the process is to select and open the QuickBooksDBXX.XX service (XX refers to the version number).
- Moving ahead, go to the General tab and then find the server status section. You would then need to opt for Stop if it’s started or running.
- Once done with that, select Automatic option from the Startup type.
- Now move to the logon tab and choose Local system account option.
- Later ahead, move to the Recovery tab. And then, choose the restart the service from each of the drop-down menus.
- The final step is to move back to the General tab. And also, select Start to restart the database server manager.
In case you have installed QuickBooks desktop and database server manager:
- Under this method, you are required to first open the QuickBooks desktop on the server computer.
- And then, move to the File menu and also choose Open or Restore company.
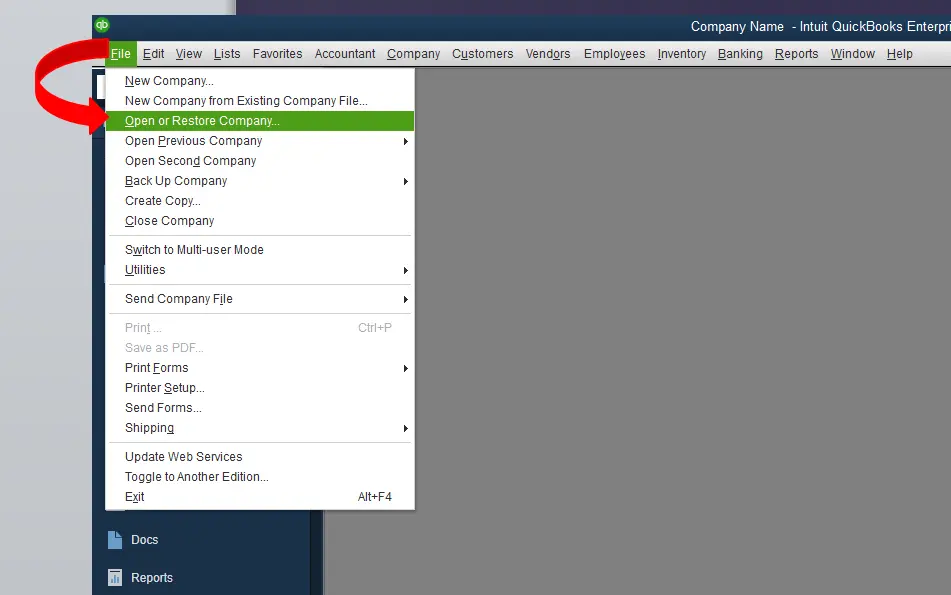
- Next step is to choose Open a company file. And then look for and Open the company file. You are then required to click on Next tab.

- Now choose the Open file in multi-user mode checkbox, and also opt for Open tab.
- Once done with that, Log in to the company file.
- In the next step, move to the File menu and choose Close company/log of. This will close the company file on the server.
- Followed by opening the Windows Start menu.
- Type Database into the search bar and then open the QuickBooks database server manager.
If all seems good, then you can move ahead without any issues.
You may also read: How to Resolve QuickBooks Error 1601, 1603 and 1642?
How to use the QuickBooks Database Server Manager?
Database server manager lets you share and manage your company files with other PC’s over your network. This tool also helps you to monitor your multi-user network. At the time you set-up a network, you need to have QBDBSM running so that users can access your company files.
After you have installed the database server manager, it is time to scan the company files. After scanning, you can access the company files from other system on the network. This will let you allow to work together on the network in QuickBooks desktop from multiple systems. The steps involved in this process are as follows:
Step 1: Open the QuickBooks Database Server Manager
- At first, close the QuickBooks desktop.
- After that download the QuickBooks Tools Hub.
- Now, double-click on the downloaded file named as QuickBooksToolHub.exe.

- Also, follow the on-screen commands to Install and Agree to the terms and conditions.
- Proceed with the installation by selecting the Next and Install.
- Once the installation finishes, hit double-click on the icon to launch the tool hub.
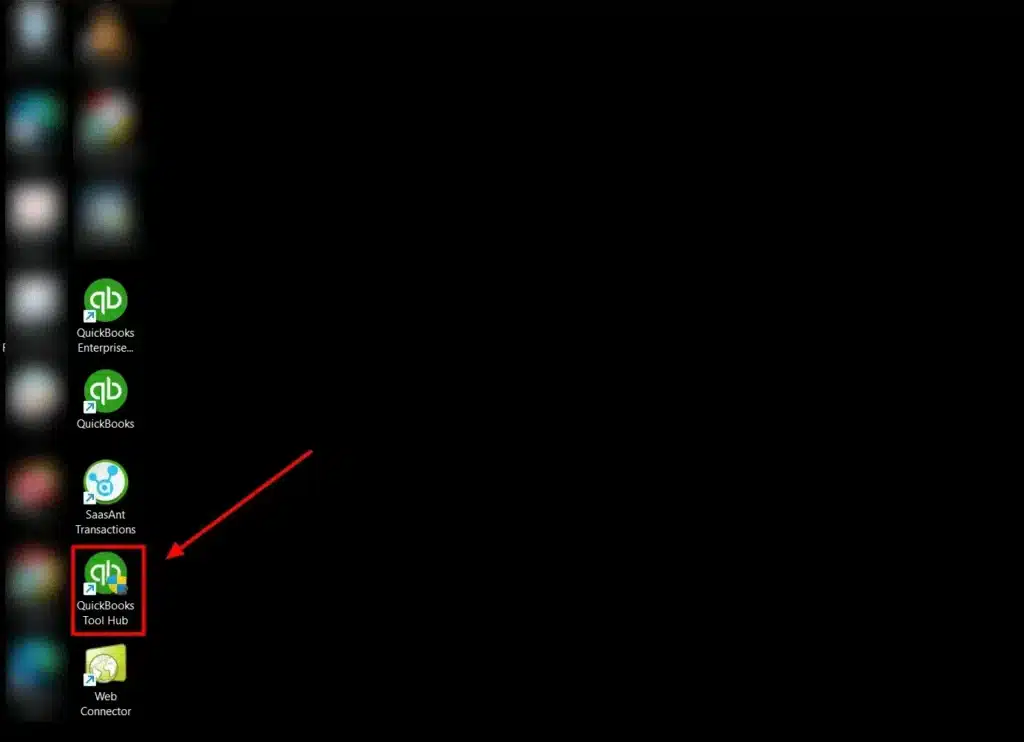
- Now proceed to Network Issues tab and choose QuickBooks Database Server Manager.
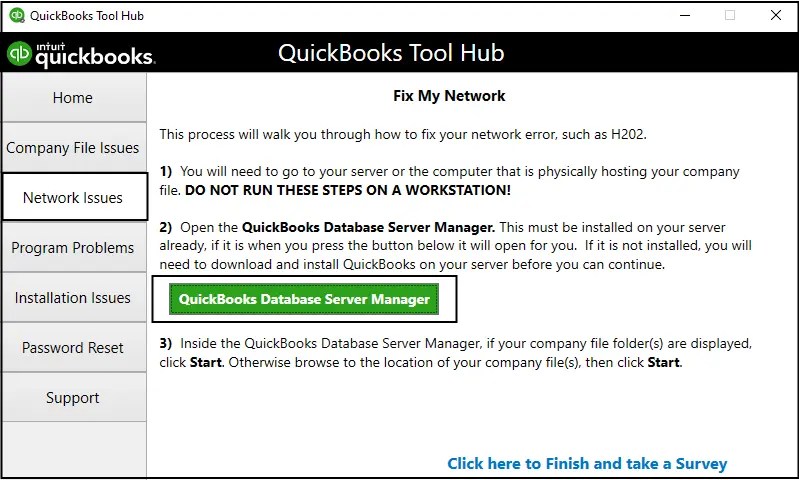
Step 2: Scan the folders
Before sharing the files, you need to scan the folders having them. You only need to scan them once.
- The very first step is to open the Windows Start menu on the server system.
- After that, type Database into the Search and open QuickBooks database server manager.

- The next step is to move to Scan Folders tab. In case you are making use of database server manager 2019, then this process shares all of the folders. You might want to set the Folder permissions so that you only give access to specific users.
- You should then required to select Browse option and then select the Folders that hold the company files.
- After that, click on OK button.
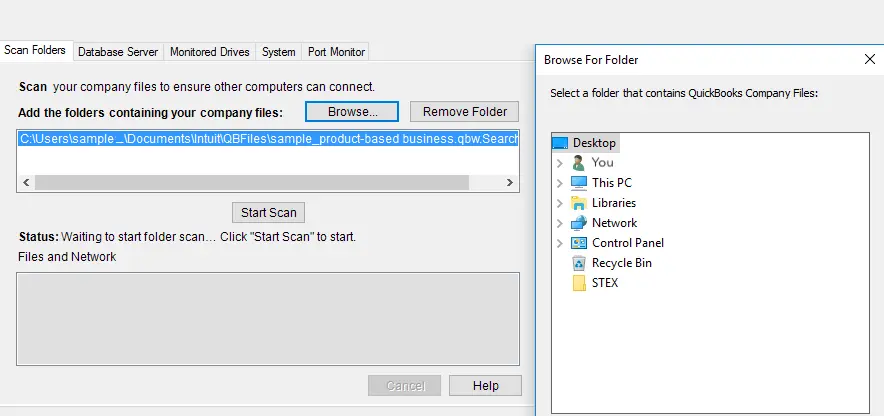
- And then, select Start scan tab.
Once the scan finishes, the folders appear in the QuickBooks files found section. You can now access the company files in these folders.
Read Also: Latest Methods to Fix QuickBooks Payroll Error 2000
Step 3: Add folders
- You should Add folders tab and then choose the Folder, where it is to be included.
- The location of the folder under the folders which contain the QuickBooks company file.
Step 4: Remove folder
- One can remove the folder by clicking the Folders having QuickBooks company file and then click on Remove folder.
Step 5: Clicking on Scan tab

- Hit a click on the Scan the folders tab that is listed under the folders that contain the QuickBooks company files.
- After the scan finishes, you will see the List of company files found in that folder.
Step 6: Monitor your drives
After scanning the folders, the drives that hold them show up in the Monitored drives tab. You are required to choose the Drive to monitor these folders. This way, you won’t require re-scanning the folders, if you ever change or move the company files in them. The steps involved in this process are as follows:
- First of all, you are supposed to go to Monitored drives tab.
- After that select the Check-boxes for the hard drives that hold the company files. The point to be noted is that you need to only add drives that hold the company files.

Now change or move the company files on the drive, then they won’t require to Rescan the folders.
See Also: How to Fix QuickBooks Error 1606?
Step 7: Manage database server manager
It should be noted that there are various other tabs in QuickBooks database server manager that keep everything in a smooth condition, which includes:
- The System tab notifies the location where the database server manager is installed on the system.

- And the Database server tab gives you the real-time status of the tool and also the information regarding its connection.

An important point to be noted here is that the QuickBooks desktop 2020 uses dynamic ports and specific port number for better performance. In case the database server manager isn’t running, you might need to change the firewall settings, so that it can run on the server.
Steps to update QuickBooks database server manager
After understanding all the above procedures, you should also know the process to update the QuickBooks database server manager. The steps involved are:
- Visit the official website of Intuit and download the updated patch for the QuickBooks database server manager.
- Also, the server needs to be rebooted after the update.
- You will see a message “The company file needs to be updated to work with this version of QuickBooks desktop“.
- Now create a backup of the file once the server is ready to make specific changes.
- Carry out the set of instructions displayed on the screen, and the file will be ready to open.
Concluding Words!
With this we come to the end of the blog post, where we hope that the information shared here will help you to install, use and update QuickBooks database server manager. However, if you are facing any difficulty in carrying out the process, or in case of any query, do not hesitate to talk to our QuickBooks support professionals. Simply connect with our tech geeks personally on our support number i.e., 1-800-761-1787, and our experts will be happy to assist you.
Other helpful articles:
Fix Error: Gmail couldn’t sign you in from QuickBooks Desktop

