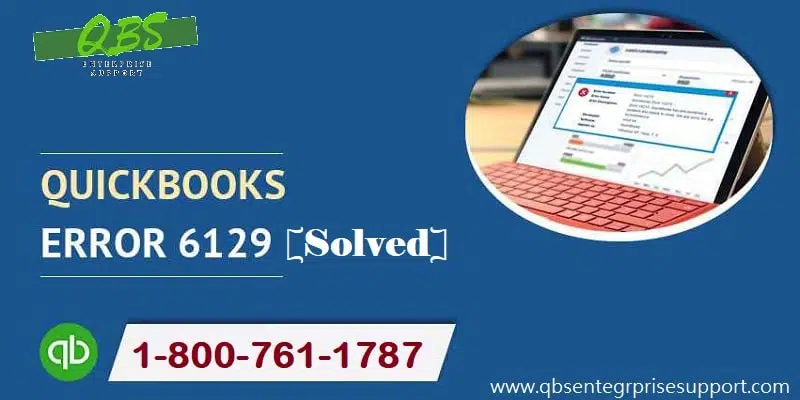Get to know the effective measures to fix QuickBooks error 6129: Database Connection Verification Failure:
Often when you try to access your company file, you might end up in QuickBooks error 6129, 0, which is a database connection verification failure error. You can experience this error with a warning message on your screen stating:
“Error 6129: QuickBooks Pro has encountered a problem and needs to close. We are for the inconvenience.”
This is basically a company file error that shows up when you open a company file. The QuickBooks error code 6129, 0 indicates an invalidated database connection of the server. The possibility of bumping into such an error code ‘Database connection verification failure‘ increases when one uses QuickBooks software to manage the company’s payroll and streamline the accounting management. A bunch of factors can trigger this particular error in QuickBooks, which we have tried to discuss in this segment, along with the right steps to eliminate it permanently. Interested readers can stay glued to this piece of writing or connect with our U.S based accounting experts.
You might read also: How to Install Multiple QuickBooks Desktop Versions on One Computer?
What Is QuickBooks error Code 6129, 0?
Though QuickBooks errors might be time consuming and pretty much annoying, but the positive aspect related to these errors is that they appear on the screen with all the related information, which makes it easy for you to deal with them. QuickBooks error code 6129 often appears on the screen when there is database connection verification failure. Another situation when such an error might be seen is if the software is looking to access the company files.
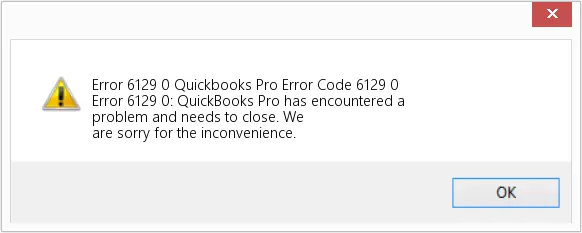
| Error | Description |
|---|---|
| Error name: | Error Code 6129, 0 |
| Warning message: | QuickBooks pro has encountered a problem and needs to close. We are sorry for the inconvenience. |
QuickBooks Error 6129: Signs and Symptoms
You can easily identify the error code using the below-stated signs and symptoms. Come along to explore further!
- This error code itself pops up on the screen and crashes the active window.
- Running the same program leads to frequent system crashing again and again.
- Windows functions slowly to the keyboard and mouse responses.
- The system freezes for a fraction of a second.
What causes QuickBooks Database Connection Failed Error 6129?
As we mentioned earlier, there can be a handful of reasons why you experience this issue. Here are a few of them listed for you:
- You can experience this issue, if the company file was updated to the latest release without a Windows Admin profile.
- The user can also experience this issue if the domain of the server and client doesn’t match.
- Also, if a possible network error disabling the server to find the company file.
- Another possible reason can be if an incompatible domain of client and the server is present.
- You can further come across such an if there are outdated systems in multi-user mode.
- Moreover, if there are damaged network data files.
- If there are third-party antivirus blocking the QuickBooks access and hampers the creation of a new company file.
- Another trigger can be if there are damaged or corrupted network files with extension .ND key.
- Or if there are wrong folder permissions or an out-of-sync QuickBooks database server manager.
- You can further end up in such an error if QuickBooks installation files are corrupt.
- An Invalid entries in the Windows registry might lead to such error.
Check Also: How to Process and Record QuickBooks ACH Payments?
DIY Solutions to Rectify QuickBooks Error Message 6129, 0
You can try to fix QuickBooks error 6129 using the set of procedures listed below:
Solution 1: Rename .nd and .tlg files
- To start with, open QuickBooks company files and further identify locate the .ND files.
- Further, right-click and choose Rename tab.
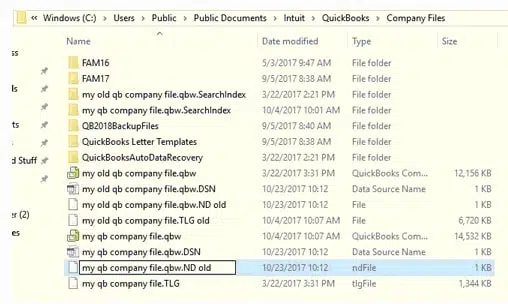
- You now have to change the file extension to .OLD and save the changes.
- The next step is to access the company file and check if the issue persists.
- Once done, open the company file, if you are using only one system. To access the same company file on various systems, carry out the steps below:
- Hit a click on Windows start menu.
- After that go for Programs, there select QuickBooks.
- Now hit a click on QuickBooks database server manager.
- And also tap on Scan folders tab.
- In case there isn’t any folder visible having the company file, then it is suggested to click on Add folder to add it.
- Furthermore, click on Scan Now, and when the scanning process is complete, close it.
- Open the company file and observe if QuickBooks is functioning or not.
Solution 2: Turning off Third-party Antivirus (in Safe Mode)
- Under this process, you need to reboot the system by pressing F8 key in the safe mode.
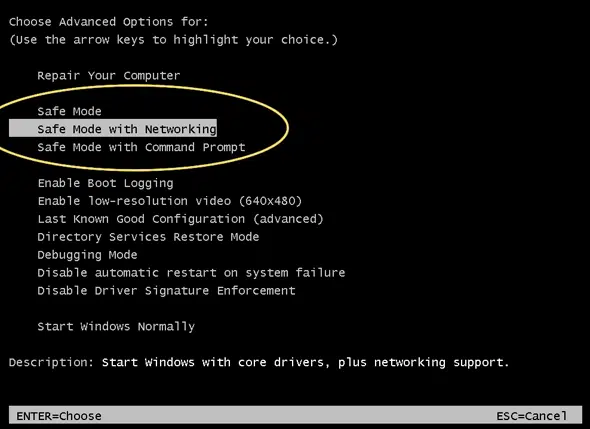
- Once done with that, you need to Disable the antivirus and also Create a new company file.

- The next step is to reboot the system in Normal mode and continue working.
- After that, access to the company file and check if the issue continues or not.
Also Read: How to Verify your Subscription before Installing QuickBooks Desktop?
Solution 3: Repair MSXML Component
- You need to first click on the Start tab.
- Now, enter cmd in the search box.
- After that, right-click the same and select Run as admin.

- In case you are working on a 64-bit operating system, then write cd\Windows\syswow64 in the space available in the C:prompt.
- Type regsr32 MSXML6.dll in the C: prompt window to ensure that the files are fully registered.

- You now have to click on the Enter tab and complete the process.
- Towards the end, the error might be resolved up to a certain extent.
Solution 4: Make sure the systems work on one domain
You might come across Error code 6129 in QuickBooks desktop in case the domain of the server and client doesn’t match. In such a scenario, you should get all the systems on the same domain and check if the issue persists. You can also contact a Network Administrator to assist you in connect with all the systems to one domain.
Read it Also: What is QuickBooks Desktop Runtime Redistributable?
Solution 5: Updating QuickBooks Desktop to the recent
- The very first step is to open QuickBooks software and go to Help menu.
- And then select Update QuickBooks desktop.

- Moving ahead, move to Update Now tab and click on Get Updates button to start with the download process.
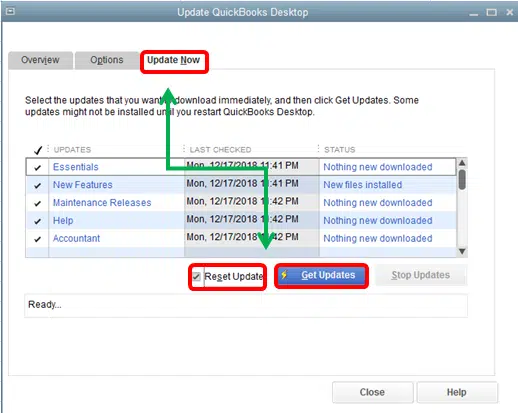
- Once done with that, you need to quit and restart the QuickBooks desktop once.
- Pay heed to the on-screen instructions to Accept the option for installing the new release.
Solution 6: Create another folder and navigate to the company file
In this solution, you can create another folder and head to the QuickBooks company file. The steps involved in here are as follows:
- At the start, Create another file folder and choose transfer QuickBooks company files to the new folder.
- This would make it easy for you to open company file using the new folder, in case you have been using QuickBooks one system.
- Head towards the next step, in case you are using the same file on more than one system.
- Now, hit a click on Start tab and select Programs option.
- Later on, hit a click on QuickBooks and opt for QuickBooks database server manager.
- And then, you will have to choose Scan Folders option.

- In case there is no folder with the company file, then it is recommended to click on Add folder option.
- Now tap on Scan Now button.

- In the next step, you need to click on Close after the scanning process completes.
- By the end of the process, open the QuickBooks company file and ensure whether the same is working or not.
In case the database error 6129 still persists, you can perform the following steps given below.
Solution 7: Logging in as Windows Administrator

Often, users might encounter this error when they haven’t logged in as admin. In such a situation, you will have to try logging in to Windows using admin credentials. If you don’t have the admin login credentials, then you should find support for Windows or consult an IT professional.
- Try to open the company file. Log in as Windows Administrator by clicking on Run as Administrator opt and updating the company file.
- If you are not able to log in as Windows Administrator, get in touch with Windows Support or an IT professional for help.
Solution 8: Taking assistance from the easy step interview
When none of the solutions worked, the below steps can be relied upon.
- Under this solution, you should click on leave in Easy step interview.
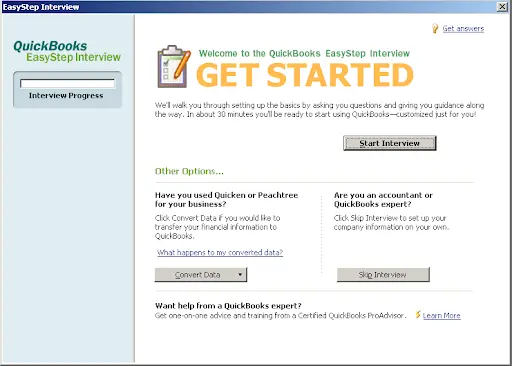
- Furthermore, when the message stating “Save the file?” appears on the screen, then click on Yes tab.
- Final step is to enter the file name and click on Save.
You can read also: QuickBooks Error Code 1601, 1603 and 1642 – How to Resolve It?
Solution 9: Use QuickBooks Tools hub program
Step 1: Go for a clean install
- You need to first download and Install the QuickBooks tool hub program.
- Run the tool hub.
- Now open the tools hub program and proceed to Installation Issues tab.
- Along with that, choose Clean install tool tab.
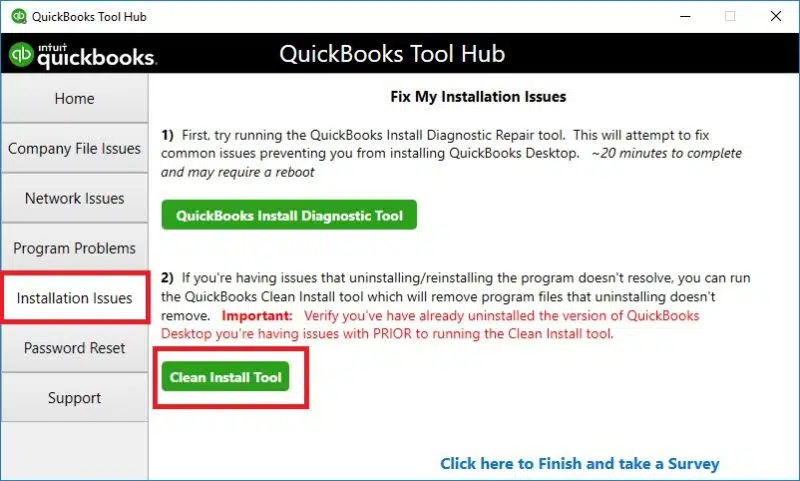
- A clean installation will commence on the system.
Step 2: Launch QuickBooks Database Server Manager
- At first, you need to launch the Tool hub program.
- After that, head to Network Issues and proceed ahead by choosing the QuickBooks database server manager.

- The communication between the software and the server will also be improved.
- Fixing network-related issues might become a little easy.
- Wait for the process to complete and reboot the system.
Step 3: Using QuickBooks File Doctor tool
- Under this step, you need to first open the QuickBooks tool hub on your system.
- Once the tool hub open up on your screen, go to Company file issues tab.
- Here you need to select Run QuickBooks file doctor option from the available tools list.
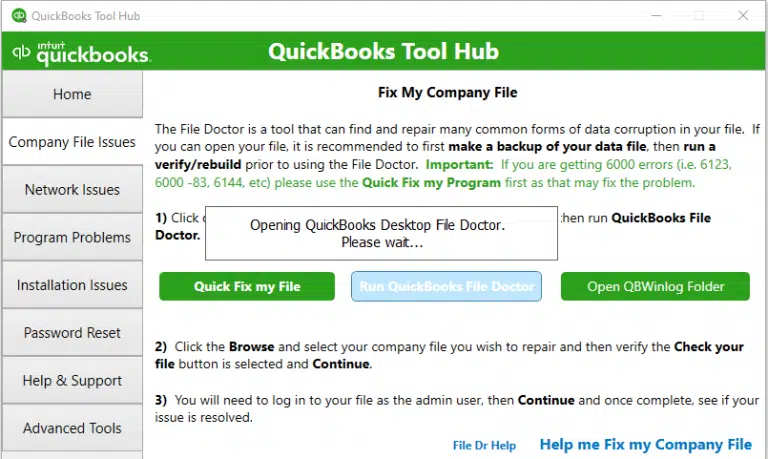
- This will take up to 1 minute to launch the file doctor tool on your system.
- Here, you need to login the QuickBooks account and further head to Browse option
- Later head towards, click on Check your file option and then select Continue.
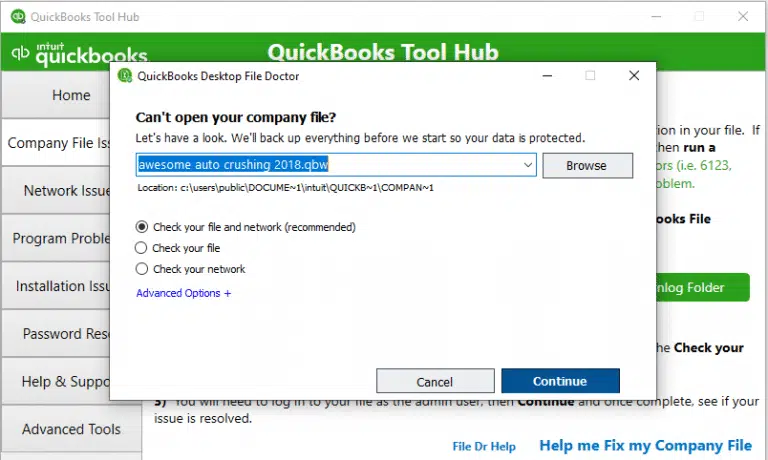
- Followed by enter your QuickBooks admin password and then tap on Next button.
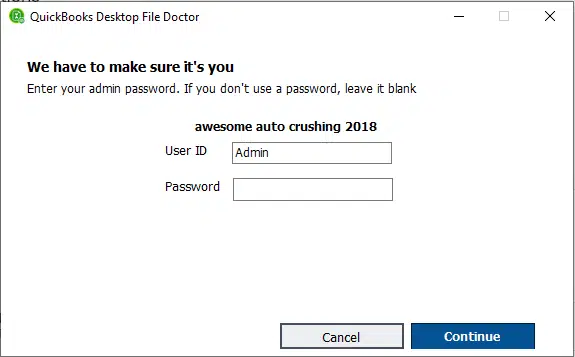
- Let the file doctor tool fix the problem for you.
Check Also: How to Fix QuickBooks Error Code 6143 (Company File Issues)?
Need technical help?
Fixing QuickBooks error code 6129, 0 becomes easy, once you implement the steps that are discussed in this segment. If in case you fail to fix the issue even after performing the steps we have shared, then feel free to connect with our technical support team at 1-800-761-1787, and they will address all your issues immediately. Our QuickBooks enterprise support exerts and certified ProAdvisors will help you to fix such QuickBooks errors permanently.
FAQs – QuickBooks Error 6129
Why QuickBooks Error 6129 occurs?
This error generally occurs due to a failed database connection verification.
How to know if Error 6129 occurred?
This error appears in the form of an error message stating as:
‘Error 6129: QuickBooks Pro has encountered a problem and needs to close. We are sorry for the inconvenience.’
How to Fix Error 6129 in QuickBooks?
Follow these quick hacks in order to rectify this error.
1: You can try to disable the antivirus to fix such an error.
2: Also, by renaming the .ND files, the error can be rectified.
3: Updating QuickBooks desktop to latest release can resolve various type of errors.
More resources
How to Turn on Advanced Inventory in QuickBooks Enterprise?
Understanding and Resolving QBWC1013 Error in QuickBooks
How to Fix QuickBooks Error 15103 when updating Desktop or Payroll?