Understanding what to do when QBWC 1013 – Error Connecting to QuickBooks or Application Requested to Abort issue occurs:
QuickBooks Web Connector tool can be affected by different types of issues that generally manifest in the form of QBWCXXXX error codes. Notably, “QBWC” is the abbreviation for “QuickBooks Web Connector”. In the subset of QBWCxxxx errors are QBWC 1000, QBWC1001, QBWC 1002, so on till QBWC 10048.
Today, we have crafted this article about QuickBooks error QBWC1013 with it’s possible cause’s and DIY solution methods. This Web Connector error has been encountered by users who try to connect third-party applications with QuickBooks using the Web Connector Tool. The error message appears stating as:
| QuickBooks Web Connector – Error | QBWC1013: Error connecting to QuickBooks. Returning error message to application. Could not start QuickBooks |

Or you may get another error message on your computer screen stating as:
| QuickBooks Web Connector – Error | QBWC 1013 – Error Connecting to QuickBooks or Application Requested to Abort |

This article will emphasize on the causes and symptoms associated with QuickBooks Error code QBWC1013. Also, we have also provided the latest troubleshooting methods for fixing Error: QBWC1013 Error connecting to QuickBooks.
You might like also: Steps to Fix QuickBooks Internet Explorer is Turned Off Issue
Multiple Causes of QBWC1013: Error Connecting to QuickBooks
This Web Connector Error can be caused due to the following:
QuickBooks Web Connector Not Responsive
A common cause of such error is some issue in the Web Connector tool. This prevents the tool from responding. This can be ascribed to the incomplete installation of the Web Connector Tool.

Limited Access
The Third Party application is not permitting the Web Connector to access it. To fix it, it needs to be granted full permissions.
Corrupted Third party application
The application may be corrupted or installed partially due to which the Web Connector is not able to access it at all.
Damaged QBCLOG.TEXT
One main cause of QBWC1013 error can be that the file name d “QBCLOG.TXT” might be damaged.
Firewall Settings
Security program like the Firewall or the Antivirus not allowing the Web Connector tool to connect to the third-party application.
Slow Internet Connectivity
Poor Internet Connection can also lead to this error. This could be due to a network time out or slow net speed.
Some noteworthy symptoms of QBWC1013: Could not start QuickBooks
Users can observe the following symptoms indicating the occurrence of QBWC1013: Error connecting to QuickBooks. Could not start QuickBooks.
Irresponsive Web Connector
Web Connector may not work at all or may experience a sudden shutdown while connecting to the third-party application.
Error message related to QBWC1013
The user straightaway sees an error message on the screen – “QBWC1013: Error connecting to QuickBooks. Returning error message to the application. Could not start QuickBooks.” Soon after, QuickBooks shuts down.
System and QuickBooks Crash all of a sudden
QuickBooks experiences sudden freezing and crashing when the user connects QB to the third-party application. This might even crash the active Windows session, and lead to a sudden system restart or the blue screen issue.
Read Also: Fix QuickBooks Unexpected Error Code C = 184
Necessary Prerequisites
The user should ensure that the following two pre-solution requirements are implemented.
- Ensure that QuickBooks is updated to the latest version.
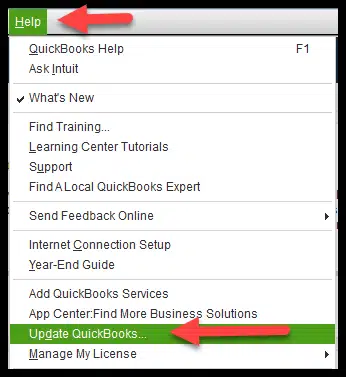
- Update Windows OS.

Now, do the following:
Methods to Fix QuickBooks Error QBWC1013 Error when Connecting to QuickBooks
The methods for resolving the QBWC 1013 – Error Connecting to QuickBooks or Application Requested to Abort are as:
Method 1: Check the QWCLOG.TXT file

Corrupt QWXLOG.txt file can result in this web connector error. To get this checked, reach out to this file and check if its opening with Notepad without showing any error. If it does show any error notification, then QuickBooks Web Connector Tool needs to be reinstalled.
Method 2: Uninstall and Reinstall QuickBooks Web Connector Tool
For this, first uninstall the already installed version of QBWC from the system. Do as follows:
- The first step is to go to Control Panel, then click on Programs and Features.
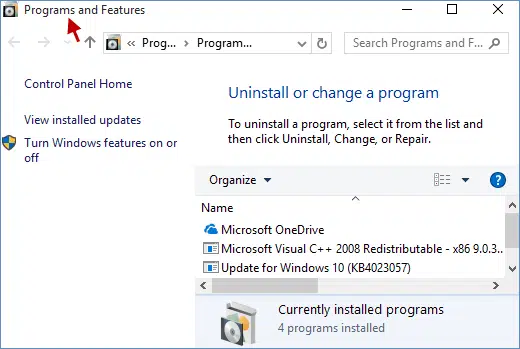
- After that choose Web Connector option and then click on Uninstall/Change, followed by a click on Uninstall.
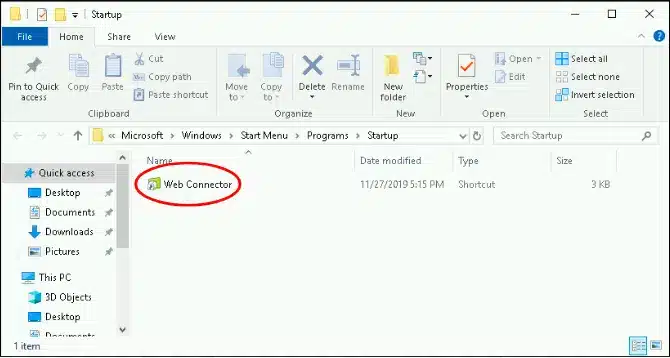
- In the next step, delete the following files:
- C:\Program Files(x86)\Common Files\Intuit\QuickBooks\
- C:\Program Files\Common Files\Intuit\QuickBooks\
- When this is done, install QBWC again (Explained below).
How to Install QuickBooks Web Connector Tool?
To install the QBWC, do as follows:
- Navigate to QuickBooks Developer site, then download the newest compatible version of the Web Connector tool.
- Extract the contents of the zip file to some easily reachable folder, then right-click on QBWebConnectorInstaller.exe file.
- After that hit a click on Run as Administrator.

- Now follow the on-screen guidelines and install the tool.
- Lastly, hit on Finish.
Read Also: How to Repair your QuickBooks Desktop for Windows?
Method 3: Grant Web Connector Permissions
User should Allow Access when connecting the Web Connector Tool to the third-party applications. This can be done as:
- Initially open the QuickBooks and then go for Preferences and select the Integrated Applications.

- After that hit a click on the Company Preferences tab.

- Moving ahead, uncheck the box “Don’t allow any applications to access this company file“
- Then mark Allow Access Colum besides the PayPortal application name. Also verify that there is a check on it.
- In next step hit a click on Properties, then mark the box besides “Allow this application to read and modify this company file”.
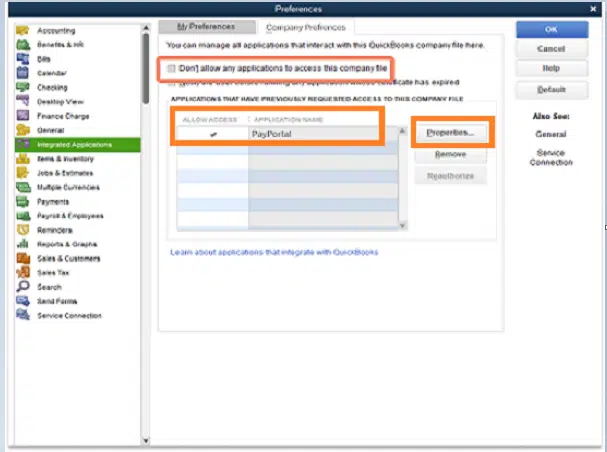
- Now go for File < App Management < Manage Web Apps in your QuickBooks.
- Next, you need to access to Web Connector Tool and connect the application after making a choice for it.
- Lastly. click on Ok then again click on Done on the confirmation screen.
Method 4: Configuring Firewall
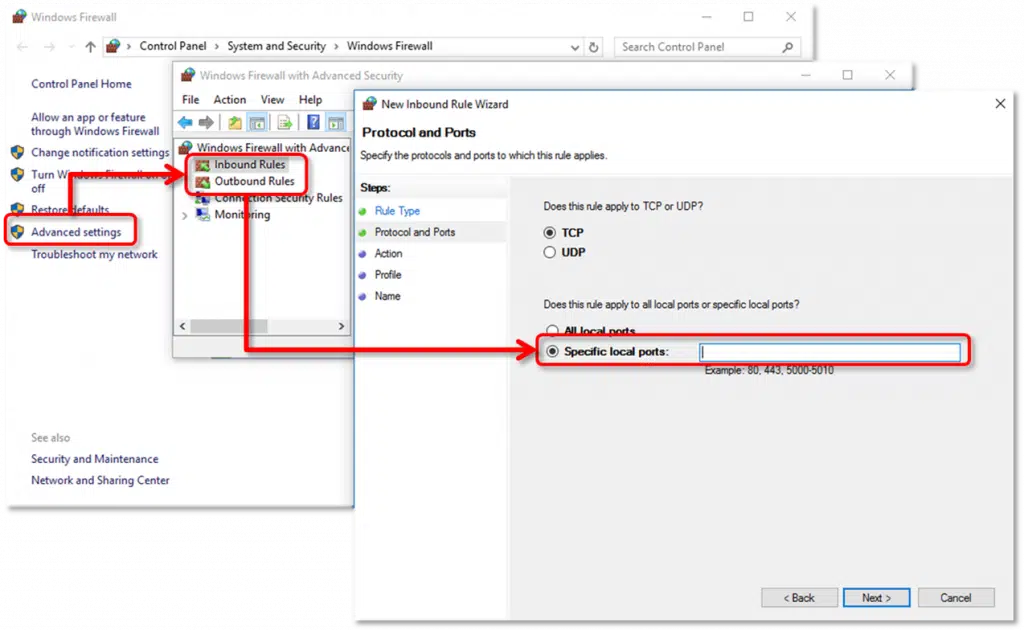
Firewall-related hindrances can be evaded by two means – Turning off the Firewall temporarily while you use the QuickBooks Web Connect, or by configure your firewall by adding QBWC in the list of exceptions in the Firewall.
Read it Also: Learn how to fix .NET Framework issues when using QuickBooks Desktop
Method 5: Disable the syncs of multiple Third Party Applications
Error – QBWC1013 can also be a result of simultaneously attempts of syncing in the Web Connector Tool. For this, disable some syncs in the Web Connector tool and also uncheck the Auto Run checkbox. Now, try to connect the app with the Web Connector tool again.

Winding Up!
These methods should resolve QuickBooks Error QBWC1013 while connecting to the Web Connector Tool with a third party application. However, if still the issue persists after applying all the methods given above then, get instant technical help from our QuickBooks desktop error support experts. Just give us a call at 1-800-761-1787 and we will immediately address your issues.
Recommended to read:
What to do if you Get QuickBooks Error 6106?
What to do when QuickBooks not Responding while Opening the Company File?

