A Step-by-Step Guide to Installing and Uninstalling QuickBooks in Selective Startup Mode
A popular accounting software, QuickBooks helps businesses manage their finances efficiently. However, installing or uninstalling this accounting software can sometimes be daunting, especially if you encounter errors. You can perform QuickBooks installation or uninstallation in Selective startup mode to get rid of most issues related to installation or uninstallation. In this mode, only essential Windows services and drivers load and function.
You can read also: How to Restore a .QBB File in QuickBooks?
Steps for Installing or Uninstalling QuickBooks in Selective Startup
The following steps can be helpful to Install or uninstall QuickBooks in Selective startup:
Before you proceeding ahead, ensure that:
- You have created a backup of your company file.
- Also you need to keep a copy of your QuickBooks Desktop product and license information.
Step 1: Enabling Selective Startup
Selective startup mode ensures no other apps gets in your way. Though the steps we have provided here are easy to follow – If you’re still uncomfortable perform them, consult your computer’s manufacturer or a Windows expert.
- Press the Windows key + R to open the Run dialog box
- Type “msconfig” and press Enter key.

- In the General tab, select “Selective startup” and Load system services.
- Go to the Services tab and select “Hide all Microsoft Services”

- Select “Disable all”
- Uncheck Hide all Microsoft services.
- Choose Windows Installer from the list of services
- Press OK and then Restart on the System Configuration window.
Step 2: Uninstall QuickBooks
- Open the Windows Start menu.
- Go to “Control Panel”
- Select Programs and Features or Uninstall a Program.
- Select your version of QuickBooks Desktop from the list of programs.
- Select Uninstall/Change, Remove and press Next.
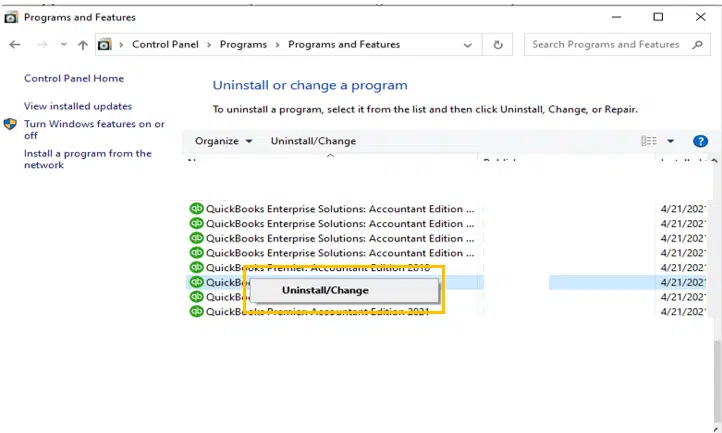
- If the option is unavailable, sign out and sign back in to Windows as an admin (or a user with admin rights).
Also Read: How to Resolve Backup Issues In QuickBooks Desktop Company Files?
Step 3: Installing QuickBooks
- Insert the QuickBooks installation CD or run the installation file from your computer.
- Follow the on-screen instructions to install QuickBooks.
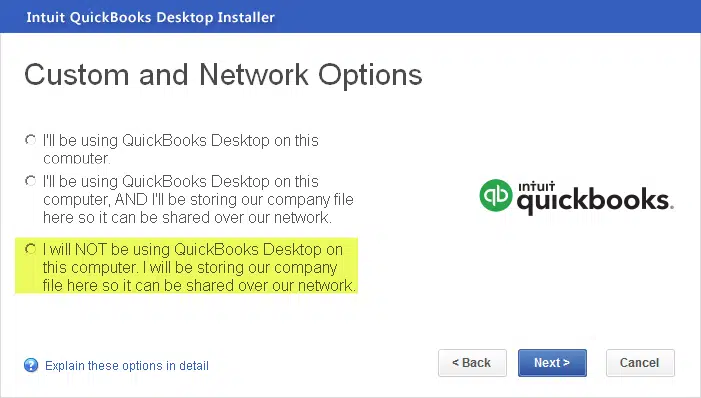
- Once the installation is complete, restart your computer.
Note: When you reinstall QuickBooks desktop, the program will automatically install new folders and rename your old ones.
Step 4: Verify Successful Installation
- Press the Windows key + R to open the Run dialog box.
- Type “msconfig” and press Enter key.
- In the System Configuration window, go to the General tab.
- Select “Normal Startup”

- Click on Apply and then OK tab.
- Restart your computer for the changes to take effect.
- Launch QuickBooks to verify that it has been installed successfully.
Most Common Issues you may face while Installing or Uninstalling QuickBooks in Selective Startup
During the reinstallation process, you may come across the following issues:
- Error messages during installation or uninstallation
- Inability to find QuickBooks in the Control Panel
You can perform the following steps to resolve the issues as mentioned above:
- Run the installation or uninstallation as an administrator.
- Disable any antivirus (temporarily) during the installation or uninstallation process.
- Use the QuickBooks Install Diagnostic Tool to fix any issues related to the .NET framework or MSXML.
- Contact QuickBooks support for further assistance.
Conclusion
Installing or uninstalling QuickBooks in Selective startup often helps resolve any issues related to the installation or uninstallation process. We hope you find this post helpful. In case you come across any issues or want an expert to reinstall QuickBooks in Selective startup mode for you, reach out to us at 1-800-761-1787. Our QuickBooks desktop support will be more than happy to assist you.
FAQs
In the Selective Startup mode, only selected features and processes crucial for the working of the Operating system are allowed to run.
This feature can be used when the user is facing errors when installing QuickBooks updates, or other technical hindrances when opening QuickBooks. It disallows conflicting programs that can pose a threat to QuickBooks processes and its working.
msconfig is the system Configuration utility which allows switching between the normal mode to the Selective startup mode.
From the Startup menu, simply search for “msconfig” and then hit the Enter key. Or else, open the Run window, and typeit there, followed by pressing the Enter key.
How to Fix QuickBooks Error Code C=343?

