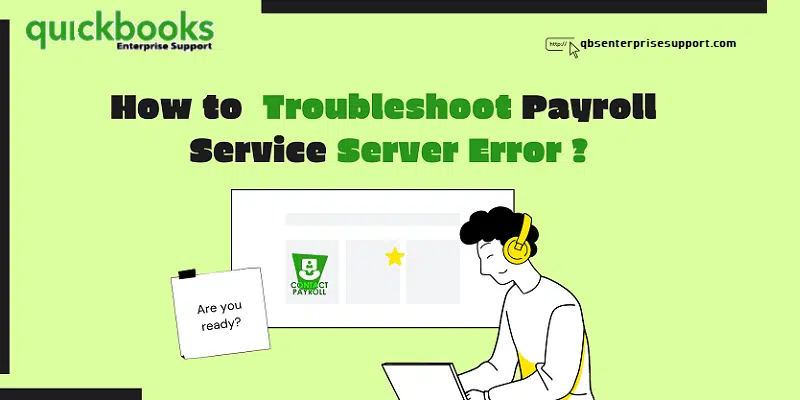Get to know the various ways of fixing Payroll service connection error in QuickBooks Desktop:
Did you see a payroll server error in QuickBooks? The payroll service error in QuickBooks can also be a QuickBooks payroll connection error that you might experienced when sending the payroll data or using direct deposit service. This is a unique error that often is triggered by invalid security certificate or sending the information in multi-user mode. The payroll service server error in QuickBooks shows up stating the following error messages:
| Message | Description |
|---|---|
| Error | Payroll Service Server Error. Please try again later. If this problem persists, please contact Intuit Technical Support. |
| Error | Payroll Connection Error. |
Of course, just like other QuickBooks errors, fixing this is definitely possible. All you need to learn the actual process to fix the payroll service server error or payroll connection error in QuickBooks. And this will be further shared in this segment. However, you can also contact our certified U.S.-based accounting team. Our team of experienced accounting professionals is always there to provide users with unwavering assistance.
You can read also: How to Update QuickBooks Desktop Enterprise?
When does the QuickBooks Payroll Service Connection Error usually display?
This payroll error can be encountered by users in the following situations:
- This error is usually observed at times when users try to send or exchange data in the multi-user mode.
- The payroll connection error may also occur when users make direct deposit payments through QuickBooks payroll.
What causes QuickBooks payroll service connection error?
The QuickBooks payroll service server error or connection error can be experienced due to the following factors:
- You can also end up in the payroll service connection error if the time properties or system date is incorrect.
- One of the core reasons can be if there are firewall configuration issues.
- Another reason can be if there are some sort of internet security issues.
- You can further end up in such an error if there are some sort of internet connection problems.
- Or if you are trying to send the file in a multi-user mode, then landing into this error is quite possible.
- Another cause can be if the security certificate is invalid for some reason.
Related Article: Fix QuickBooks Error 15212 When Update QuickBooks Payroll
Methods to Eliminate QuickBooks payroll service server connection error
You can get rid of the QuickBooks Payroll Service Server Error using the troubleshooting methods discussed below.
Solution 1: Set up the latest Tax table in QuickBooks
Before proceeding ahead, take a note of the following points:
- You should have an active QuickBooks desktop payroll subscription for updating the tax table.
- It is suggested to update your tax table every time you make payments to your employees.
- If you use QBO Payroll, your tax tables are automatically updated. You don’t need to take any action.
Steps to update Tax table in QuickBooks Desktop?
- The first step is to open QuickBooks menu and go to Employees tab.
- After that select Get Payroll Updates.
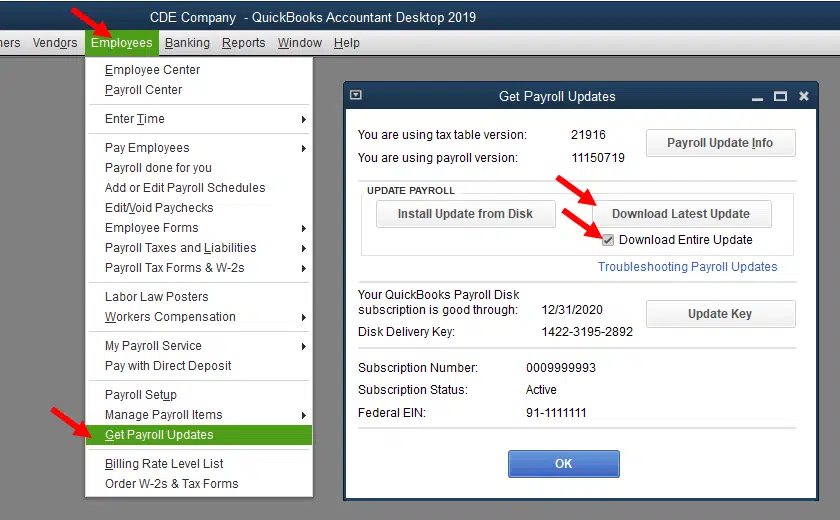
- And further, checkmark on Download entire update.
- Lastly click on Download latest update option.
- Once the download finished, a new confirmation window will appear on the screen.
Solution 2: Verify if the time and date properties are correct
As one of the reasons can be incorrect date and time settings, you need to simply verify the time and date properties before heading forward. The steps that can be performed here are:
- To begin with, you need to verify the date and time properties and further make sure that the date, time zone, time, year, and other related information is set correctly.
- If not, then make sure to click on the Clock on the taskbar and make the necessary corrections.
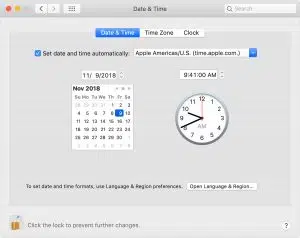
- Now, choose Settings and then click on Confirm.
- Followed by rebooting the system in order to implement the changes.
- And lastly, you need to send payroll data again and check if it this helps.
Read Also: How to Fix QuickBooks Payroll Update Error 15243?
Solution 3: Update QuickBooks tax tables
- This process requires you to ascertain that you only have logged into QuickBooks.
- Now, if any other person is accessing the app, then ensure that the other person signs out.
- After this, you need to head to the QuickBooks File menu.
- And further go for Switch to single user mode.

- Later, you need to click on Continue tab and further login again.
- After this, try to Resend the payroll.
- And then, Get the payroll updates and install them.
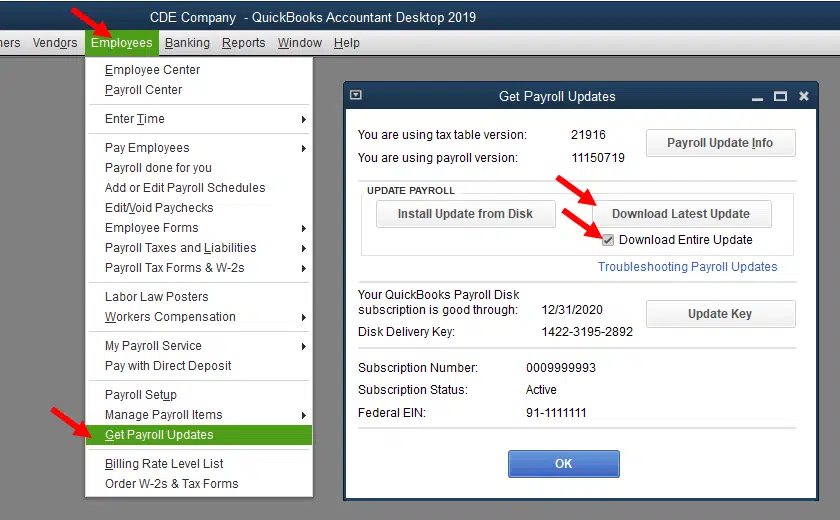
- Choose the QuickBooks application.
- And further go for Employees and Get payroll updates tab.
- The next step is to click on Download latest updates.
- And reboot the system after the update completes.
- The last step here is to send the payroll information again.
Solution 4: Configuring internet connection settings
- To start off, click on Help and select Internet Connection setup.
- Then select Internet settings, followed by clicking on Next.
- Later, move to Advanced Connection Settings and select LAN settings.

- Now check-mark on Automatically Detect Settings.
- At last, hit a click on Ok.
You may also see: How to Resolve QuickBooks Payroll Error 15271?
Solution 5: Configuring Windows Firewall
- Under this solution, you need to press Start button and search Firewall on the search box.
- After that, open the Windows Firewall and select Advanced Settings.
- And further, hit a right-click on Inbound Rules, and click on New rule.

- Next, click on Port and hit on Save.
- You will get the ports for different versions of QuickBooks are given below:
- For QuickBooks Desktop 2022 and 2021 versions: 8020
- For QuickBooks Desktop 2020 and 2019 versions: 8019
- QuickBooks Desktop 2018: 8019, 56728, 55378/55382.
- For QuickBooks Desktop 2017: 8019, 56727, 55373/55377.
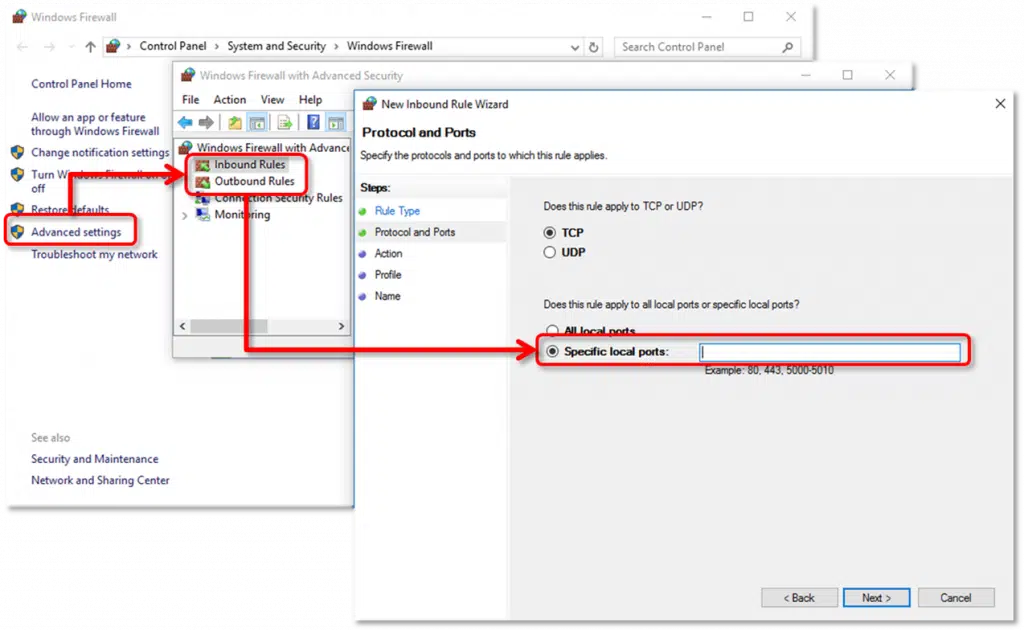
- Now click on Next.
- Give a name to the newly created rule and hit on Finish.
- You need to repeat the same steps for Outbound Rules.
Solution 6: Restart the system
If none of the above methods worked for you, simply try the basic solution of restarting QuickBooks and the system.
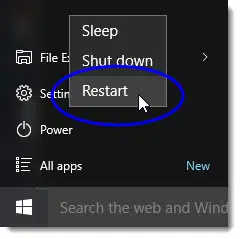
- Restart the system.
- Launch QuickBooks payroll services again.
- And if the error continues, then you need to consult a professional.
Check Also: How to Fix Error in reload.sql in QuickBooks for Windows?
Conclusion!
Was this segment helpful for you in fixing payroll service server connection error in QuickBooks desktop? Well, if not, then we have your back. You can definitely get this error resolved by our technical support professionals. We have a dedicated QuickBooks payroll technical support team, who are available on a single call at 1-800-761-1787, and are always there to provide answers to all your queries. Feel free to contact our team and they will assist you in fixing the payroll connection error permanently. Our team of experts can also be reached via live chat, where our support team is always there to respond to your queries.
Related Articles:
How to Resolve QuickBooks error code 15103?
Fix QuickBooks Error 12002: While Downloading Latest Updates
Fixation of Error 1712 when installing QuickBooks for Desktop