Here is your step-by-step guide to fix QuickBooks Multi-user switching Error H202:
Are you annoyed by error code H202 while switching to the multi-user mode? Don’t worry, we are here for your assistance. Through this informative article, we are going over to rectify this error. Well, this is a common issue that you may receive when trying to use QuickBooks Desktop in multi-user mode. We recommend you to read this blog post till the very end to learn about all the causes and troubleshooting methods to fix such an error.
QuickBooks error H202 usually appears when a user try to use QuickBooks in multi-user mode or the QuickBooks fails to open a company file that is stored on another system. The error window that pops up may indicate that the multi-user connection to the server is blocked.
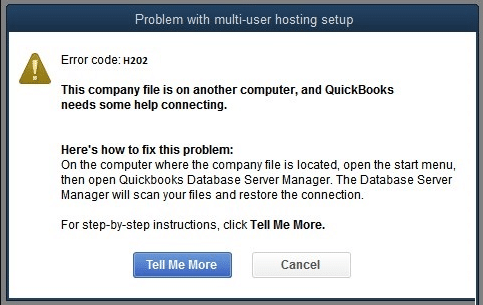
The error message that you receive with the occurrence of QuickBooks error code h202 denotes that the QuickBooks company file is located on a different computer and QuickBooks software requires some help in connecting to it. This multi-user mode error may prevent you from opening a company file stored on another computer. You can perform the easy solutions provided herein or, alternatively, contact our QuickBooks error support team via our helpline i.e., 1-800-761-1787. Our certified accounting professionals will provide you with the best possible support in resolving the error.
You might also like: What is QuickBooks error code 6000?
What is QuickBooks Error H202 (Multi-User Switching Issue)?
Before you dig in deep and find out what factors are responsible for this error, it is better to first get a slight idea of what this error code is all about. This multi-user mode error may be triggered due to multiple reasons and at varied occasions. Many QB users have reported it that they received this error while trying to switch to multi-user mode from single-user mode or at the time they are trying to opening a QuickBooks company file in multi-user mode. This error is therefore generally witnessed, when a user attempt to access company file stored on another system.
The error code comes up with an error message stating:
| Error | Description |
|---|---|
| Problem | You are trying to work with a company file that is located on another computer, and this copy of QuickBooks cannot reach the server on that computer. (H202) |
| Problem with multi-user hosting setup | QuickBooks could not open the file in multi-user mode. (H202) |
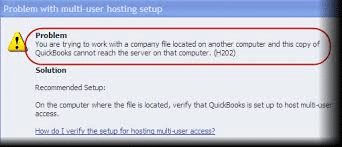
If you have also stumbled upon any such error code, then this article can be of great help to you. Herein, we have discussed all about to the QuickBooks error code H202, it’s possible causes, symptoms and few simple troubleshooting methods. So keep read on!
Causes behind to the QuickBooks Error H202
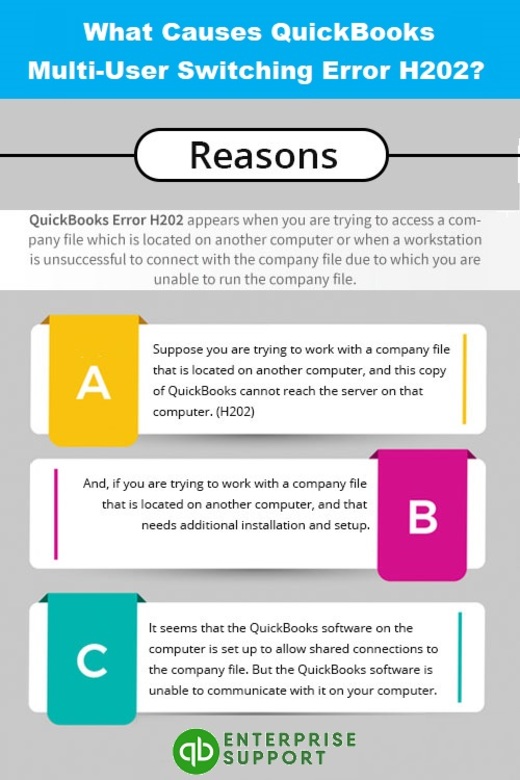
A communication issue between your QuickBooks desktop and the server may be a major cause behind to this error. Below are some of the most common reasons that causes the H202 error.
- Hosting settings are not configured properly.
- The exchange of company data between QuickBooks and the server is being blocked by the system firewall.
- DNS settings are not inappropriately configured.
- The IP address of the Host or the server may not be available to QuickBooks Desktop.
- Essential QuickBooks services like the QBCFMonitor or QuickBooksDBXX are not running in the background.
- QuickBooks Database Server Manager might be having some issues.
- The Network (.nd) file might be corrupted or damaged.
What are the Signs and Symptoms of QuickBooks Error Code H202?
Following are the common symptoms of the Multi-user switching Error H202 in QuickBooks:
- You are not able to switch to the multiple-user mode.
- Even after consistent attempts, you can’t open a company file located on another computer.
- An error message pops up on your computer screen.
- QuickBooks has gotten slow and freezes or stopped working for a few seconds while using.
- Your Windows computer is running very slowly.
Read Also: Fixation of QuickBooks Payroll is Not Taking Out Taxes Issue
Best Ways to Resolve QuickBooks Error Code H202
Before starting to perform any troubleshooting steps, it is highly recommended that you will have to logged into QuickBooks as an administrator.
Method 1 – Ping your server from a workstation to check for network issues
You are required to ping your server from a workstation to check the connection. Ping your server from each workstation getting Error H202 in QuickBooks enterprise.
Step 1: Turn on Network Discovery on your server computer
- At first, open the Windows Start menu on your server and workstations.
- After that type Network into the search and open Network and Sharing Center.
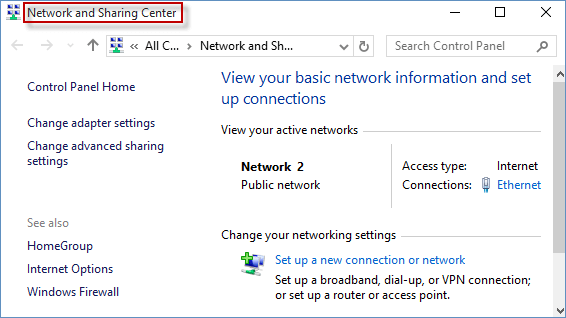
- Next, choose Change advanced sharing settings.
- Now, ensure that Turn on network discovery is selected in the Network Discovery and File and Printer sharing sections.
Step 2: Get your server name from your server
- You need to open the Windows Start menu on your server computer.
- After that, type Run into the search and open Run command.
- Next type CMD into the Run window, and then hit on Enter key.
- Following that, you are supposed to type ipconfig/all into the CMD window and then press Enter key.
- You need to search the Host Name in the Windows IP Configuration section. Your server name is on the right.
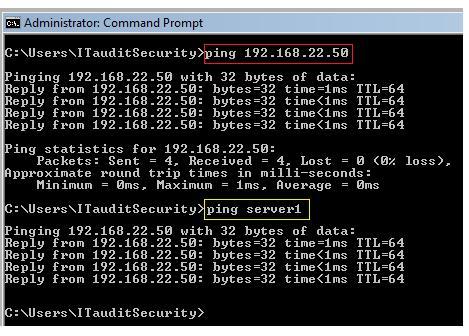
- Once you get it, write down the hostname, or copy it to a word document so you can access it quickly.
Step 3: Test network connectivity
Go back to your workstation to test the server. These steps can get complex for you, so you may reach out to an IT professional for help.
- Open the Run window by pressing the (Windows+R keys) in the system where you receive error code H202.
- Then, type CMD in the box and click on OK button.
- Now, from your computer, you have to ping your server.
- You now need to type ping_server name and hit the Enter key.

- You can perform the steps mentioned above on all the systems that receive the same error.
- In case the response you receive is slow or you lost a packet, then there might be some issue with the network and a repair is needed.
Method 2 – Verify QuickBooks services
If the server is running a full version of QuickBooks, you can follow the further provided steps to start multi-user hosting mode:
- While on the server, you are supposed to open QuickBooks desktop.
- After that, navigate to File and then Utilities.
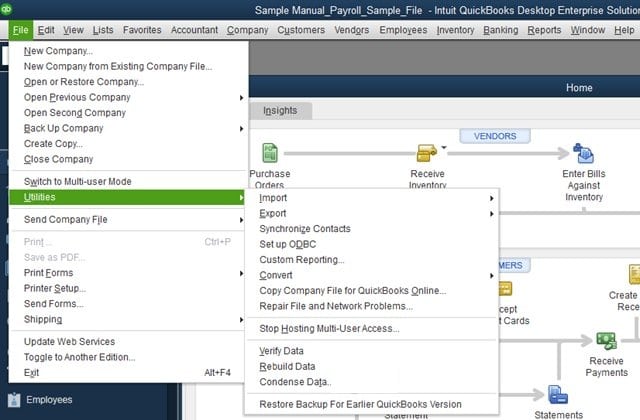
- Moving ahead, choose Host multi-user access option.
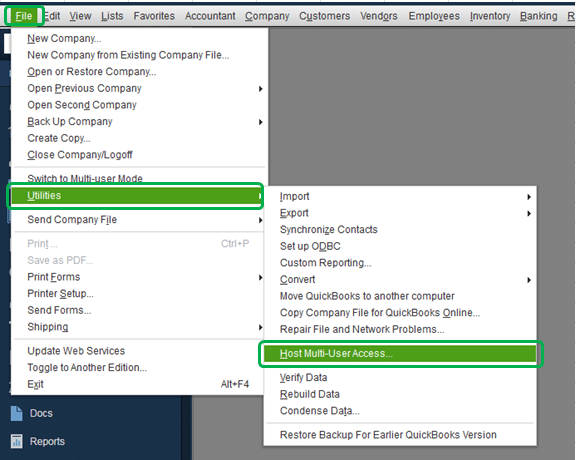
For verifying the running status of QuickbooksDBXX and QBCFMonitorService on the server, follow these given quick steps:
- You need to open the Run window.
- After that type in services.msc in the text field and hit a click on OK.
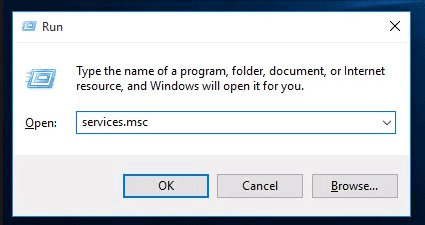
- The next step is to choose QuickBooksDBXX.
- Also check the Startup type, if it is Automatic or not.
- If in case the Startup type is not set as Automatic then do it now.
- After that, check the Service status and ensure it shows Running.
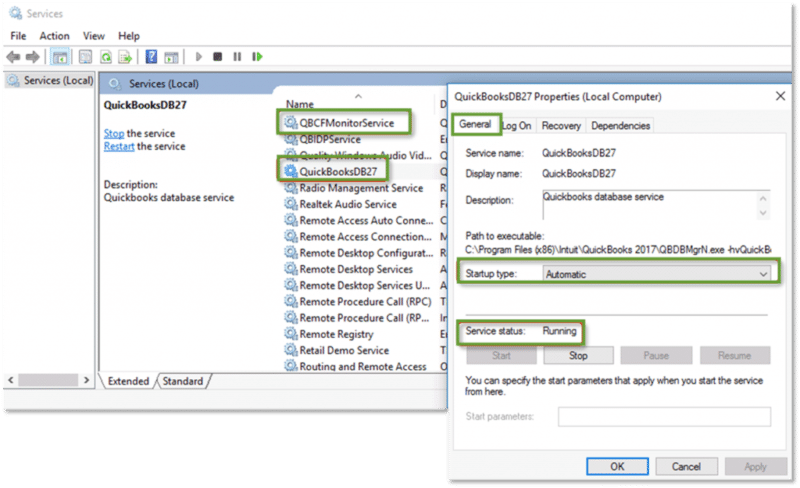
- Now, go to the Recovery tab and select it.
- After that, navigate to the drop-down menus for first, second, and subsequent failures and choose to Restart the service of all these.
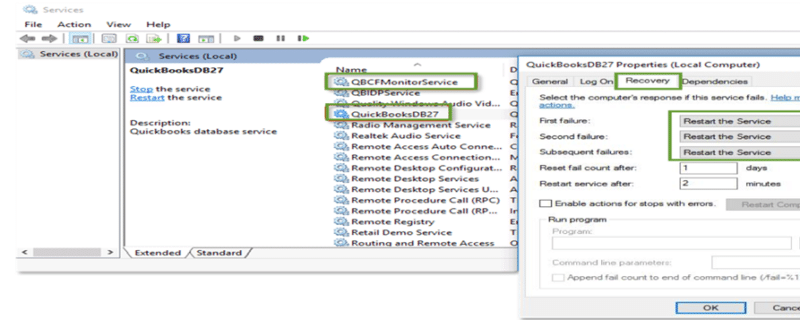
- Now, you need to hit on Apply and then click on OK button to confirm the changes.
- You need to perform all the above-mentioned steps for the QBCFMonitorService.
Method 3 – Add the services QuickBooksDBXX and QBCFMonitorService to the admin group
Offer QuickBooksDBXX and QBCFMonitorService Windows admin permission on the server. If these services do not already have admin permission, then make sure they get it as this may also resolve QuickBooks Error Code H202. See if you can use the accounting software in multi-user mode. If not, move to the next step.
Method 4 – Configure system firewall settings
Your system firewall may sometime block data exchange between QuickBooks and the server. In that case, you can perform the following steps to configure QuickBooks firewall settings to ensure unhindered communication between QB and the server.
- You are supposed to create exceptions in the settings of your System firewall.
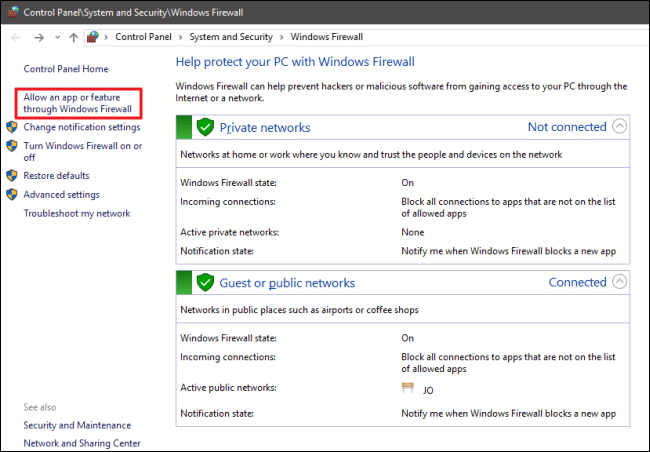
- Make changes to system firewall permissions and then open QuickBooks on all of the computers.
- Within QuickBooks, you are supposed to opt for Switch to multi-user mode option available under the File menu.
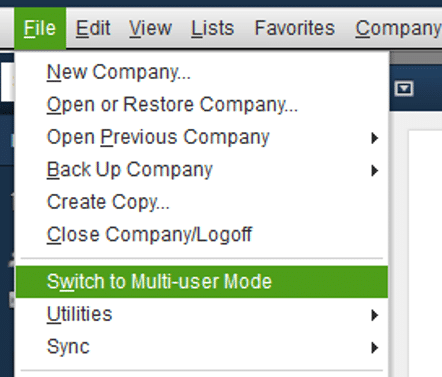
Method 5 – Run QuickBooks Tools Hub on your server
Step 1: From the tool hub program, Run the QuickBooks file doctor
QuickBooks File Doctor is a reliable, troubleshooting tool by Intuit to diagnose and troubleshoot different types of QB errors such as Error code H101, H202, H303 or H505. In order to utilize this tool, you must first download it (if not downloaded) from Intuit’s official website and run it. The steps involved in this process are as follows:
- First of all, you need to download QuickBooks tool hub program on your system.
- After that install and run the tool hub program using on-screen set of steps.
- Now open the QuickBooks tools hub and move to the Company file issues tab.
- In the next step, you need to click on Run QuickBooks File Doctor option.
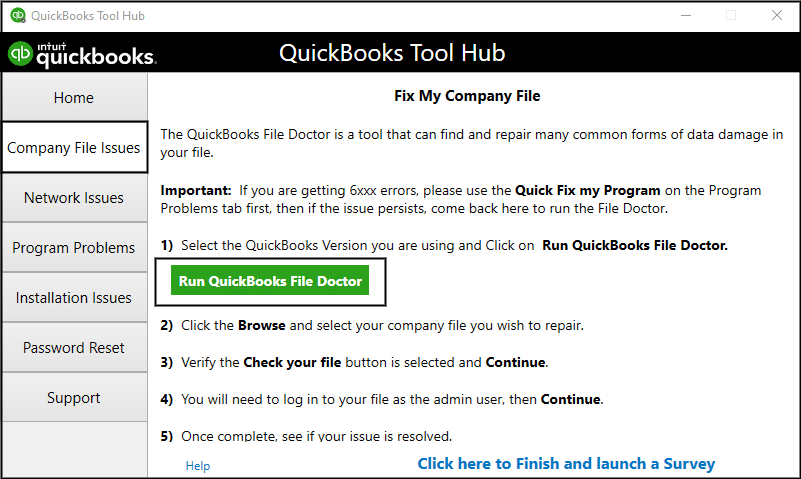
- In QuickBooks File Doctor, opt for the Company file from the drop-down menu. In case you are unable to identify the file, then hit Browse and Search to find the file.
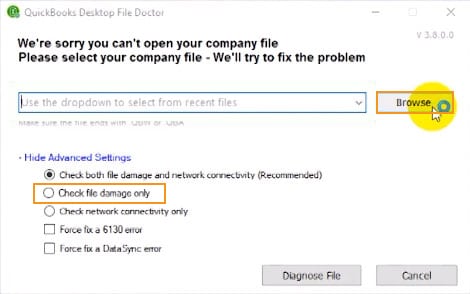
- Once done with that, hit a click on Check your file and Network checkbox option and then tap on the Continue tab.
- The last step is to enter your QuickBooks admin password and then pick the Next option.
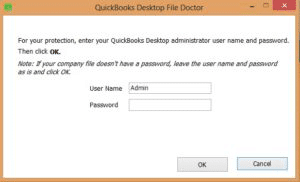
It should be noted that the scan time depends on the file size, and in the majority of the cases, it might take up to 5 minutes. After the scan completes, you are recommended to open the QuickBooks software and the company file.
Step 2: Install and run QuickBooks Database Server Manager on your server
- At first, you need to open the QuickBooks Tools Hub, and choose the Network Issues tab.
- And then select QuickBooks Database Server Manager. This will open the database server manager on your computer.
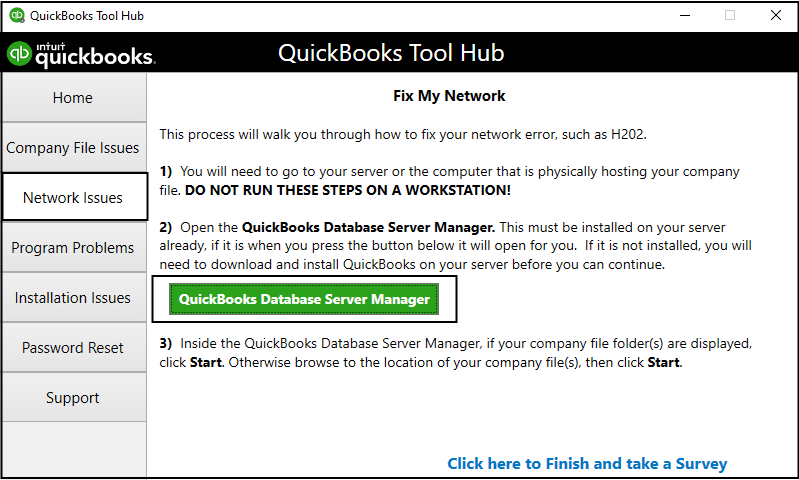
- Once you are within the Quickbooks Database server manager, look for the folder that has company files stored. You can also use the Browse feature to find this folder.
- Now, tap on the Start Scan button.
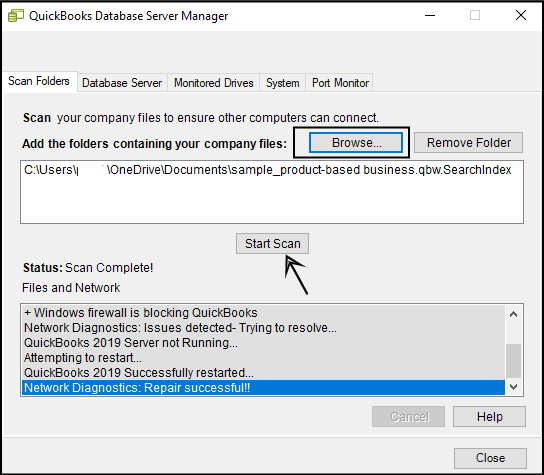
- QBDSM will repair your firewall permissions automatically. Once the scan process will be over, you need to click on Close button.
- On each of the workstations on which the error appears, you have to launch the QuickBooks Desktop.
- Subsequently, advance to the File menu.
- After that, proceed to the option Switch to multi-user mode.
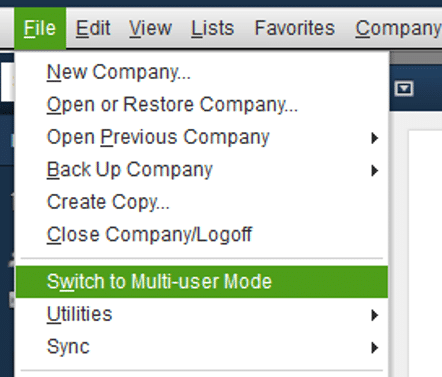
- If you can now use QuickBooks in multi-user mode, the QuickBooks company file error H202 has been resolved. If the error persists, try using the the next step.
Step 3: From the tools hub, use QuickBooks install diagnostic tool
- At first, open QuickBooks tool hub on the server computer.
- And then you need to move to Installation Issues tab, from the tool hub.
- Heading forward, choose the QuickBooks Install Diagnostic Tool from the options. Now let the tool run for few minutes. Most probably it will take up to 20 minutes.
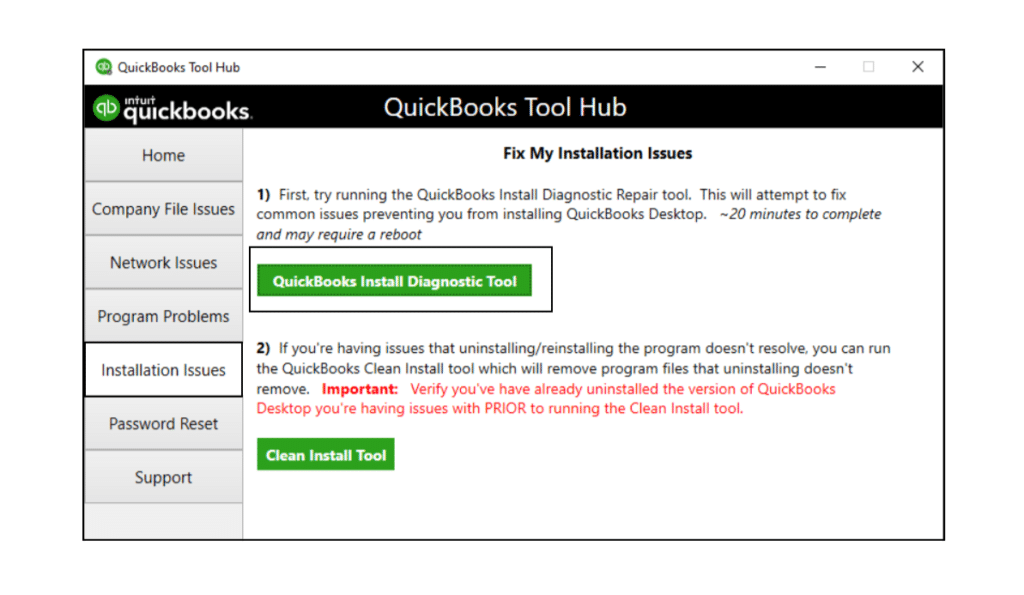
- Once the diagnostic tool open up, scan the folder where the data file is situated.
- After that, you are required to note down the number of IP addresses and network interfaces.
- If the firewall status section has an Open ports tab, then enable the ports for QuickBooks.
- Move on to Test the data file connectivity.
- Try opening the company data file and see if the issue has been fixed.
Read this also: How to Fix QuickBooks error 6000 82?
Method 6 – Go to the Windows host file and add server
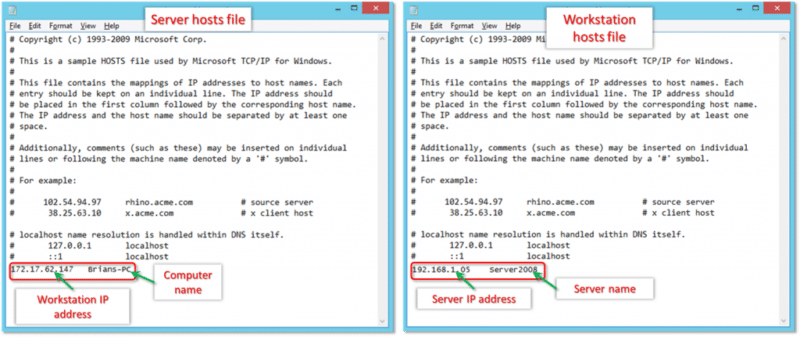
- At first, close all Windows on your system.
- After that, go to C:\Windows\System32\Drivers\Etc or C:\Windows\Syswow64\Drivers\Etc on the server.
- Double-click on the Hosts file and select Notepad upon being prompted for a program.
- Manually type in the IP address and then the name of the computer. For the server, type the IP and name of the computer. For a computer, type the IP of the server and the computer name. In order to separate the computer name and IP address, hit on the Tab key on your keyboard rather than the Space bar.
- Now try opening QuickBooks in multi-user mode and see if QuickBooks error H202 while opening the company file has been fixed.
Method 7 – Make a new folder for the QuickBooks company file
- This method requires you to create a new folder on the server.
- After that, make changes in the permissions for this new folder and QuickBooks company files to be shared.
- Also, copy (CTRL+C keys) .qbw file to the new folder.
- Lastly, open your company file in multi-user mode.
Method 8 – Use QuickBooks connection diagnostic tool can fix network issues
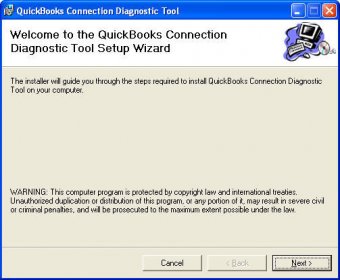
- The initial step is to Download and install the QuickBooks connection diagnostic tool on the hosting system.
- And then, scan the folder storing the QuickBooks company files.
- After that, you should note down the IP address that shows up when the connection diagnostic tool is running.
- The next step is to Configure the firewall ports as instructed by the diagnostic tool.
- Also, follow the further instructions of the connection diagnostic tool.
- And lastly, try opening company files on the system in which the H202 error showed up.
You may also see: How to Resolve QuickBooks Error 1601, 1603, and 1642?
Method 9 – Alter the location of your company file
Changing the original location of your company file can help in resolving this error. For this , perform the easy steps given below:
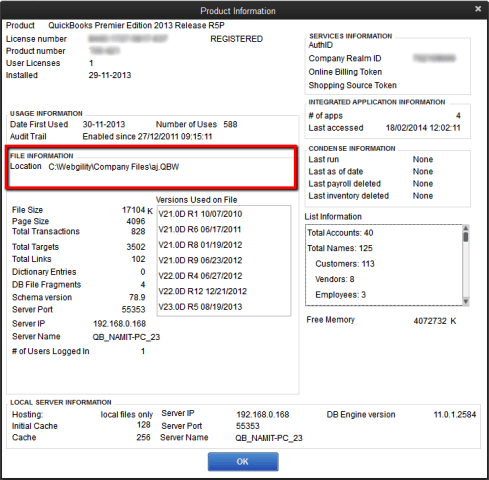
- Create a new folder, preferably in Drive C: on the system, to store the company file.
- Now choose the company file and the .TLG file from the Existing company file folder and then press the Ctrl + C keys to copy.
- Now proceed to the New company file folder and tap on the Ctrl+V keys to paste the company file.
- Check if you can open the file in the Multi-user mode.
Method 10 – Edit the QBGlobalAppConfig.ini file on the Fedora Linux Server
- In this method, you are supposed to open Linux Terminal Window and also open QBGlobalAppConfig.ini file.
- Now, check the Default range for ports and delete any spaces before and after the (=) equal sign.
| QuickBooks version | …from | to… |
| QuickBooks Desktop Enterprise 22.0 | 55398 = 5 | 55398 = 5 |
| QuickBooks Desktop Enterprise 21.0 | 55393 = 5 | 55393 = 5 |
| QuickBooks Desktop Enterprise 20.0 | 55388 = 5 | 55388 = 5 |
| QuickBooks Desktop Enterprise 19.0 | 55383 = 5 | 55383 = 5 |
| QuickBooks Desktop Enterprise 18.0 | 55378 = 5 | 55378 = 5 |
| QuickBooks Desktop Enterprise 17.0 | 55373 = 5 | 55373 = 5 |
- You can find the complete list of ports in Install Linux Database Server Manager.
- Also, make sure to save QBGlobalAppConfig.ini file.
- Lastly, stop and reboot QBDBFILEMON and QBDBMGRN services.
Method 11 – QuickBooks firewall ports information
You need to make sure that Firewall doesn’t hinder the multi-user mode in QuickBooks, it is recommended that you include the ports compatible with your version of the QuickBooks in Firewall.
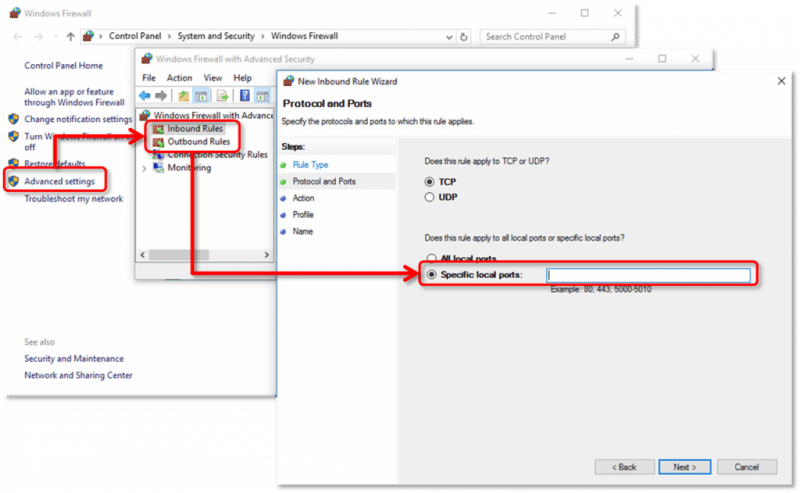
- QuickBooks 2016 Firewall Ports: 8019, 56726, 55368-55372
- QuickBooks 2017 Firewall Ports: 8019, 56727, 55373-55377
- QB 2018 Firewall Ports: 8019, 56728, 55378-55382
- QuickBooks 2019 doesn’t have any static Firewall Ports: The ports are automatically renewed once you can run the company file in the Database server manager.
Read this Also: Fix QuickBooks Error OLSU-1024 or OLSU-1022 When creating an account for Bank Feeds
Method 12 – Setting hosting to local files
You need to ensure that no other client system is trying to host the same company file. The steps involved in this process are as follows:
- Launch QuickBooks software and then press F2 key to reveal the product information window.
- Next, on the lower left corner, select Hosting to reflect local files only under local server information.
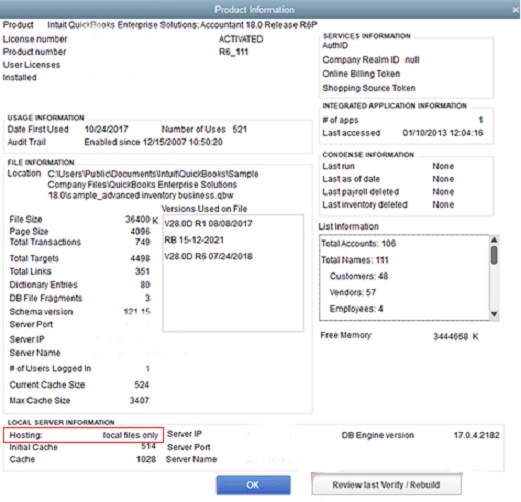
Method 13 – Opening Windows Control Panel
- You need to close QuickBooks on all the systems.
- QuickBooks repair can be done on all systems at the same time.
- Furthermore, you need to open Windows control panel and also choose Programs and features.
- Heading forward, you need to choose QuickBooks and click on Change and repair from the list of installed programs.
- Now, permit all the positive options throughout QuickBooks software repair
- After the repair is complete, you need to update QuickBooks to the latest release.
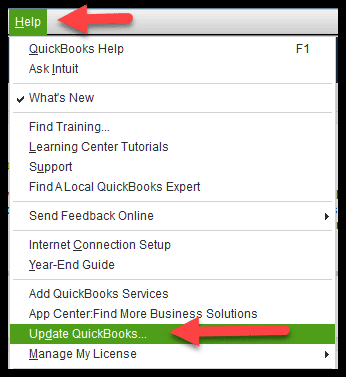
- Try opening the company file for checking if the problem fixed successfully.
Method 14 – Renaming the .TLG and .ND files
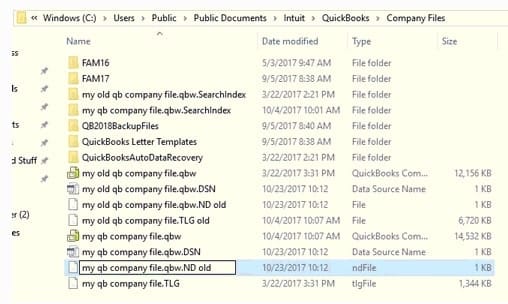
- At first, you simply have to close your QuickBooks desktop.
- After that, open the company file folder on the server system.
- Look for and opt for .tlg file associated with the QuickBooks file having error.
- You now have to right-click the Tlg file and choose Rename option.
- For changing the name, you simply have to prefix ”.old” before the file name and hit Enter key.
- Try similar steps for the Network (.Nd) file and close the folder.
- Once you have performed these steps, the .nd and .tlg files will be created automatically when opening the company file again through QuickBooks.
- You then have to open the company file by pressing the Alt key till the file opens.
- This would hopefully resolve all the issues.
Conclusion!
If you have any doubts or query or the QuickBooks Error Code H202 still persists in your software even after performing all the troubleshooting methods provided in this post, then you can contact our 24×7 QuickBooks enterprise support team by dialing 1-800-761-1787. We know that such errors may be pesky and can hamper your work progress and productivity.
That’s why we use advanced tools and evolving technology to save the time and money by providing you with quick and precise accounting solutions without any hassle. So, reach out to our team of certified U.S Based professionals unhesitatingly. We have all your tech needs covered – 24/7, 365 days a year.
Related articles:
How to Fix QuickBooks error code 80029c4a?
Rectification of QuickBooks Error 404 (Page Not Found Error)
How to Fix QuickBooks Error 1304 When Writing to File in Windows?


