Learn how to access QuickBooks Desktop remotely from a host or server computer:
Often QuickBooks users seem to be dicey about the process of opening a QuickBooks company file located on a remote computer. But need not to worry anymore, as performing certain steps can help you in accessing QuickBooks desktop company file from a server computer. This article is crafted with an aim to help you in opening a company files that is stored on the network without any sort of difficulty. So, for further information, make sure that you read the article carefully till the end.
Moreover, if you feel the need of professional assistance or any kind of technical support, then do not hesitate in speaking with our U.S based certified professionals. We provide round the clock assistance all across the globe.
Points to Remember
Before you begin with the process to access QuickBooks desktop remotely, there are certain pointers that you can’t afford to skip. Let us have a look at those pointers:
- Users are required to map server on host computer as a network drive to the individual workstations. The point to be noted here is that, in case of any trouble in mapping the network drive using UNC, you can try the same process by using the IP address of the server. Whereas, if nothing works, try contacting an IT professional.
- Users are also required to set up computers that are supposed to access the files for multi-user mode.
- Before you start with the process, you need to set the folder where the company file is located.
You may also like: How to Resolve QuickBooks Error 1601, 1603 and 1642?
Steps to open a company file located on a remote computer in QuickBooks
This article will brief you with the steps to open a QuickBooks company file located on a remote server. Here are the steps along with the basic requirements for opening a company file located on a remote server.
Step 1: Installing QuickBooks database server manager on the remote system
The QuickBooks database server manager is basically a utility that permits you to configure the QuickBooks server in order to use multi-user access. Thus, users will be required to download and install the QuickBooks database server manager if not installed already. The steps involved in this process are as follows:
- The initial step is to download and install QuickBooks desktop on the main computer.
- And then, opt for switch to multi-user mode from the QuickBooks file menu.
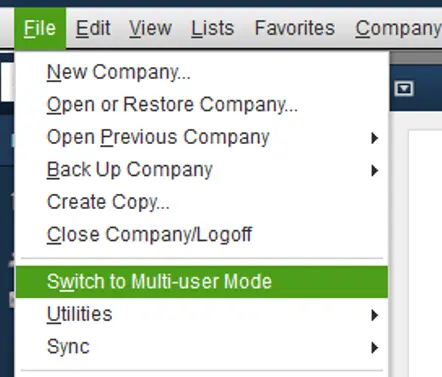
- Next step in the process is to choose Yes in the multi-user hosting setup required window. The point to be noted here is that QuickBooks desktop installs and runs qbdbmgrn.exe as a background service. This service must be running on the computer storing the company file, especially in case when QuickBooks desktop is not open.
- After that you are required to choose OK on the multi-user setup information window.
- Towards the end, you are supposed to add necessary users by going to company options and then choosing users. Followed by opting for set up users and roles option.
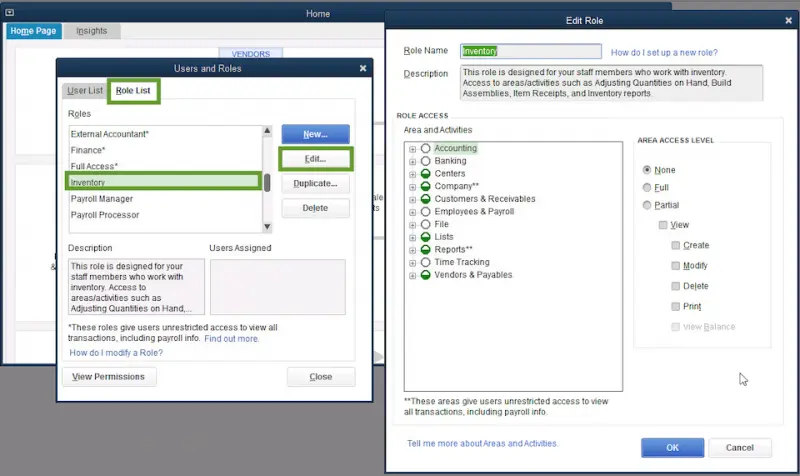
- Now end the process by selecting new.
Step 2: Turning network discovery on and password protected sharing off (Optional)
This method is not mandatory, but the server needs to have network Discovery turned on and visible, to try opening the company file using a UNC path. Along with that, you will be asked for a network password by Windows, in case the password protected sharing is turned off. In such a scenario, you can either login using network password or turn off the feature.
Users are supposed to carry out this process on the server or host system and all the workstations required to access QuickBooks remotely over the network. The steps involved in this process are as follows:
- First step, you are supposed to open control panel.
- Pick network and sharing center, followed by opting for change advanced sharing settings tab.
- Expand the profile type that you are currently using.
- Now select turn on network discovery under the network discovery option.
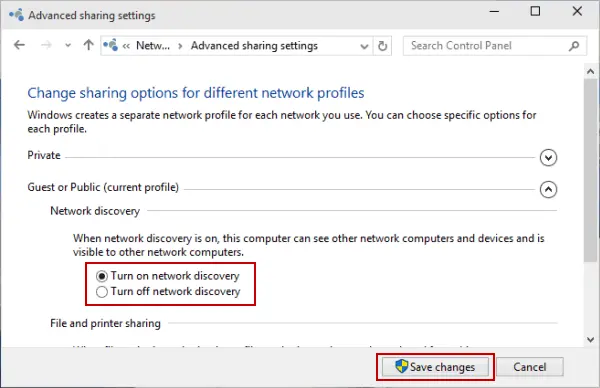
- Next, you have to choose the turn off password protected sharing option under the password protected sharing tab.

- End the process by selecting save changes option.
Step 3: Locating and open the company file
Users are now required to spot and open the company file, once the process ended:
- In this process, you are required to select open or restore company from the file menu.
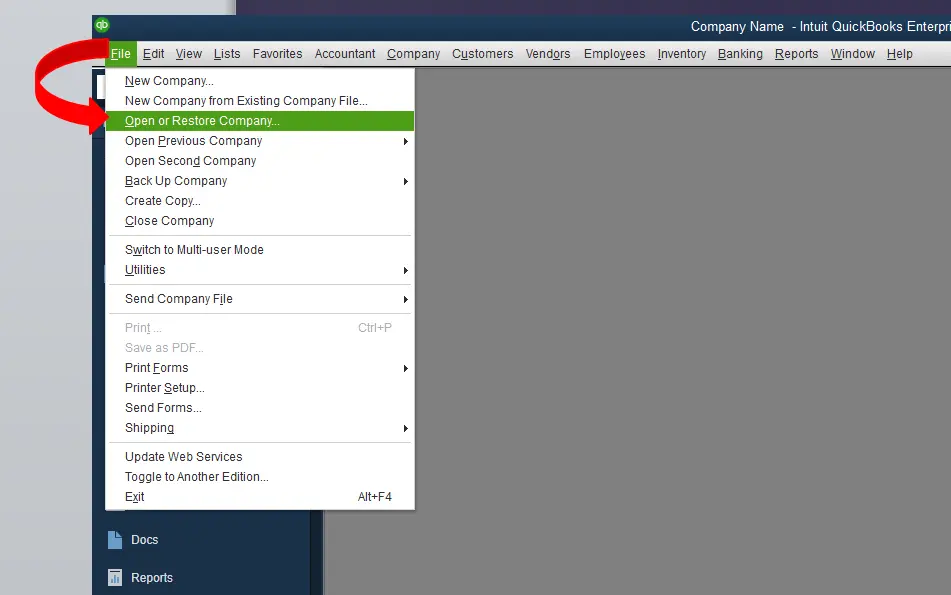
- Choose open a sample company file and next options respectively.

- Browse the location of the company file.
In case the company file is mapped to drive E, you will have to look for company files name in the list.
- Pick the company file from the list with the file extension .qbw and select open option.
- Last step is to enter the username and password if asked for.
See Also: How to Fix Login Problems of QuickBooks Online on Chrome?
Final Words!
In case you are experiencing difficulty in opening the company file located on a remote system even after carrying out the steps mentioned above, then in that case do not hesitate in connecting with our CPA’s and accounting professionals using our helpline number i.e. 1-800-761-1787.
Our QuickBooks enterprise tech support team will be available to assist you in one single call. They are available 24 hours a day to provide the best assistance to all users within the shortest possible time.
FAQ’s
Yes! You can open a QuickBooks company file on a remote computer by using QuickBooks in a multi-user mode or through remote access solutions.
The QuickBooks multi-user mode allows several users to access the same company file at the same time. By setting up the company file for multi-user access, users can access it from a remote computer which is connected to the same network as the host computer.
Perform the below given steps to enable the QuickBooks multi-user access:
1. On the host computer, run QuickBooks.
2. Now, head to the File menu.
3. After that, hit on “Switch to Multi-User Mode”.
4. Make sure the host computer is connected to the network and turned on.
5. On the remote computer, run QuickBooks and advance to the File menu.
6. After that, click on Open or Restore Company option.
7. Now, hit on the Open a Company File option.
8. Browse to the location of the company file on the host computer and click on it to open.
If you don’t have direct network access, use the remote access solutions like VPN (Virtual Private Network) or Remote desktop applications for the same.
No! QuickBooks allows only one user at a time to make changes to a company file.
You may also like:
How to Fix QuickBooks Error Code 6000?

