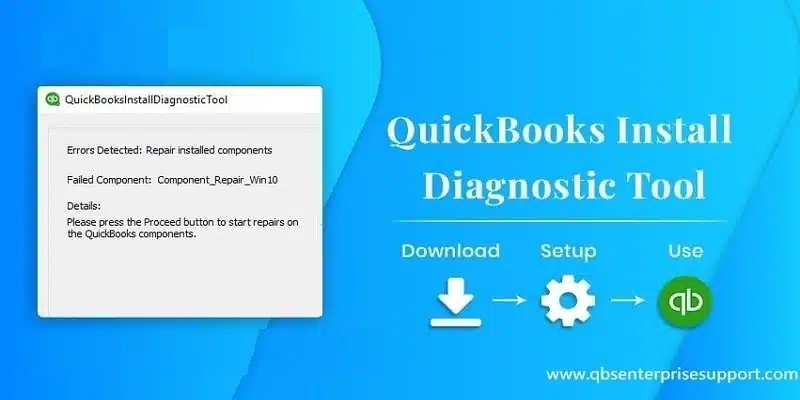Easy guide to deal with the QuickBooks error code 6175, 0 like a Professional:
Facing QuickBooks Error 6175, 0 and confused about what’s causing it? You don’t have to panic — you’ve come to the right place. This error code pops up when you try to access the company file through the QuickBooks software. It primarily occurs due to misconfigured hosting settings, firewall blocks, or network conflicts that interfere with QuickBooks’ communication with the company file server.
Moreover, it also occurs when the QuickBooks software cannot read the database services. This article will provide a thorough insight into the causes and quick fixes to the QuickBooks error code 6175, 0. If you are also troubled by this error, then make sure you read this article until the end. You can also contact our QuickBooks error support team via our dedicated support line, i.e., 1-800-761-1787, to quickly fix this issue for you. Our experts will ensure to provide the best possible support services to all users. So, feel free to contact us at any point in time.
You may also like: How to Troubleshoot QuickBooks Error Code 6094?
Table of Contents
ToggleQuickBooks error 6175, 0 – A brief insight
You might see the following error message on your computer screen while using the QuickBooks desktop:
| Warning | QuickBooks is trying to access the company file but the database server is not responding. Error codes: (-6175, 0). |
| Problem With Connection | Error: -6175,0 – We’re sorry, but QuickBooks Can’t open your company file. |
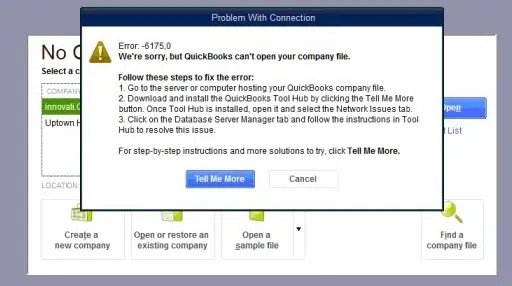
The QuickBooks error code 6175, 0 is usually seen when you access your company file. On the sideways, you observe that the QuickBooks database server manager is not responding. You might also face this problem if you try to host the QuickBooks company file for multi-user access. Another reason triggering this issue can be if the multi-user settings are misconfigured or if the firewall blocks the communication. To get further clarity on the causes and fixes of this error, make sure to scroll down carefully.
Triggers to the QuickBooks error code 6175, 0
There can be certain causes behind the occurrence of such an issue, out of which the most common ones are listed below:
- The server hosting the company file may be busy.
- Server hosting the company file may be busy.
- Damaged or corrupted QuickBooks company file.
- Presence of firewalls, content blockers, or related technical intricacy.
- System generated the issue during the communication.
- Also, if the database server manager is running in multi-user mode.
- The software is unable to start the QuickBooks Database Service.
- Also, if the database server manager is running in multi-user mode.
Signs and symptoms related to the QuickBooks error 6175,0
Identifying the QuickBooks database error code 6175, 0 becomes easy with the signs and symptoms enlisted below.
- The very first sign can be if you are unable to access the company file.
- In case the screen stops responding.
- This issue can also be identified when the QuickBooks accounting software crashes when you try to work on it.
- In case the system hangs frequently.
Read this Also: How to Unfreeze QuickBooks Desktop?
Methods to Fix the QuickBooks Error 6176, 0 when you turn on multi-user mode
There are a couple of procedures that can be followed in order to fix the QuickBooks error code 6175, 0. Let us have a look:
Method 1: Uninstall & Reinstall QuickBooks

Uninstalling and reinstalling QuickBooks desktop, as this would fix the issue up to a great extent. To perform a clean installation of QuickBooks desktop follow the given steps here.
- Uninstall the QuickBooks Desktop software using Clean Install Tool for Windows.
- Re-installing QuickBooks on your PC.
- When installed, Reboot your system and verify if the ongoing error got rectified.
Note: You can also download and install the QuickBooks tool hub program to directly run the clean install tool for Windows,
Method 2: Check if the QuickBooks Server Manager is properly installed on your PC
You can check whether the QuickBooks database server manager is installed properly or not. Follow the below-mentioned steps:
- Initially, Install QuickBooks desktop.
- After that, proceed to Start menu and enter Database.
- Now, select the QuickBooks database server manager.
- Next, move to Scan folders and Browse your folder where the company file is hosted.
- Click it on Start Scan option to check if it got installed properly.
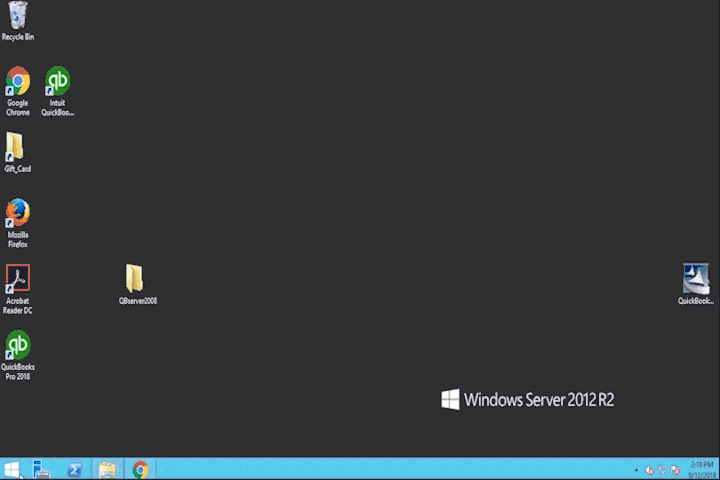
- The last step in this method is to check if the issue persists.
Method 3: Scan your PC using the Re-image repair tool
Before proceeding ahead, make sure that you have a seamless Internet connection.
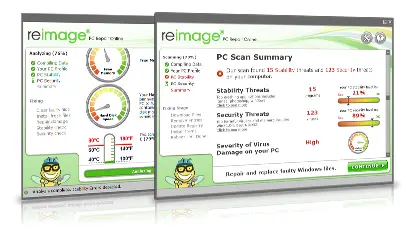
- You can Download the reimage repair tool and save it to the desktop.
- After that, click on the File location and click on it Twice.
- Initiate with the Install process and then hit on Yes to march ahead.
- Now, a welcome screen might appear. Leave the box un-ticked to Permit the repair tool.
- Allow the Automatic scan to start.
- Later on, hit on Install option and Start the Install process.
- And also, the scan will start automatically.
- Once done with that, the scanning process will conclude, and the tool will provide you with the Issue and repair.
- Subsequently, hit on the Repair option.
- Finally, reboot the system and verify if the error got uprooted.
See Also: How to Troubleshoot QuickBooks Error Code 6000 304?
Method 4: Check the hosting settings
You should keep a point in mind that one or more of the systems might be set as the server for QuickBooks and the workstations can be in multi-user mode. But the server should be the only system that is set to host the mode.
- You need to check the Windows user settings. Or add QBDataServiceUser as a user with the admin rights.
- Then, check the Windows firewall settings.
Note: Ensure that QBW32.exe, QBUpdate.exe, QBDBMgr.exe, and QBDBMgrN.exe have access to go through your firewall.
Or
- Moreover, you can open QuickBooks on any of the workstations.
- And then, open the file menu and also select utilities tab.
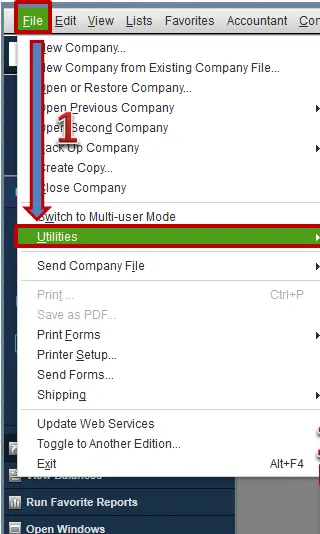
- Proceed to the Host multi-user access options, and avoid selecting it.
- Move to the Next workstation.
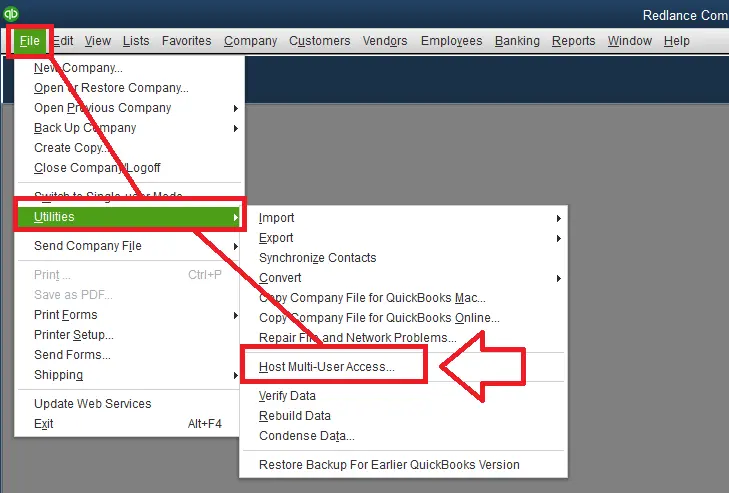
- Choose the Stop hosting multi-user access option, if available.
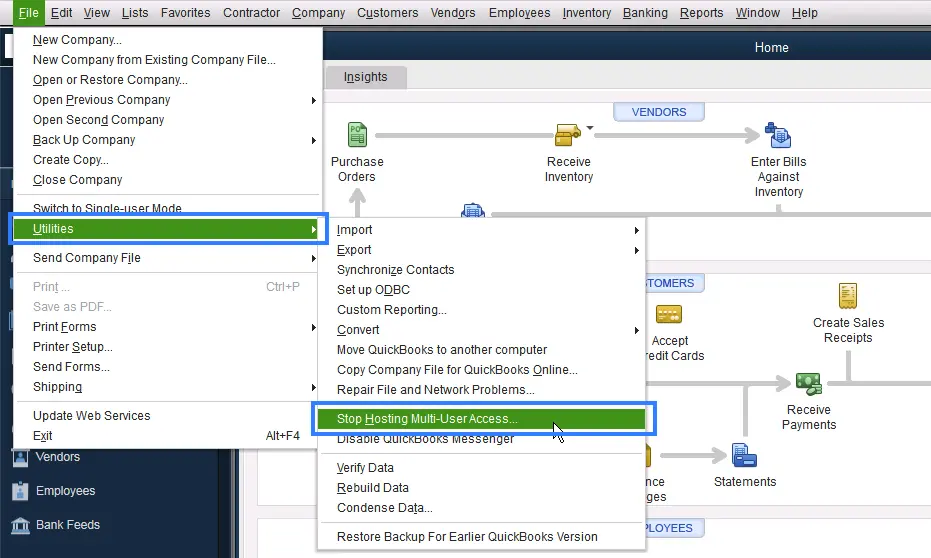
- Carry out the same steps on all the workstations.
Method 5: Change the QuickBooksDBXX service to a local system
Another method to fix the issue can be to change the QuickBooksDBXX service to a local system. The steps involved in this process are as follows:
- In the inception, proceed to the Start menu.
- Type in Services.msc in the Search bar and hit Enter key.
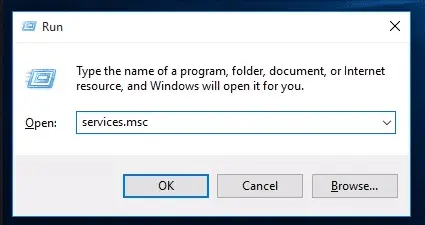
- Also, click on QuickBooksDBXX service.
- And further, choose the properties option and also choose Log on tab.
- Next, in this process you need to hit on Radio tab and also click on Next.
- Now hit on Apply and choose OK.
- The last step is to Switch to the multi-user mode again.
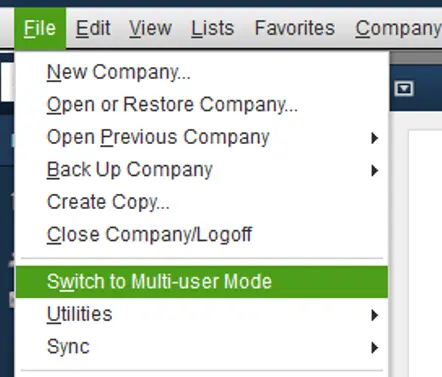
Read Also: System requirements for QuickBooks Desktop
Method 6: Set up the server required for hosting
- At first, open the QuickBooks desktop software on any of the workstations.
- Move to the File menu and also choose to Utilities tab.
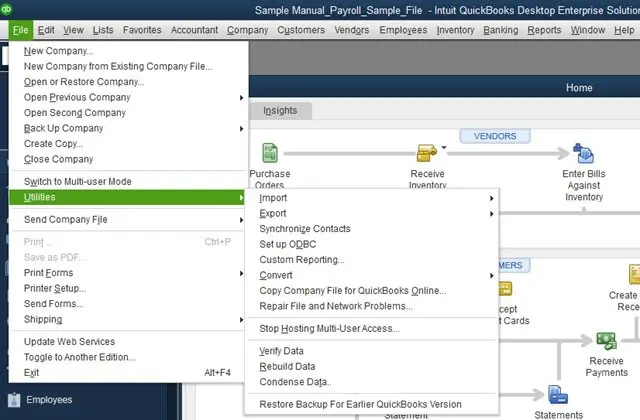
- Hit on the Host multi-user access option from the utility.
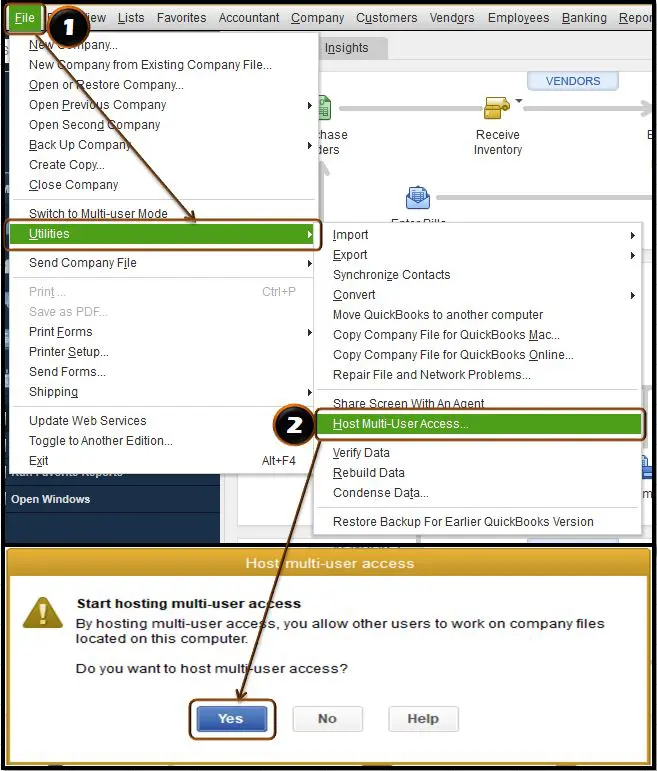
- Next, click on Yes tab.
- Click on Yes after the message states the company file must be closed appears on the screen.
- Hit OK on the window for Multi-user setup information.
- The concluding step is to check if you are able to Switch to the multi-user mode.
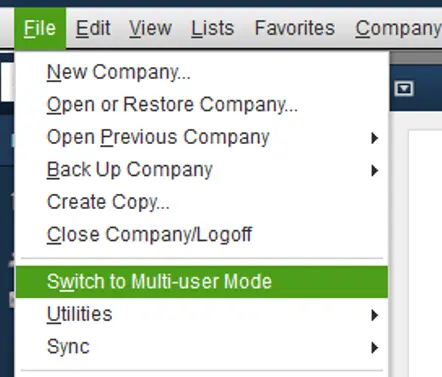
Method 7: Run QuickBooks file doctor tool from tool hub program
The QuickBooks file doctor tool can be of great assistance when it comes to fixing any sort of QuickBooks-related issues such as company file issues, multi-user related errors, etc. You can carry out the steps below to make the best use of the file doctor tool:
- Initially, close QuickBooks.
- After that, download the QuickBooks tool hub file and save it.
- Next step requires you to open the file downloaded earlier.
- Now, carry out the on-screen instructions in order to fix the issue.
- You are required to Agree to the terms and conditions.
- Now, open QuickBooks tool hub.

- Choose the Company file issues tab.
- Later on, hit on Run QuickBooks file doctor tool.
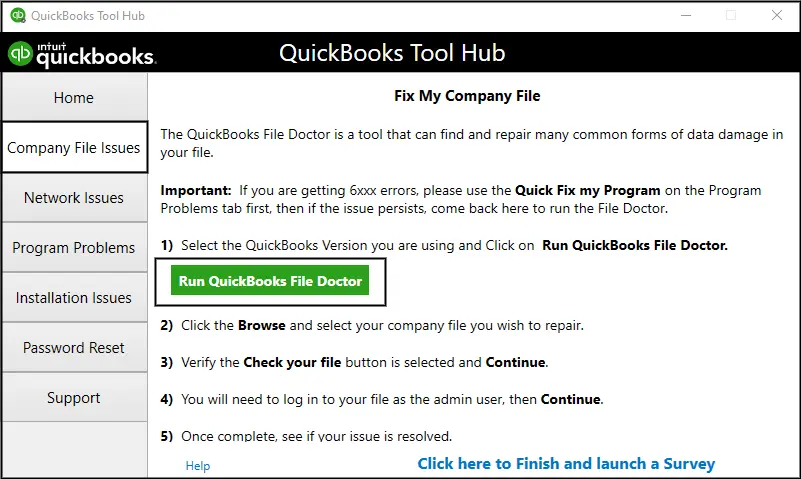
- Select the Company file from the drop-down menu in QuickBooks File Doctor by Browsing for the same.
- Now, choose the Check your file option & hit Continue.
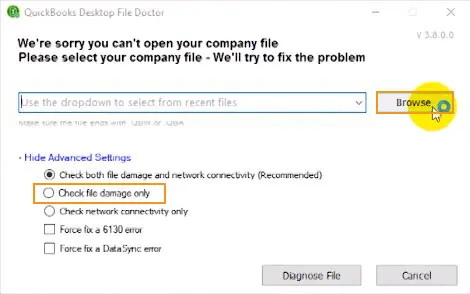
- The last step is to enter QuickBooks admin password and hit next.
Check Also: How to Fix QuickBooks Payroll Update Error Code 15221?
Method 8: Update QuickBooks to its latest release
Updating QuickBooks Desktop to the latest version is deemed necessary. This is because every update comes up with up-to-date features and functionalities missing in the previous versions. As such, it also uproots innumerable bugs and technical snags existing previously. Follow the steps below to update QuickBooks Desktop software:
- At first, launch the QuickBooks Desktop software
- Visit to the Help tab, followed by Update QuickBooks Desktop.
- After that, hit on Update Now option.

- Also click on Get Updates.
- The update process may take some time to conclude, depending on your internet connection and speed.
- Once done, open your QuickBooks software and check the error is solved.
Method 9: Terminate the QB related processes
- Press Ctrl + Shift + Esc keys to open the Task Manager
- After that, select the Processes tab

- Now end all instances of the “qbdbmgrn.exe” process by clicking on End task..
Also See: QuickBooks Remote Access – Learn to Access QB Remotely
To Wrap it Up!
We are hopeful that the above-illustrated measures for rectifying the QuickBooks error 6175, 0 proved useful to you. However, if you continue to face the same issue or other relevant snag, then without any second thought, reach out to our support team by using our dedicated support line i.e. 1-800-761-1787.
Our QuickBooks desktop support team will assist you instantly and will make sure that the error gets ousted. Are you wondering when to call us? Our Customer Support Team can be contacted 24/7.
FAQs
What QuickBooks Error Code 6175 0 implies?
This is a technical error when you try to open the Company file.
What causes 6XXX series of errors?
The main causes include busy server, Firewall issue, QuickBooks database manager error, etc.
How do I fix error code 6175 in QuickBooks?
You can fix this errors by Clean Installing QuickBooks, Configure QuickBooks Server Manager, Use Reimage Repair Tool, Configure hosting settings and Run the QuickBooks File Doctor.
Other helpful articles:
How to Install QuickBooks Enterprise for the First Time?
DIY Steps to Set up and Use Class Tracking in QuickBooks Desktop