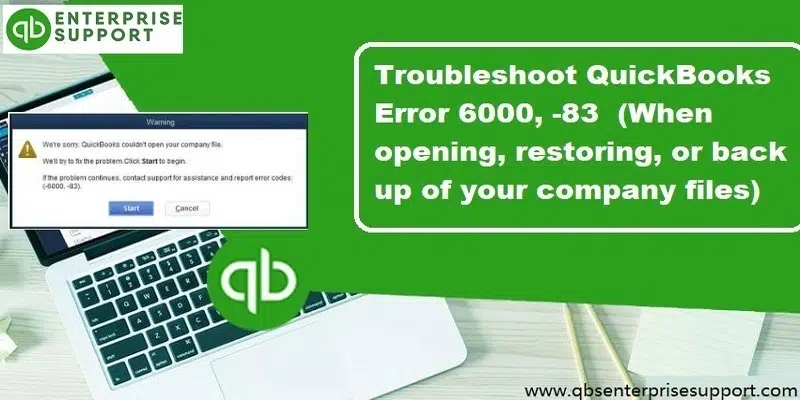Learn the best ways to resolve Error 6000 83 in QuickBooks Desktop
QuickBooks is a trusted accounting software for businesses, but even reliable software can sometimes run into errors that disrupt daily operations. One such commonly seen and reported issue that occurs is QuickBooks error code 6000, 83. In the last few years, many users have reported that they are encountering an error (-6000, -83) while they are trying to access, restore, or backup their company file. The error is usually related to incorrect hosting configuration in multi-user setups, corrupted company files, or firewall and antivirus interference. The 6000 series errors can be very much annoying for the users to tackle with, and at the same time they can be very much time consuming.
This article could be extremely helpful for you, if you are troubled with this error while working on your software. Thus, read this piece of writing carefully till the end and fix QuickBooks company file error 6000 83 on your own. You can also get in touch with our error support team through our dedicated helpline at 1-800-761-1787. Our accounting experts will be more than happy to resolve the issue for you.
What is QuickBooks error code 6000, 83 and what causes it?
QuickBooks error code 6000, 83 comes under the -6000 series errors. This error can often cause severe damage to the company file and the system as well. The error appears with an error message stating:
| Warning | “An error occurred when QuickBooks tries to access the company file. Please try again. If the problem persists, contact Intuit technical support and provide them with the following error codes: (-6000, 83)”. |
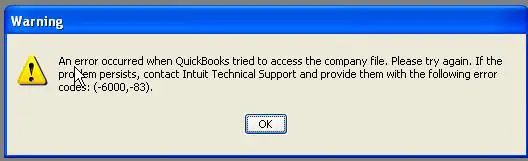
You shouldn’t avoid this error code, as it might also cause a huge data damage. So, in order to avoid any further mess, You need to fix the bug as soon as possible. Keeping all those factors in mind, we have come up with this article, where we will be discussing the causes, symptoms, quick fixes, and various other facts related to error code -6000, -83.
How QuickBooks error 6000 83 is actually caused?
You might encounter this annoying error due to a multiple factors, a few of which are enlisted below:
- In case some essential QuickBooks files are missing
- Also, if there are not proper permissions for QBDataServiceUserXX, you might encounter this error.
- You are trying to convert the company file from an earlier version over a network.
- Insufficient permissions for Windows users
- Another possibility for this error is when the files are restricted by the firewall or security software.
- The Windows version isn’t a US or Canadian one.
- Damaged or corrupted company file
- If the permissions for the network server are less than the sufficient amount
- Hosting mode is accessible on multiple systems
- There might be a damaged company file
What are the signs and symptoms of the QuickBooks error 6000 83?
There can be certain signs and symptoms that ca n be followed by you to identifying the QuickBooks error code 6000, 83. A few of the common signs include:
- QuickBooks error code itself appears on the screen while crashing the active program window.
- The error message repeatedly displays on the screen.
- System or QuickBooks desktop freezes periodically.
- The Windows operating system runs slowly and does not respond to the mouse and keyboard inputs.
Easy Methods to Resolve QuickBooks Error 6000, 83 (When Creating Company File)
There can be multiple methods that one can apply, in order to get rid of QuickBooks error 6000, 83. We will be exploring each of the methods one by one. So, without wasting any time, let us begin:
Method 1: Editing and optimizing the Windows host file
You are required to have admin rights, in order to access the server and systems that connect to the same. This will ultimately help you in editing the Windows hosts file. However, if the company file is stored on a Linux server and the QB Error 6000 83 is encountered while opening the file, you will have to carry-out the steps given below:
Step 1: Configure the Linux database server manager
- You will first have to configure the Linux database server manager to specify the directory in the Initord.conf file. After that, reboot the QuickBooks solution application on the Windows client and then ping the server.
- After that Edit the host file.

Step 2: Configure the host file
You might encounter the error while creating a backup, in such a case the steps to be implemented are:
- At first, create a new folder on the root of the C drive.
- Afterward, take a backup of the company file manually and save it in the above-created folder.
- Open the Windows Start menu on one of the systems connected to the network.
- Followed by typing in ‘CMD’ in the Search bar and then open the command prompt.
- Also, type Ping with the server name in the window and then hit on Enter key.
- Jot down the Server name and then the IP address as well.

Step 3: Edit the host files
After that, you are supposed to Edit the host files and make sure that all the systems connected to the server are having the proper IP address and Linux server name. And then begin with the system encountering the issue.
- Firstly, you need to close QuickBooks on all the systems connected to the network. Also, move to the File menu and then click on Quit QuickBooks desktop option.
- After that, open Windows start menu and type in File explorer and then open the same.
- Following that, you need to select My Computer tab, which might also appear as THIS PC.
- Next, open C Drive and also open Windows folder.
- Later on, find the System32 folder and then open the driver folder and also the ETC folder.
- Moving ahead, hit a right-click on the file C:\Windows\System32\drivers\etc\hosts and open it using the notepad.

- Move to the bottom file and then add the Linux server IP address at the end of the text. Also, press the TAB key and add the same. Ensure to enter the name with correct case, as the Linux system files can be a sensitive case.
- End the process by selecting the File and then saving it.
Step 4: Restore company file
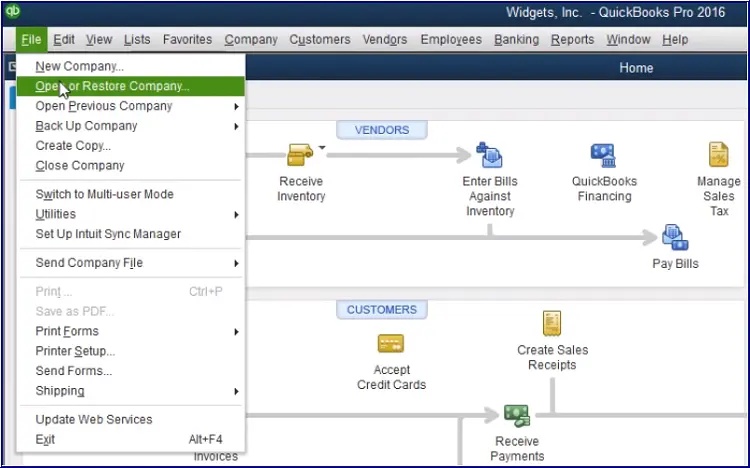
If, by any chance, the error appeared when you were trying to restore the company file, then in that case. The steps to be followed are:
- Authenticating the extension of the company file.
- You are supposed to check whether the restored company file is having .qbw extension or not. If not, then you will have to modify the file extension to ‘.qbw’
- Also, ensure that there is No problem with the company file.
Example: Verifying that the file name and the file path are not causing error 6000 83 in QuickBooks.
It should be noted that QuickBooks considers the entire File name and the path when the backup is being taken back. Moreover, you need to ensure that there are no special characters in the file name and the file path.
Such as: C:\Users\Alex\My Documents\QuickBooksData\Alex123.qbw and not, C:\ Users\Alex\Alex’s Documents\QuickBooksData\Alex$.qbw
In this, Alex’s and Alex$ should be changed, as they have special characters, which is not permitted.
Method 2: Checking the name of the backup file
In order to avoid any kind of hassle, you are supposed to remove all sorts of signs, symbols, and special characters in the name. Perform the following steps:
- Hit on the Windows start menu.
- And then type file explorer and then open the same.
- After that, look for the folder having the company file and then open the same.
- The next step is to choose the File with .qbb extensions.
- And then, click on Rename option.
- Once done with that, delete any kind of special or unwanted characters from the file name.
- And then, right-click the folder and select Rename option.
- Remove the Special characters from here as well.
- And lastly, restore the company file.
You may also like: How to Verify your Subscription before Installing QuickBooks Desktop?
Method 3: Creating a portable company file
Follow these steps to create a portable company file in the QuickBooks desktop:
- The very initial step to open QuickBooks, then log in as an administrator.
- After that, click on File menu and choose Create Copy option.
- Moving ahead, you need to select Portable Company File opt, and then select Next button.

- In the next step, you need to provide a Unique name to your portable company file.
- And further, you need to choose a desired location to Save your portable company file.
- Also, choose a location that is accessible, such as on your Windows desktop.
- When done with that, you need to tap on Save button and then hit on OK.
Now you have a portable company file that you can share online or save to the USB. The file will appear in this format: [Unique company file name].qbm.
If you can’t restore your QBB file, go back to and open the company file you created the backup from.
- Follow the steps to create a portable company file (also known as a QBM).
- Use the portable company file to Restore your company file.
Method 4: Turning off hosting mode on your workstations
If the company file is hosted over a network, then it is very important to turn off the host multi-user access option. The server system is supposed to be the only one to host the files. The steps that you need to follow in this process are as:
- Open QuickBooks on one of the Workstations.
- Do not open the company file, and select the File menu and move to the Utilities option.
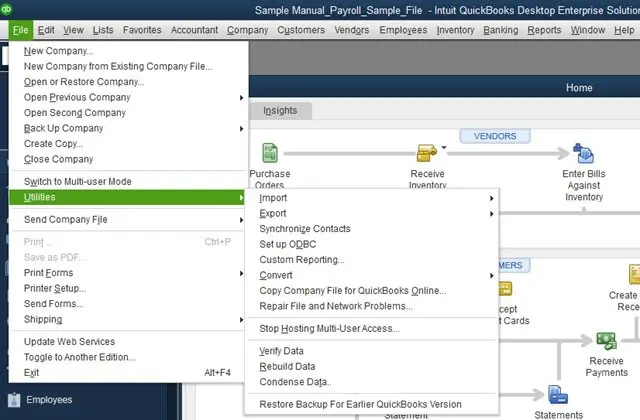
- Do not select the Host multi-user access option and move to the Next station.
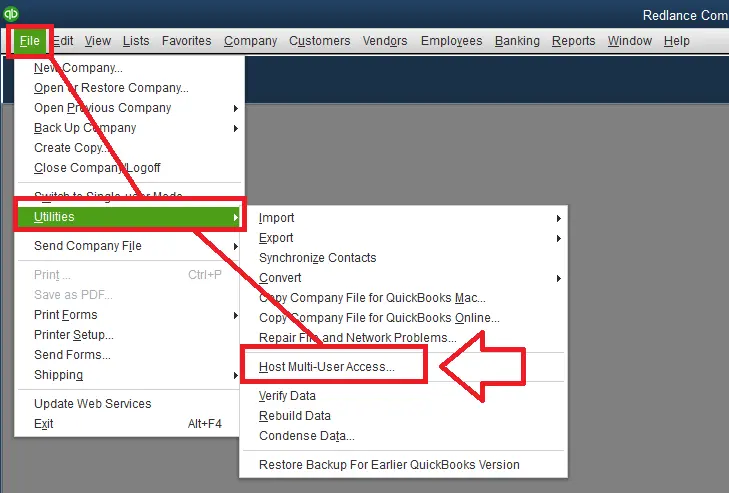
- Hit a click on Stop hosting multi-user access option, if visible.
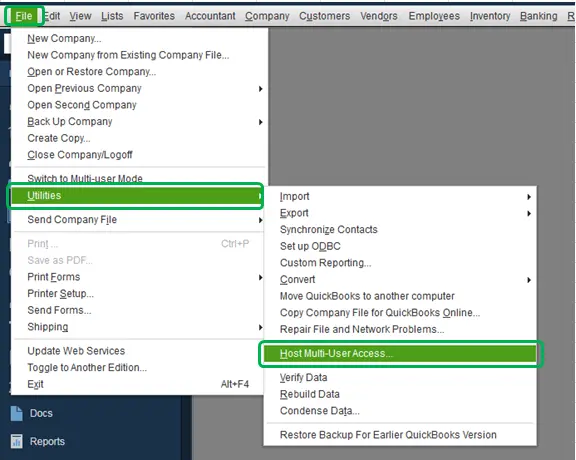
- And end the process by carrying out the same process for each of the systems.
Read Also: How to Print 1099 Forms in QuickBooks Desktop and Online?
Method 5: Download and launch the QuickBooks file doctor tool
You can simply download the QuickBooks file doctor tool from the official Intuit website and then run it to resolve the bug. The tool can either be used via QuickBooks tool hub or can be downloaded directly. Below, we will be discussing the steps to be followed in the case of the using the Tool Hub:
- At first, you are required to download the QuickBooks tool hub program and after the download process comes to end, proceed to the Company file issues tab.
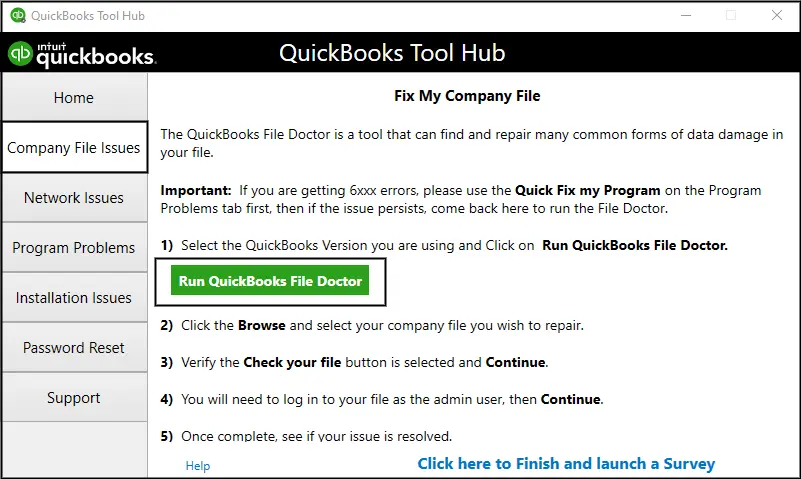
- After that, select the Run QuickBooks file doctor option, from the Company file issues tab.
- The tool might take a few moments to open up.
- In the file doctor tool, you need to hit a click on the Browser to choose the Damaged company file name.
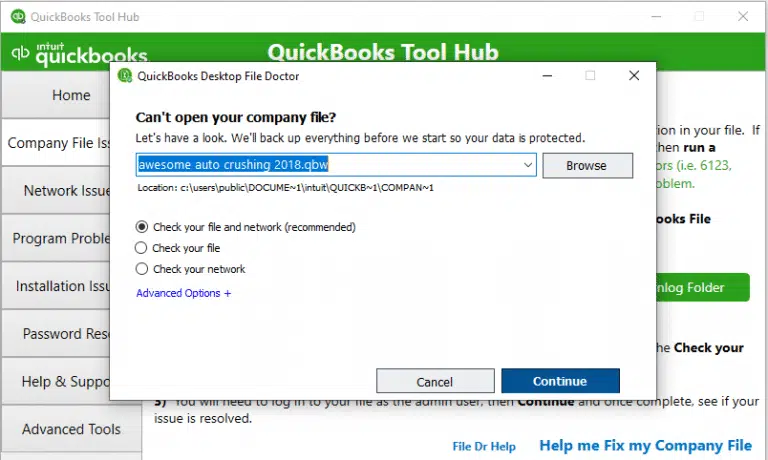
- And then select the Check your file option and also hit Continue.

- The next step is to Enter the credentials and hit on Next button.
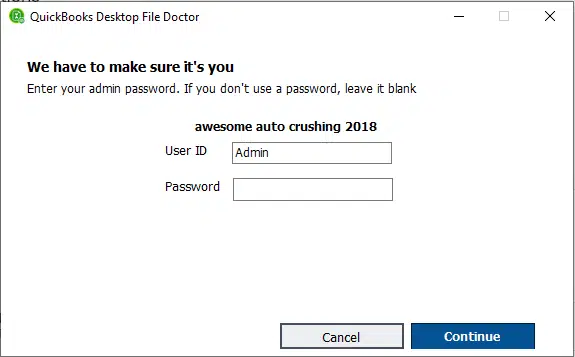
- The process might take some time depending upon the file size.
- Once the scan process completes, the bug will be resolved on its own and you are good to go.
Method 6: Close all QuickBooks processes
For this particular method, you need to carry out the steps below and try to fix the issue.
- The initial step is to log in as the Admin on the server system.
- And then, press the Ctrl+Shift+Esc keys to bring up the Task Manager.
- Next, Show processes for all the users by selecting the Users tab.
- Also, highlight the QuickBooks process (QBW32.EXE, qbupdate.exe, and QBDBMgr.exe) and then select the End task.
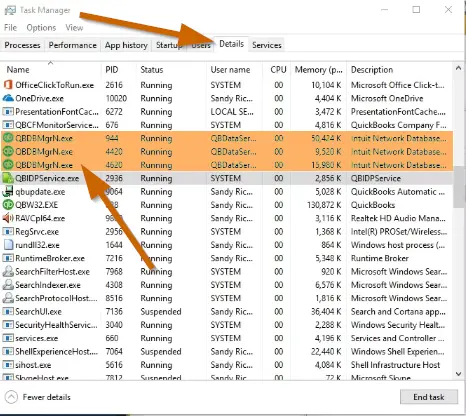
- After that, open the company file in multi-user mode.
- And check if the error is resolved or not. If not, follow the next method.
Method 7: Manually Fix error 6000 83
- The manual process requires you to update the QuickBooks software to the latest release.
- And then, you need to configure/modify the settings of the firewall.
- And then Edit the permissions, only if required.
- The next step is to authenticate the hosting mode on the server system with the QuickBooks database server manager. Also the hosting should be turned off for other PCs.
- Make sure that the QBSBMgrN.exe file is present under the Task Manager. Also, authenticate whether the value in the Users name column is correct.
- Now open the QuickBooks company file in the host system. Also, copy the files to the Windows desktop. And then, open the QuickBooks and the copied company file. If the error persists, fix it by restoring the backup by using QuickBooks auto data recovery ADR.
- If the company file opens up with no error, then copy the company file back to its original place. And also, Rename them before copying.
- The last step in this process is to open QuickBooks and the company file, to check if the error persists.
See Also: How to Export lists from the old company file into a new data file?
Winding up!
With this we come to the end of this article, where we hope that the tips we’ve mentioned above, might be of some help in aiding to fix the QuickBooks error code 6000, 83. In addition, you can also consult with our QuickBooks enterprise support team, if in case you require an expert assistance or you are unable to deal with this error. Do not hesitate anymore, in talking to our professionals and discussing the issue with them, as they will be happy to assist you and guide you through this frustrating bug. Call us today at 1-800-761-1787!
Frequently Asked Questions
What is QuickBooks Error 6000, 83?
This error is a company file error in QuickBooks and can be occur multiple of reasons.
What is QuickBooks File Doctor Tool?
QBFD tool is a very important tool that is offered by Intuit. It is now Inbuilt into the QuickBooks Tool Hub program. This tool can be used to fix different forms of errors related to network issues and company file issue.
What are 6000 series errors in QuickBooks?
The 6000 series errors in QuickBooks refers to a group of errors that occurs in company file.
Have a look at these articles:
How to Fix QuickBooks Payroll Items on Paycheck are Not Calculating Issue?
Ways to Amend or Correct Forms 940 and 941 in QuickBooks Desktop