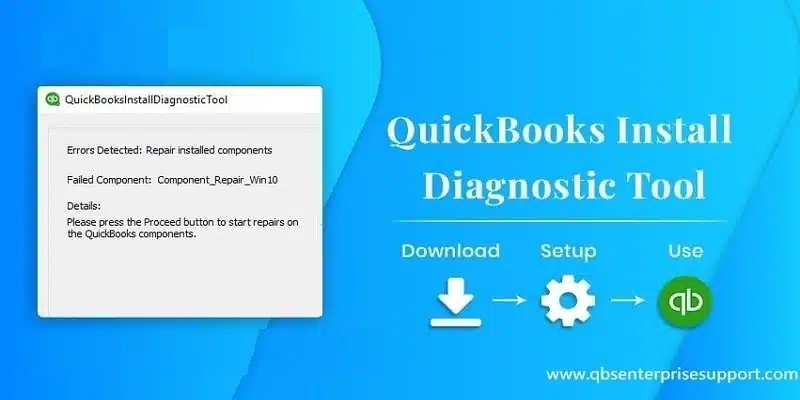Here are the convenient ways to Fix QuickBooks has Stopped Working, Won’t open or Not Responding Issue
As we all know that, QuickBooks desktop is one of the popular and most-used accounting software in the world and has a global user base. To ensure that the you get the best experience of the software, Intuit, the makers of this software, provides regular updates as well as bug fixes. Though, despite these updates, you might experience some errors from time to time while working with the software. One of these commonly found errors that they may experience are as ‘QuickBooks has stopped working‘ or ‘QuickBooks Won’t Open‘ or ‘QuickBooks not responding‘.
This error can be a result of a plethora of factors and that is why it gets difficult to fix it. But, through this article, we have discussed all the possible causes, symptoms, as well as the best possible methods to fix the QuickBooks has stopped working error. So, without any delay, let’s get started.
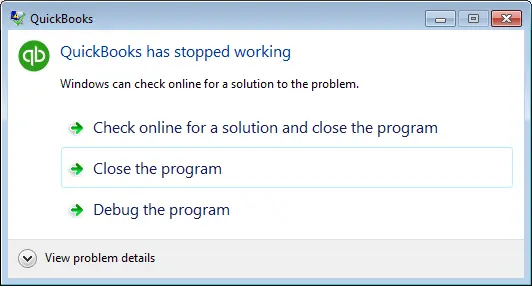
But if in case, you are short of time or you are seeking for expert assistance, they don’t need to worry as our QuickBooks error support team is there to rescue you. Our qualified team of experts will ensure to solve the issues for you in the least possible time and save your serious money and efforts.
You might also read: What is QuickBooks Error 12152 and how to Resolve it?
Table of Contents
ToggleWhy error message: QuickBooks has stopped working or not responding appears?
At times, while working on the software, you might hit the issue when the QuickBooks program quits unexpectedly. You might see an error message stating QuickBooks has stopped working. A Windows-generated error message pops up, stating:
| Error | Description |
|---|---|
| Warning | A problem caused the program to stop working correctly or Windows is checking for a solution to the problem |

This type of error can be quite irritating for users to handle, as it hinders the smooth process and at times it might also end up in the losing the unsaved data.
Other causes that may lead to QuickBooks stopped working issue
As we have mentioned in the introduction, there are a handful of causes that can result in this error. Now, here are some of the most common factors that might result in this issue:
- The QBWUSER.INI file present on the device or the network is either disintegrated or corrupted.
- If the program’s installation files or company data files are damaged or corrupted.
- A hard drive attached to the device is damaged and is not completely accessible.
- It can occur if the QuickBooks stops proper functioning or QuickBooks desktop freezes.
- QuickBooks may require an important system resource (CPU, memory, disk space) to operate smoothly.
- Your company file name is too large in size and is causing the software to lag hence crashing the QuickBooks desktop software.
- This error may also occur, if the Windows operating system has some of the files damaged.
Symptoms of QuickBooks is not working issue
It is important that you are able to identify the symptoms of the problem, as it can help them to get the issue fixed quickly. So, if you come across any of these symptoms mentioned below while using the software, then make sure you follow the troubleshooting methods that we have discussed in the article further below:
- QuickBooks Desktop does not open.
- The device freezes regularly and does not respond to the input commands.
- The operating system shuts down without any reason whatsoever.
- QuickBooks Desktop program stops working and crashes while using it.
- You will get QuickBooks has stopped working error message repeatedly.
Check this also: What are the Methods to Troubleshoot QuickBooks Error 6106, 1069?
Related Searches
| QuickBooks desktop is not opening | QuickBooks freezes when paying bill | How to unfreeze QuickBooks | QuickBooks has stopped working in windows 11 | QuickBooks 2022 has stopped working in windows 10 |
| Why does my QuickBooks is not open? | QuickBooks freezes when printing | QuickBooks not responding when opening | QuickBooks Desktop Does Not Start | QuickBooks Pro will not open after downloading the Windows 10 |
| QuickBooks Desktop is unresponsive | QuickBooks payroll has stopped working | QuickBooks crashes on startup | QuickBooks closes after login | QuickBooks starts to open then closes |
| QuickBooks not responding in windows 10 | QuickBooks has stopped working in windows 7 | QuickBooks freezes when creating invoice | QuickBooks freezes when opening company file | QuickBooks company file is not responding while opening |
Methods to resolve QuickBooks not responding error when opening company file
As there are multiple factors that can lead to this error, likewise, there are several methods to fix it. We need to make sure that we use a couple of methods to fix it. Following to these methods will ensure that the software is completely fixed from the QuickBooks has stopped working or not responding error. You have to follow the given instruction to get rid of this sort of QuickBooks error.
- Initially, you have to restart your computer.
- Open the QuickBooks accounting software.
Using Shortcut keys for opening the QuickBooks software
- Hit a click on Start tab, and also click on All Programs tab.
- Then hit a right-click on QuickBooks.
- Once done, press the Ctrl key and then open up the QuickBooks software.
Method 1: Disable the anti-virus software temporarily
- Initiate the method with restarting the system.
- In case the error still pops up, turn off the anti-virus program along with the Windows defender.
- Restart the device again to complete the process and then check if the error got fixed. If not, then go with the next solution.

Method 2: By using QuickBooks System Repair tool
The steps to use the System Repair Tool for fixing such errors are given below:
- Start the process by downloading QuickBooks System Repair Tool on your device.
- After that, save the downloaded file on a new location from where you can be browse it later without any issues. (We recommend storing the files on the desktop.).
- Close all the existing programs that are running in background. Once done, run the program and install QuickBooks file doctor tool.
- After the installation is completed, browse the company file and click on Continue to initiate the process.

- This process will take about 20 minutes. Once the scanning is complete, restart the computer to complete the process.
If the two solutions did not fixed your QuickBooks has stopped working issue, then we recommend you to proceed to the method 3,
Read Also: How to Fix Sending Usage Data Error in QuickBooks?
Method 3: Accessing the file from a new folder location on the device
- Start by pressing the Windows + E keys together on your keyboard, this will open a new window.

- Here, locate the data file which will have the .qbw extension.

- In the next step, Right-click on it and click on Copy and then go to C: drive and Create a new folder there.
- Now, name this newly created folder as ‘QBTEST’.
- Enter this QBTEST Folder and then paste the data file in it by hitting the Ctrl + V keys together

- Once done file is pasted in the folder open QuickBooks by holding on the CTRL key.
- After that, hit a click on Open or Restore an Existing Company and select QBTEST folder to complete the process.
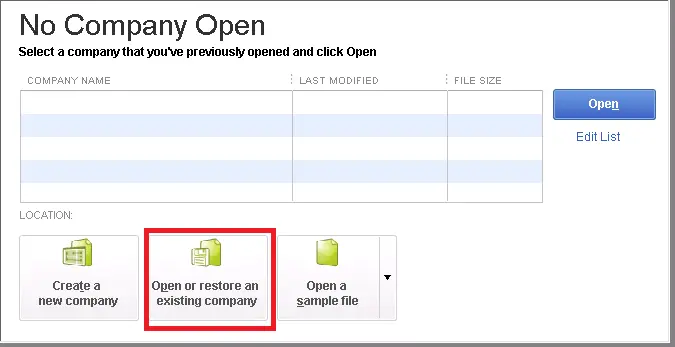
Method 4: Renaming the ‘QB.INI’ file
- As renaming the .ini file deletes all the rundown records, it is essential to physically re-open the organization file and then altering the file name.
- Alter the name of the Entitlement file which is DataStore.ecml.

- Now restart the system and try opening QuickBooks Desktop again.
- If the problem still persists, move to the next solution.
Related Article: How to Easily Fix QuickBooks BEX Error?
Method 5: Open QuickBooks Tool Hub and Run Quick Fix my Program
Step 1: Download and install the QuickBooks Tool Hub
QuickBooks tool hub program has the capability to fix certain errors on its own. The steps involved here are as follows:
- To begin with, you need to close QuickBooks.
- After that, download the QuickBooks tool hub file. Also, save the file somewhere you can access easily on the system.
- Moving ahead, you need to find and open the downloaded file and double-click on it to run the program.
- Carry out the onscreen instructions for installing and Agreeing to the terms and conditions.
- Followed by double clicking the Icon on the windows desktop to open the tool hub after the install process ends.

Step 2: Run the Quick Fix My Program from the QuickBooks Tool Hub
The point to be noted here is that if there are any open background processes the software uses, the quick fix will shut down all of them automatically. This tool will also run a quick repair on the program.
- Talking about this process, you will have to select the Program problems in tool hub program.
- After that, choose Quick Fix My Program option, from the available tools list.
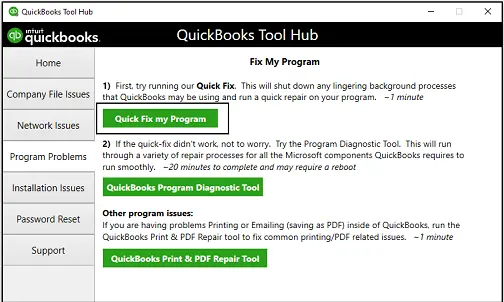
- Now open QuickBooks desktop, along with the company file.
Method 6: Use Clean Install Tool and QuickBooks install diagnostic tool from Tools Hub
Step 1: Run the QuickBooks clean install tool first
The clean install tool automatically renames the old install folders. This permits the software, to add new install files at the time of re-install:
- You need to open the tool hub, if not opened already.
- In the QuickBooks tool hub, you need to choose the Installation issues.
- Now click on the Clean install tool, followed by selecting OK option.

- Now select QuickBooks and the product versions, followed by clicking on Continue option.

- Now select OK option, when the message stating “Please install the copy of QuickBooks to the default location” gets displayed on the screen.
Step 2: Run QuickBooks Install Diagnostic Tool
Downloading and running QuickBooks install diagnostic tool can fix the issue automatically with a few simple steps. The steps to be followed in this process are as follows:
- At first, open QuickBooks tools hub program on the system.
- And then, go to the Installation issues tab and select QuickBooks Install diagnostic tool option.

- Once done with that, you need to wait for at least 20 mins, as this process might be a bit time-consuming.
- After the Scan process ends, the tool will diagnose and fix the issue on its own.
- To save changes, reboot the system.
Related Article: How can you fix this QuickBooks Error code C=43?
Method 7: Creating a new Windows admin user
You can create a new windows admin user, in case the windows installation is damaged. The steps involved in this process are as follows:
- At first, press the Start tab and then open Control panel.
- After that, Hit Add or Remove user accounts link.
- Once done with that, you will see the Manage accounts dialog box.
- Here you need to click on Create a new account option.
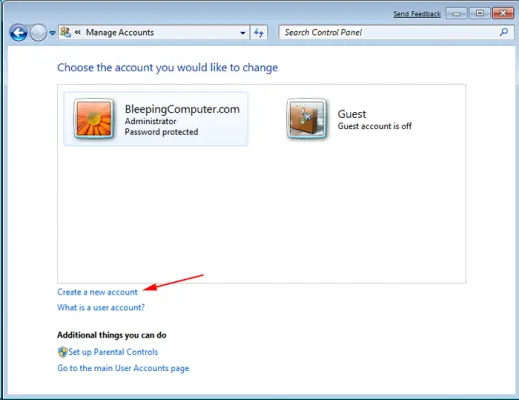
- Type in the Account name and then select Create admin account.
- Now select Create Account tab.
- Open the company file using New admin account created, and check whether the QuickBooks not working or not responding error still persists in your software or has solved now.
Method 8: Download and run the QuickBooks Refresher tool

- In this method, you will have to close the QuickBooks software.
- After that, download the QuickBooks refresher tool and save the file on system.
- Now hit Run option, when the download process completes, execute the QBRefresher tool.
- Click on Fix My QuickBooks option. Now, the tool will automatically diagnose the issue and will fix it on its own.
- Lastly, open the QuickBooks and verify the issue.
How to Fix QuickBooks Stopped Working After the Windows 10 Update?
If you have ended up in QuickBooks stopped working issues after the installation of the Windows 10 update, then the steps below can help you out:
- Move to Control panel and then select Windows firewall.
- After that select Advanced settings opt and also choose the Outbound rules.
- Moving ahead, click on the New rule tab and also select Program checkbox.

- You select Next.
- Also, check this Program path option and then copy the location of QuickBooks.
- You should also select the Block the connection option and then click on the Public, private, or domain checkbox.
- Towards the end, Rename it and click on Finish tab.
Concluding..!
These are all the information that you should know in order to get your way around QuickBooks not responding or working issue. Make sure all these methods are to be followed in the given sequence. However, in case you still encounter the same issue even after trying out all the fixes, then in that case, please contact our QuickBooks enterprise customer support team for further assistance.
Our team of experts will ensure that all accounting related queries get addressed. Our U.S based support team is easily available 24X7 via the support line i.e., 1-800-761-1787, or you can also directly chat with our executives. Feel free to reach us today, and we will ensure the best support services. We will provide the best support possible.
Other helpful articles to read:
How to Resolve Wages and Payroll Tax Calculation Errors in QuickBooks?
Features discontinued in QuickBooks Desktop 2022 and Enterprise 22