QuickBooks has proved its viability in the accounting world through the wide range of services that it has on offer for accountants. However, at times, when you try to perform some important activity on your QuickBooks software, an error might pop up and irritate you. One such error that we will be discussing about is QuickBooks update error 15227. You might come across this error when the device shuts down and adhered to a certain degree, during a program update, or when Windows starts or turns off, another situation can be during Windows installation. Furthermore, you might bump into this bug with a warning message that says:
| Error | Description |
|---|---|
| Warning | “Error 15227: QuickBooks has encountered a problem and needs to close. We are sorry for the inconvenience”. |
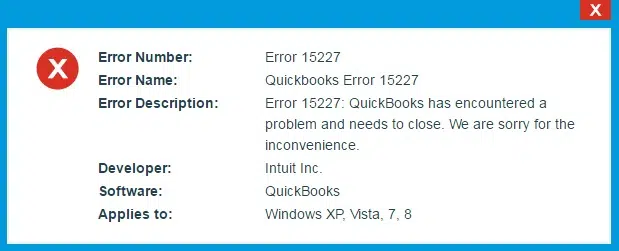
Just in case you are a victim of an similar error, then this piece of writing can be a savior for you. Scroll through this space and get the fixes for QuickBooks error code 15227 on your tips. You can also grab your phone and ring up our technical team for any further assistance.
Side effects of QuickBooks error 15227
Every error comes with certain repercussions, and same is the case with QuickBooks payroll error 15227. To get a better brief, check the effects of this error below:
- The error message appears on the screen and blocks the process.
- The current program might shut down inappropriately.
- This technical error may affect the speed of the system.
- Another effect can be that the device might not accept the given commands in a proper manner.
- You might also face certain issues with the apps that are related to security.
- And you might also not be able to spot the taskbar.
What basically causes QuickBooks error 15227?
Following factors can be decent triggers to QuickBooks error code 15227. Let us explore in further:
- Just in case you have any corruption or damage in QuickBooks downloaded file, the error 15227 may show up.
- You might face this error, or a similar error, in case of an incomplete or partial installation.
- Another trigger can be if there is any virus or malware attack.
- You might also end up in such an error if another program mistakenly deletes necessary QuickBooks related files.
- If the software package modifications related to QuickBooks lead to corruption in Windows registry.
You might see also: Learn How to Fix QuickBooks error code 6190 and 816?
Effective Steps to Resolve QuickBooks Payroll Error 15227
If you follow the steps given below carefully, getting rid of the QuickBooks payroll error 15227 will be a little easier. Follow each solution we have tried to mention below and check if the issue got rectified. Check them out:
Step 1: Reinstalling QuickBooks update
- Herein, you would have to reboot the system initially.
- Furthermore, open the QuickBooks desktop as Admin.
- Later on, Install the updates if it is indicated to you. In case the update isn’t installed, then you can head to C:\Documents and Settings\All Users\ Application Data\Intuit\QuickBooks <versionXX> \ Components (where xx denotes the QuickBooks version) and Delete the file.
- Relaunch the QuickBooks desktop and select Update QuickBooks option from the Help menu.
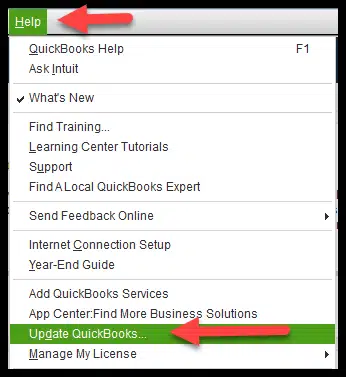
- Furthermore, download the updates again and launch the QuickBooks software.
- Lastly, hit a click on Install now when the QuickBooks desktop update services show up.
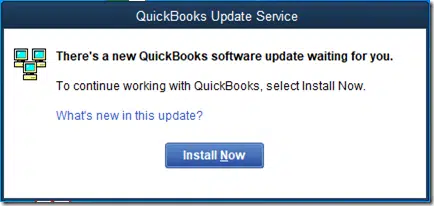
Step 2: Perform a disc clean up
- Under this step, you need to start a Disk cleanup along with a Complete scan for viruses and malware for the system files.

- Head back to the Recent updates and check if you see any issues.
- The system file checker tool can be quite effective to identify and repair any files on the system.
Read Also: What are the Methods for Tackling QuickBooks Error 12037?
Step 3: Re-installing QuickBooks software
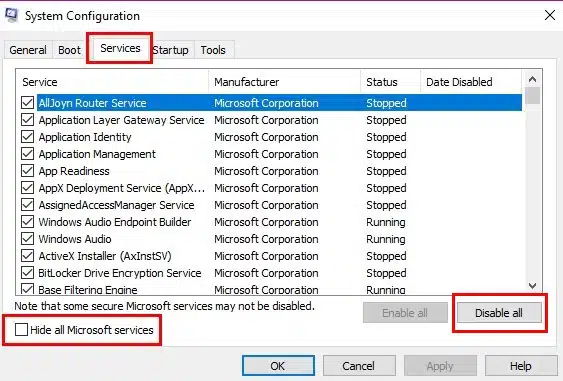
- Press Windows + R keys to open Run command box.
- After that type in Msconfig and hit Enter key.
- The system configuration window will open on the screen. just tap on Services tab.
- Here, you need to Hide all Microsoft services and Disable all the remaining services, in the systems configuration window.
- Later on, go for Selective startup and Load system services in the General tab.
- Ensure that the Windows installer is checked and then hit on Restart.
- Follow these steps with a QuickBooks desktop clean install.
- At last, open the system configuration window and choose the Normal startup after that choose Reboot.
Step 4: Updating Windows
- To begin with, press the Start tab and type in Update Windows on search bar.
- Select Windows update setting and open it.
- Once done, click on Check for Updates option.

- Wait for few seconds to check the latest updates, if any.
- Download all the relevant updates essential for your system and install them one by one.
Check Also: How to Use QuickBooks on Multiple Screens or in Multi-Monitor Mode?
Step 5: Using system file checker
- Under this solution, hit the Windows key and type CMD.
- Select Run as administrator to open Command Prompt as system admin.
- Then type SFC /scannow on the command prompt.

- Hit the Enter key to initiate the scan process.
- Let the process conclude.
Step 6: Restoring Windows
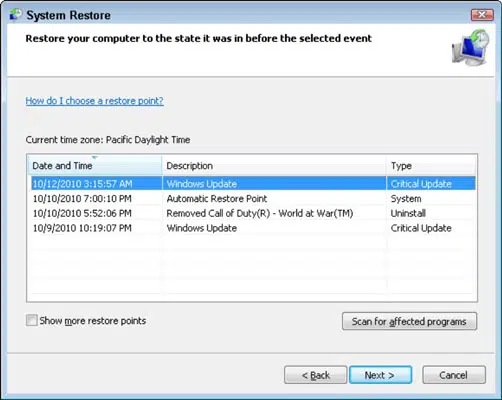
- Initially, click on Windows Start button.
- After that, search for Restore and click on Windows Restore icon.
- Once the window open, select a last restore point and click Next.
- Wait for the restoration process.
- Once done with it, restart your system. You are good to go!
You can also see: Fixing QuickBooks Update Error 404 (Page Not Found)
Step 7: Run QuickBooks Quick Fix My Program Feature
- This step requires downloading and installing the QuickBooks Tool Hub program from Intuit.
- Once the tool hub installed, launch it.
- Now go to Program Problems tab and select Quick Fix My Program.
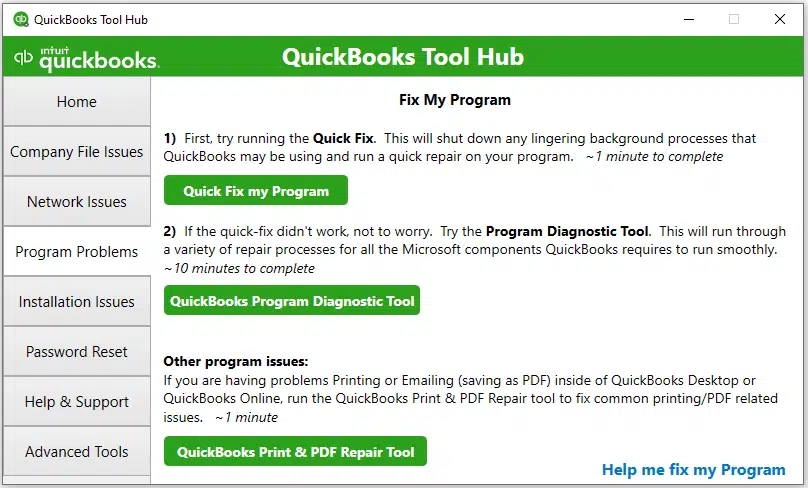
- Let the tool detect and rectify the issue.
Concluding lines!
This piece of writing might have briefed you with the right steps to implement and troubleshoot QuickBooks error 15227. However, if you don’t have much time to spend on fixing this issue, or face any other technical issue while performing the steps, then you can simply get in touch with our QuickBooks payroll error support team at 1-800-761-1787.
People also searched for:
How to Troubleshoot QuickBooks Error Code 6177?
Print W-2 form in QuickBooks Desktop and Online with Adobe Reader


