Learn how to Sync the QuickBooks desktop files between two computers:
Syncing your data between devices permits you to increase the productivity and also enhances the flexibility in accessing the data. When it comes to syncing the QuickBooks files between two computers, the majority of the QB users are unsure about the process to do so. In case you try to sync your data without having prior information, then you might face various issues. Thus, considering this fact, our team of certified professionals has summarized the entire information related to syncing QuickBooks files between two computers in this article. So, if you are interested in knowing the process of syncing and sharing the QuickBooks files between two computers, make sure to continue reading the post.
If the process seems too tedious, we also have an easy alternative for you. Get in touch with our technical support team at 1-800-761-1787 and ask them to carry out the process on your behalf. Our U.S based certified accounting professionals will ensure to complete the process without any kind of a mess.
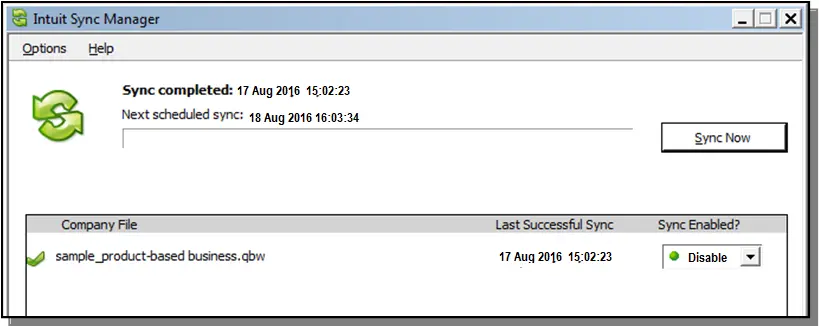
You may also like: How to Fix QuickBooks Payroll Update Error Code 15270?
Important points to note before we proceed
Before beginning with the process, you need to ensure that there is a correct installation option for each system. It is also important to check if both the systems are connected to the same network. Another option available for you is to uninstall and reinstall QuickBooks on both systems and then use QuickBooks on both computers with the right options.
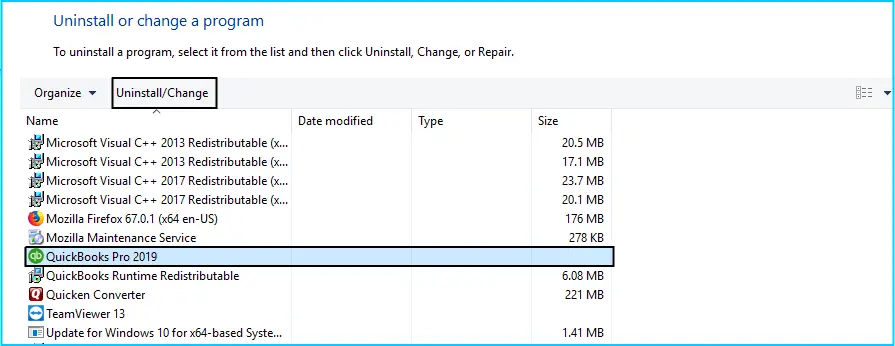
When you re-install, the configuration gets completed on both desktop then the primary desktop will store the company file and also will allow you to sync the data to other systems on the network.
You can also opt for the Data transfer utility, which is known as a third-party commercial utility, if it contains two separate company files that need to be merged. Once you are done with these fact checks, it is the right time to jump on to the process to sync QuickBooks files between two computers.
Steps to sync QuickBooks desktop files on two computers
So, now that you are aware with all the above facts and information, it is the right time to begin with the process to sync QuickBooks files between two systems. The steps to be followed are:
- To begin with, you need to install and download data transfer utility provided by Intuit. It needs to be installed on the primary system that hosts the company file.
- You are then required to paste the company file to the primary system from a secondary system. And can also save the company file to disk or can also transfer it to the source computer over the network.
- Now, launch the QuickBooks on the primary computer. For this, you need to select the file and open a company file from the secondary computer and also select open company option.
- Now, in the data transfer utility, You will have to select open source company tab in the export data from the source company option.
- Select Yes and permit access even if the QuickBooks software is not running.
- You need to search for the opt to permit the application to access personal data. After which, click on continue, yes and done in QuickBooks.
- You will have to select the close tab in the currently connected to tab, which will be there in the data transfer utility..
- Followed by checking on the file menu and also selecting close company option in QuickBooks.
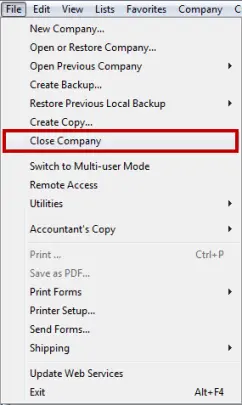
- Click on the file option and then click on the open or restore company option. Along with that, hit on the open a company option in QuickBooks.
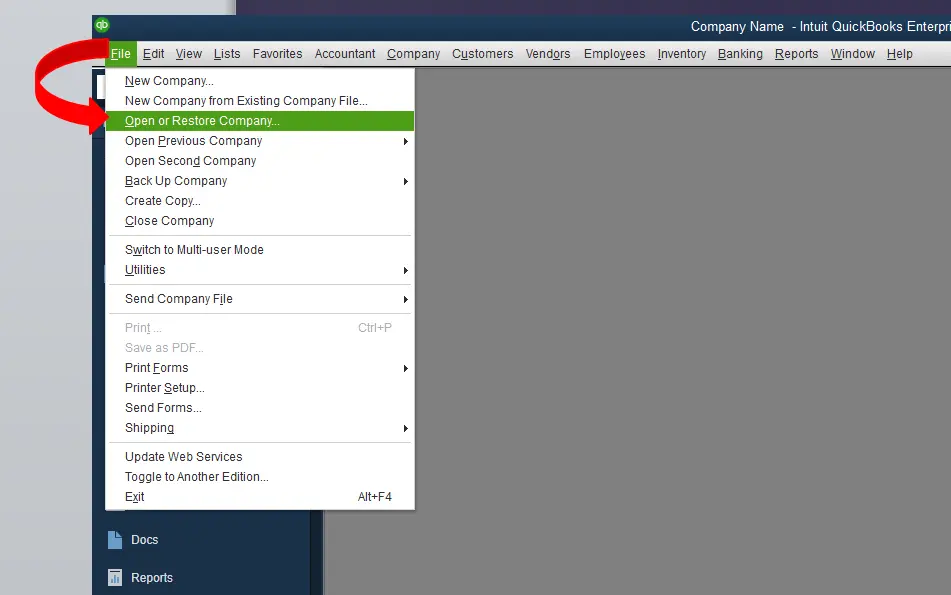
- Now you are supposed to select open destination company of disk transfer utility from the import data into destination company.
- Select Yes, always permit access even if QuickBooks is not running and also permit the application to access personal data. Further, click on continue, yes, and done options, respectively.
- Proceed to close tab for the currently connected to field in the data transfer utility.
- Followed by selecting the file menu and also selecting close company in QuickBooks.
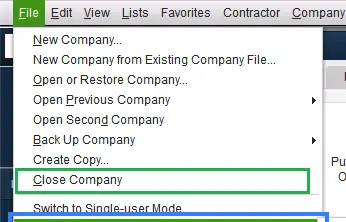
- Select type of data and change tabs respectively from data transfer utility. Along with that select an option that presents the information you wish to import to the destination file.
- Lastly, navigate to the import data into destination, in the data transfer utility and also select the import data tab.
This would probably sync the files between two computers successfully.
Read Also: How to Fix QuickBooks Internet Explorer is Turned Off Issue?
Steps to share the desktop versions between two computers
It should be noted that the database file manager permits the software to interact with the QuickBooks desktop company file. You need to use this supported mode for setting the file, which means the recommended multi-user set is the company file stored on the host file. Below are effective steps to turn on the host. You should ensure that you are using a server to host the file, which you will not need to turn on hosting for workstations. Turning on hosting is only applicable to the host systems. Now, let us check out the steps involved:
- For this, you need to first navigate to the File menu and also select the Utilities tab.
- Followed by selecting the Host multi-user access.
- You need to select Yes to confirm.
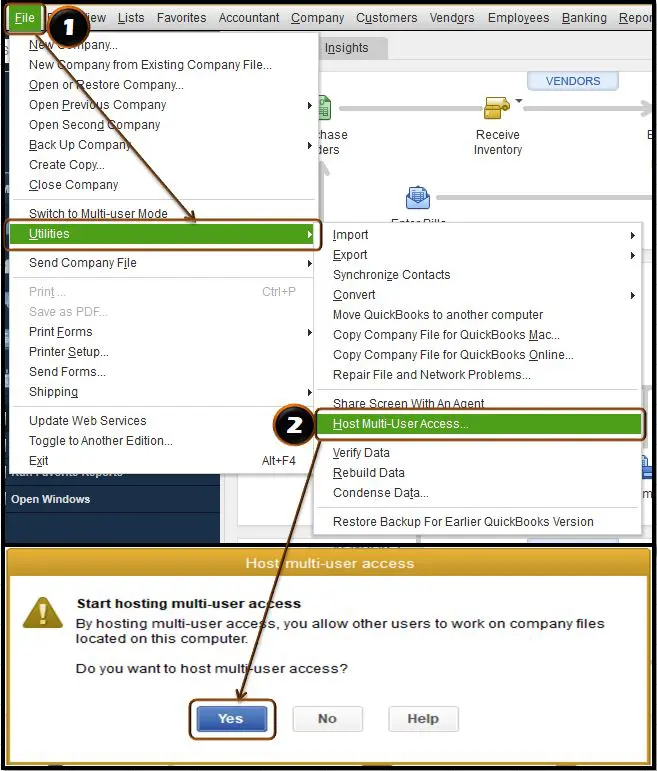
And also, follow the steps laid down below:
- Initially, navigate to the server system, which is the computer that stores the company file.
- At the server system, you need to navigate to the Start menu and also search for the database server manager.
- Now, select the QuickBooks database server manager from the drop-down menu.
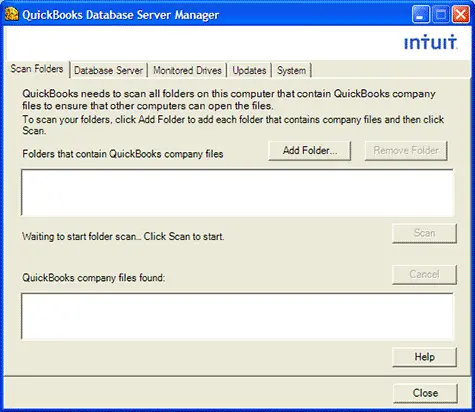
- Followed by, clicking on Browse and browsing the folder where the company files are to be saved, in case the folder locations aren’t displayed in the previous step. Also, hit OK after that.
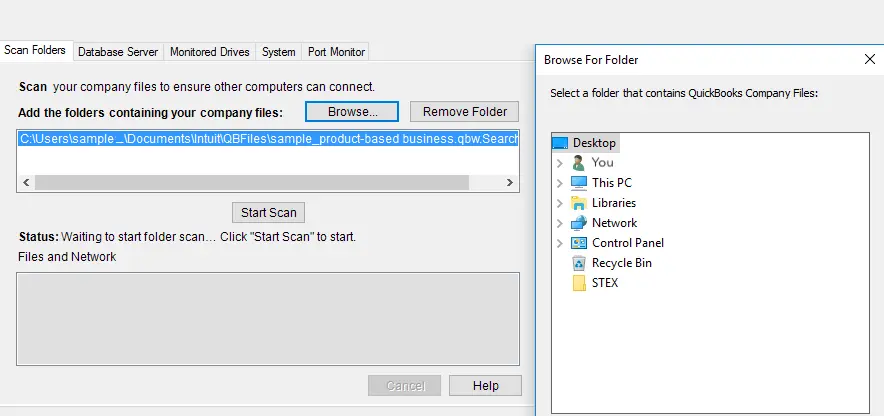
- Select the Start Scan option. It will repair all the Firewall permissions to enable the QuickBooks to communicate over the network.
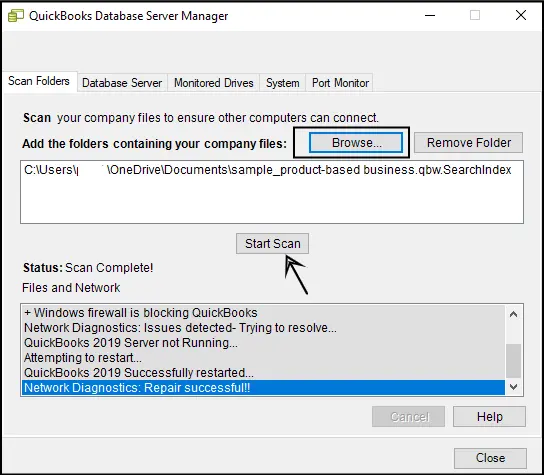
- Close and try to open QB in multi-user mode on your workstations.
Database server setup for synchronization
You are suggested to store the company file or network sharing on the primary computer. Or select the option to use QuickBooks but not store the company’s file on the secondary computer and install QuickBooks. Perform the below steps after the completion of above steps:
- Head to the scan folders tab, add folders, and scan, so as to scan the primary computer for the QuickBooks company file. Click on close once your verified company file has been found.
- Hit a click on the company menu and move to the set up users and password and click on set up users tab within QuickBooks on primary system.
- Click on add user tab in the system display and then assign the QuickBooks username and password.
- Select the access options for the secondary computer and hit on Next tab.
- Choose the changing or deleting transaction permissions and move to the next and finish tab.
- Now, hit click on open or restore company and click on open a company in QuickBooks on the secondary computer system.
- Search for the location on the network where the primary company file is stored.
- Choose the file, then log in with the username or password created on the primary system.
See Also: How to Fix QuickBooks Payroll Update Error (Unable To Send Usage Data)?
Concluding words!
The process to sync QuickBooks files between two computers become easy with the steps we have mentioned above. However, there can be a situation wherein you might face issues in carrying out the process, then in such a scenario, do not hesitate to call our QuickBooks enterprise support team at any point in time. Ring up at our dedicated helpline number, i.e. 1-800-761-1787, and discuss your query with our U.S-based certified accounting professionals and experts. Our expert will be happy to assist you.
Frequently Asked Questions
Syncing and sharing QB files between two computers allows multiple users to access and work on the same company file simultaneously.
The different methods to sync and share the QuickBooks files between the two systems are Network sharing, Cloud Sharing, QuickBooks Online, and Remote Access.
The steps to set up network sharing between two computer systems are:
1. Ensure both computers are connected to the same local network.
2. On the computer hosting the company file, enable file sharing and set the access permissions.
3. Locate the QuickBooks company file and share its folder on the network.
4. On the other computer, map a network drive to the shared folder or access the file using the network path.
Related articles:
Methods to Fix QuickBooks Not Opening After Windows 11 Update


