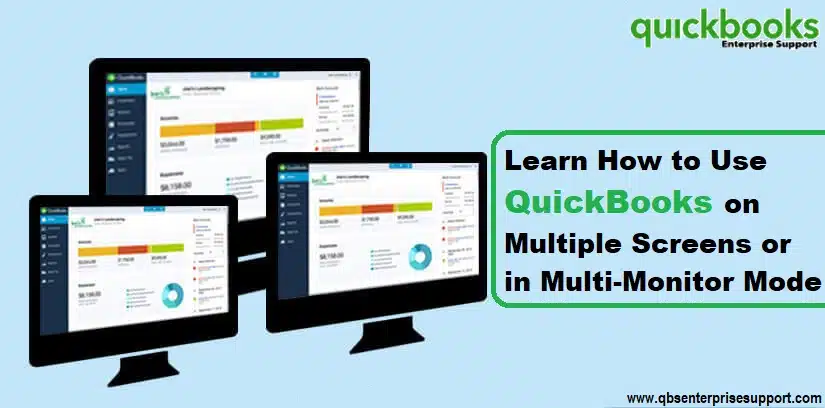Get to know how to Use QuickBooks Desktop in Multi-Monitor Mode or Multiple Screens:
Do you want your QuickBooks to work on more than one screen or in multi-monitor mode? Well, we can help you do that using the right set of steps. To simply enhance your productivity, QuickBooks desktop lets you use it on multiple screens with the all-new multi-monitor feature. This feature has been a great respite for business owners who seek for ways to manage their accounting data. It is available in QuickBooks Desktop 2018 and the later versions. You can now easily manage your financial information with this feature.
Did you know: A University of Utah study from 2008 indicated that adding another monitor to your workspace can add up to your productivity by around 44%.
No doubt, using QuickBooks on multiple screens will definitely enhance your productivity. To help you use this feature, here we are with the steps involved in it. Let us have a look:

Quick tips to perform before you use QuickBooks on multiple screens
Of course, before you start using this feature, you will have to keep certain things in your checklist.
- Setting the DPI settings for all the screens/monitors at default level i.e., 100% is recommended.
- Moreover, you need to set the screens at the same resolution.
- Another quick tip that you need to follow is to align your monitors horizontally in your Windows display settings.
- Now, use the toggle tab to move windows from one monitor to the next.
You may check also: How to Troubleshoot QuickBooks Banking Error 324?
Steps to Enable Multi-Monitor Mode in QuickBooks
To enable this feature:
- Run QuickBooks as an admin by right-clicking on its icon and select Run as administrator.
- You will have to head to the View menu.
- And then further go for the Switch to multi-monitor mode.
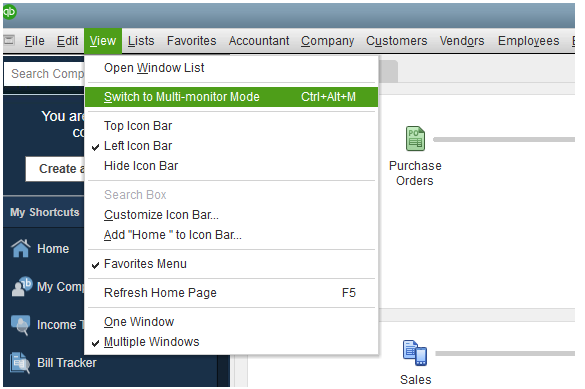
- And that’s about it.
- The process is super easy and quick.
Limitations of QuickBooks Multi-Monitor Mode
Certain limitations come in handy with this multi-monitor mode. Make sure to keep a check on them before you proceed. Some of the major limitations of the QuickBooks Multi-monitor mode are:
| Limitations | Description |
| When using Single View mode | Just in case you have the preference set to a single view, it isn’t possible to use multi-monitor mode. You will have to change it by: * Head to edit menu. * Choose the preferences tab. * Go for desktop view. |
| Anything other than 100% DPI settings | When your display settings are set to anything other than the default DPI, then this feature will fail to work. |
| Using Third-party multi-monitor programs | Well, any third-party multi-monitor programs like display link, display fusion, etc. won’t work properly when used with QuickBooks multi-monitor mode. You will have to use Windows native multi-monitor support. |
| Tile/Cascade Windows | At the time when you have enabled multi-monitor mode, you will not be able to use the QuickBooks function to tile/cascade windows |
| Moving the main program window | When in multi-monitor mode, you will not be able to move QuickBooks main program window. This will be only possible in single-monitor mode. |
| Monitors’ horizontal alignment | In case you haven’t aligned your monitors horizontally even, then you might not be able to use this feature. |
| Hosted Environments | You might not be able to use this feature if you are using QuickBooks in a hosted environment like Rightworks or Summit Hosting. |
Read Also: How to Resolve QuickBooks Error Code 15222?
Some Commonly Encountered Issues when Using Multiple-Monitor Mode in QuickBooks
There are certain issues that you might face when using multi-monitor mode in QuickBooks. Here are what these issues are:
Issue 1: Dialogue boxes show up on the other monitor for the one you are working on
Certain dialog boxes might show up on the screen you are working on. To understand it better, here is an example. If you have your home page on the right monitor, and you go for invoices, then the invoices page might show up on the left monitor. You will simply have to toggle it back to the right monitor or move it on your own.
Issue 2: Certain windows extend across into another monitor
When you enter in multi-monitor mode, you might see Windows span across into the next monitor. You will have to move that window to where you wish to and then maximize it to that screen or adjust the window length.
Issue 3: How many monitors does QuickBooks multi-monitor mode?
This feature supports up to 3 monitors. In case you have more than that, you will get the choice to pick the monitors for enabling the multi-monitor mode on them.
Also Read: How to Fix IIF Import Error in QuickBooks Desktop?
Conclusion!
When you use QuickBooks in multi-monitor mode, it surely enhances your productivity. Hopefully, these steps might have helped you in some way to make the most of your QuickBooks multi-monitor mode. If you fail to do so, do not hesitate in contacting our QuickBooks desktop support team at 1-800-761-1787, and we will provide you with immediate support and guidance.
Suggested Reads:
How to Fix QuickBooks Payroll Update Error 15311?