When you try to update QuickBooks, several errors might annoy you. Getting update-related errors in QuickBooks is quite frequent nowadays, and these errors are easily fixable by applying a few simple methods. QuickBooks desktop update errors appear anytime while downloading the updates or switching to the new releases by Intuit. These errors often hinders the updating process, thereby leading to unnecessary delay and fuss. So, if you are also encountering any such issue, then you need not worry, as this article will assist you in uprooting the update errors. We are going to discuss the ways in which one can tackle these errors smoothly. So, stick to the article till the end.
Moreover, if you are sceptical about handling these QuickBooks desktop support errors on your own, then our support team is there to assist you. Our U.S based diligent team of accounting experts is putting unprecedented efforts into making the QuickBooks software error-free for all users. So, do not hesitate to call us anytime at 1-800-761-1787.
What are QuickBooks update errors?
Well, the QuickBooks update errors are usually seen when you try to update the QuickBooks desktop or downloading a latest release. You gets a reminder from the software itself, whenever a newer update is available. These errors pop up, when you try to download these updates and also hinders the process. In majority of the cases, the error messages are not seen, but you might get any kind of hindrance while updating the software. A few of the common update errors include:
- QuickBooks error 12045
- QuickBooks error 12157
- QB error 12038
- QuickBooks error 12037
- 15xxx errors
The list doesn’t end over here, there can be many other errors as well. But need not to worry, as these errors can be fixed easily, by carrying out a few simple processes, which we will be discussing later on.
What triggers the QuickBooks update errors?
The causes of these errors are not many. We have tried to jot down a few of the common causes, due to which you might stumble upon the annoying update errors.
- Poor internet connection is one of the major factors leading to these update errors.
- Restrictive settings of personal Firewall or internet security can also be an active trigger to update errors.
- You might come across the update errors in case multiple instances of QuickBooks are seen on the same computer.
You may also see: Fixation of balance sheet out of balance problem in QuickBooks
Solutions to QuickBooks desktop update errors
There can be a few easy methods that can be implemented in order to tackle the update errors in QuickBooks. Let us explore the methods one by one:
Method 1: Access QuickBooks desktop as an admin
The QuickBooks Desktop update issue could appear if you don’t have admin credentials to install the most recent version. To fix the problem, you must run QuickBooks as an administrator. This is how you do it:
- Exit the QuickBooks Desktop.
- Switch the computer off.
- Find QuickBooks and use the right-click menu.
- After that, choose Run as Administrator.

- Continue to the following technique of mistake correction if the QuickBooks desktop updates error still exists.
Method 1: Configuring the Internet connection settings
In order to check the internet connection, you need to open a web browse and move to the chase banking page. If you are unable to open the page, then below mentioned steps can be carried out:
- The very fast step is move to the Help menu and select the Internet connection setup.
- Choose the use my computer’s internet connection settings to establish a connection when this application accesses the internet.
- Once done with that, you need to hit a click on next option.
- Move to the Advanced connection settings.
- Next step in the process is to select the Restore advanced settings.
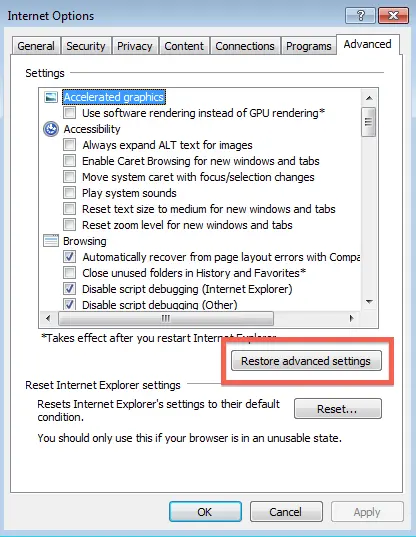
- Click on Done.
- The last step is to update the QuickBooks desktop software once again.
Important:
- It should be noted that QuickBooks users who use a dial-up connection should ensure that the minimum internet speed they get shouldn’t be less than 28.8 kilobytes per second.
- Also, users who use America Online, log on to their AOL account with the master login id, in case possible, and you should ensure that the parental controls settings are disabled. Users also can refer to AOL’s online support for more information.
- Users who regularly use download accelerator should ensure that such software are not enabled while the QuickBooks updates are downloading. Or the software will interfere with the new QB updates.
Method 3: Verifying the system date and time
The steps to configure the system date and time are as under:
- Hit a right-click on the System clock placed on the desktop screen and then opt for the Adjust date/time option.
- Choose the Change date and time and also write the Current date and time.
- Now hit a click on Ok twice.
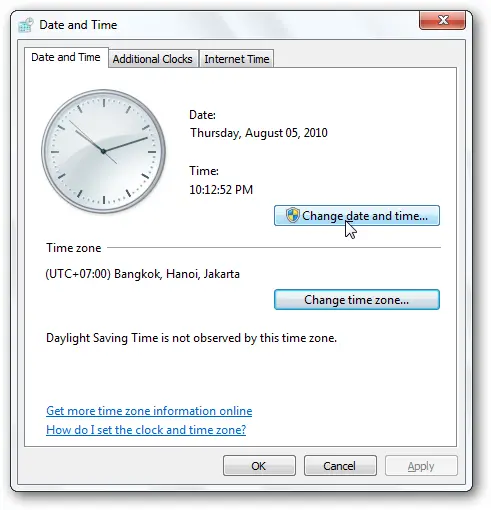
- Close and open the QuickBooks program again.
- To end the process, run the update process of QuickBooks desktop again.
Similar Post: How to Fix Screen Issues in QuickBooks Desktop?
Method 4: Configuring the internet security or personal firewall application settings
At times, the internet security or firewall settings hinder the updates. This increases the demand for checking and verifying the configuration of the internet security and personal firewall software settings. The steps involved in the process are:
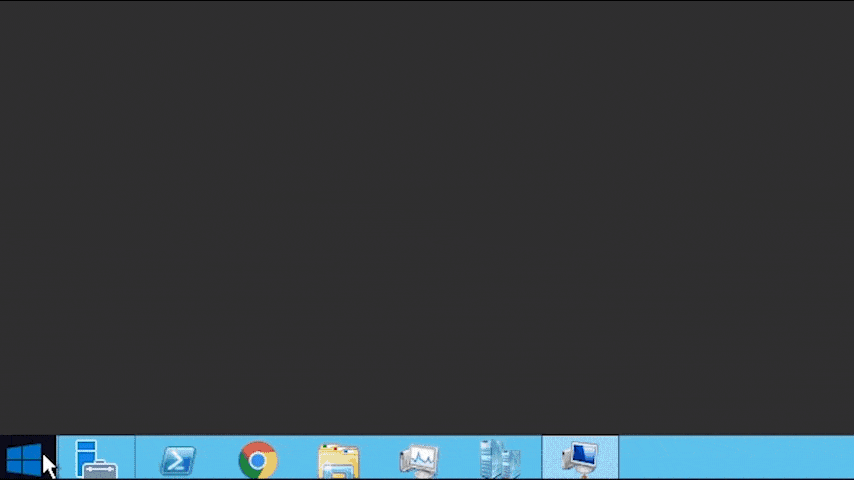
- To begin with, press the Start tab and then look for QuickBooks database server manager.
- Click on the QuickBooks database server manager from the list and then choose the Port Monitor tab.
- Note down the Port number of the version of QuickBooks desktop.
- Now, hit click on the Start tab, and follow it up by searching for the Windows firewall.
- Opt for the Windows firewall and hit click on the Advanced settings option.
- Right-click the Inbound rules option and then hit the New rule.

- Now click on the Port option and hit Next tab.
- Followed by enabling the TCP option.
- Once done, checkmark the Specific local ports and enter the Port number.
- Now, click on Next and select Allow the connection.
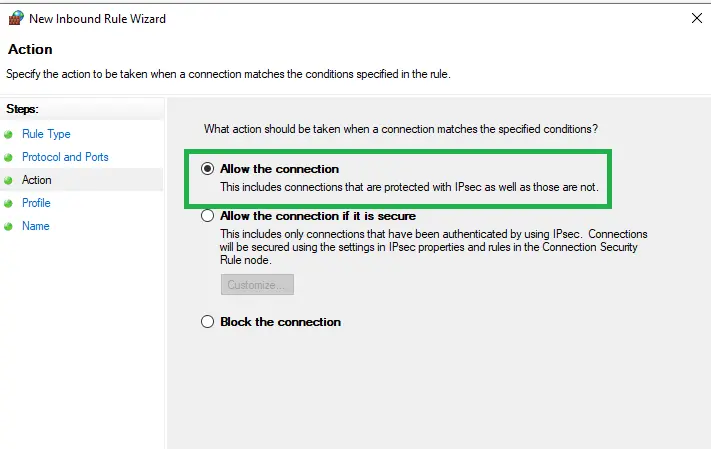
- Click on Next again and name the New rule.
- To end the process, follow the same steps for Outbound rules.
Additional Steps
- Enabling the ports 80 and 443 is a must.
- Permit access to the below-listed files:
- AutoBackupExe.exe
- Dbmlsync.exe
- DBManagerExe.exe
- FileManagement.exe
- FileMovementExe.exe
- IntuitSyncManager.exe
- QBCFMonitorService.exe
- QBDBMgr.exe
- QBDBMgrN.exe
- QBGDSPlugin.exe
- QuickBooksMessaging.exe
- QBLaunch.exe
- QBServerUtilityMgr.exe
- QBW32.exe
In case all these ports are used by some other processes, the QuickBooks database server will use a fallback port, 56719.
Method 5: Multiple instances of QuickBooks desktop on same system
As we mentioned earlier, the QuickBooks update errors can occur if you are having more than one installing of QuickBooks desktop of the same version year installed on the same system (For example, QuickBooks Enterprise Solutions 19.0 and QuickBooks Premier 2019). In case this situation occurs, you need to download and install a manual update for one or more versions of QuickBooks desktop.
Method 6: Installing a digital signature certificate
The steps below should help you:
- You are required to first move to C:\Program Files\Intuit\QuickBooks.
- Click on QBW32.exe and choose the Properties option.
- Next, move to the Digital signature tab and also ensure that Intuit is selected in the Signature list.
- Once done with that, choose the Details option.
- In the Digital Signature window, select View certificate option.
- Follow it up by selecting the Install certificate option.
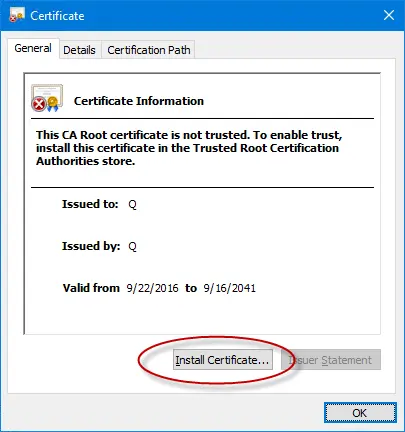
- Now, hit on Next until the Finish option appears. And then Finish.
- Restart the system.
- Open QuickBooks and re-download the update.
Method 7: Downloading the updates in safe mode
You can also download the updates in the safe mode, in order to fix the QuickBooks update errors. The steps involved in this process are:
- Reboot your system and hit the F8 key repeatedly till the Advanced Boot Options appear on the screen.
- After that choose Safe Mode with Networking and click the Enter key.

- And then, re-download the update.
- If the update is downloaded successfully, make sure to restart the system in normal mode and then re-download the update.
Method 8: Use Quick Fix My program feature
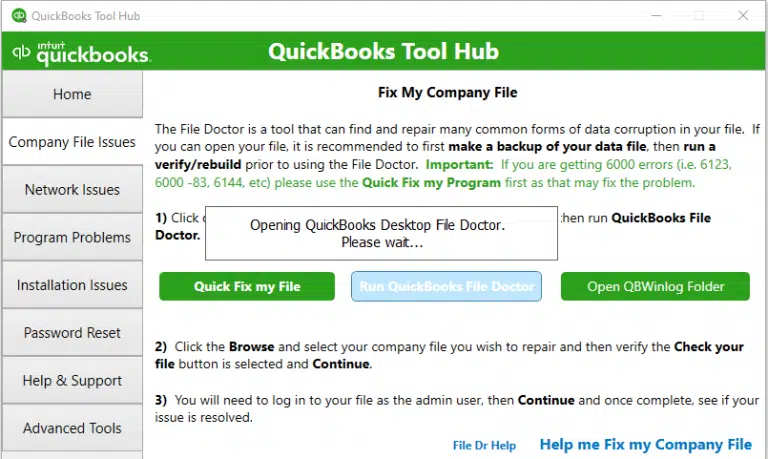
- Install the QuickBooks Tool Hub from the Intuit website.
- After that, move to QuickBooks Desktop Tool Hub and then select Program Problems tab.
- Followed by hitting on Quick Fix my Program tab.
- Let the scan process finish.
- Reopen QuickBooks and your company file once the scan concludes.
- Install the update after downloading it and check if the error got rectified.
See it also: Steps to Fix Outlook is missing in send forms preferences
Method 9: Run QuickBooks install diagnostic tool
You can use the QuickBooks install diagnostic tool from QuickBooks Tool Hub to fix the problem if the installation files are to blame for the QuickBooks update error. These are the actions to take in order to do this:
- Re-launch the QuickBooks Tool Hub.
- In the tool hub, click the “Installation Issues” tab.

- Select the “QuickBooks Install Diagnostic tool” after that.
- The tool will start trying to fix the installation problems.
- Restart your computer after the program has fixed the installation problems.
Fixing Error 15XXX When Downloading QuickBooks Desktop Updates
While updating QuickBooks desktop or payroll, you might receive an error with the number 15XXX as initials. These errors include:
| Error 15214 | Error 15215 | Error 15217 |
| Error 15218 | Error 15221 | Error 15222 |
| Error 15224 | Error 15223 | Error 15225 |
| Error 15226 | Error 15270 | Error 15103 |
| Error 15104 | Error 15105 | Error 15107 |
| Error 15240 | Error 15271 | Error 15106 |
The steps to be involved in this process are as follows:
- The first step is to Run the reboot.bat file.
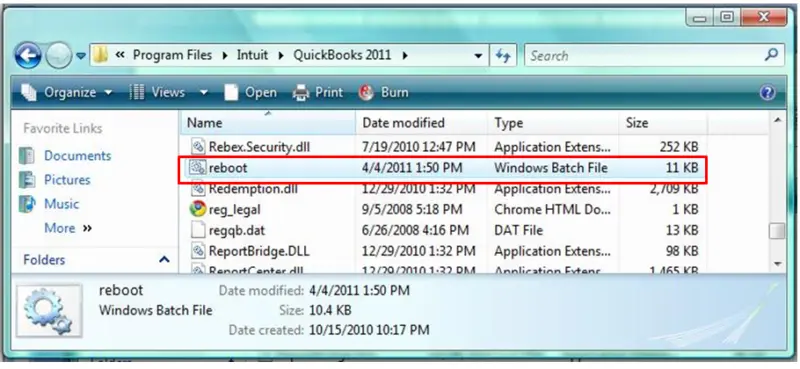
- Restart the system and open the QuickBooks desktop.
- Now, install an update by selecting the Install now option, only if prompted.
- If you are still unable to install the update, then you can Delete and download the update again.
- Now close QuickBooks desktop.
- Visit the C:\Documents and Settings\All Users\Application Data\Intuit\QuickBooks <version XX>\ Components.
- Now, open QuickBooks and then move to the Help menu and then Update the QuickBooks desktop.
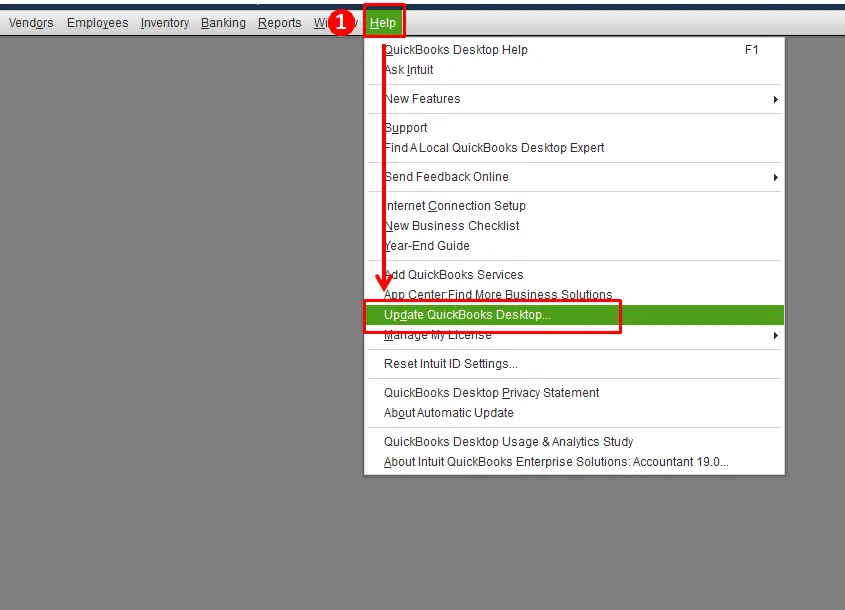
- Visit the Update Now tab. Also, mark the Reset the updates checkbox.
- The next step is to choose Get updates option to re-download the updates.
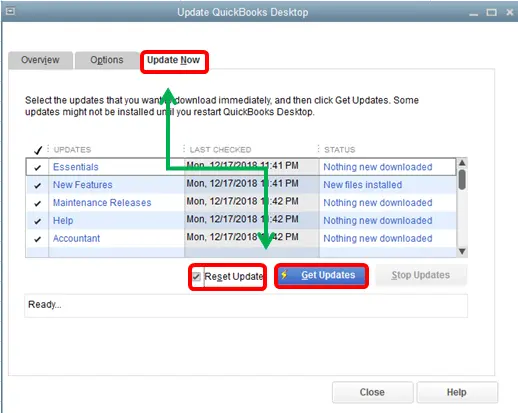
- Once the download process is complete, close and re-open the QuickBooks software.
- Conclude the process by hitting on Install now.
You can also verify and troubleshoot QuickBooks desktop Internet Explorer settings if the error persists. Also, you can Uninstall and Install QuickBooks desktop in selective startup mode.
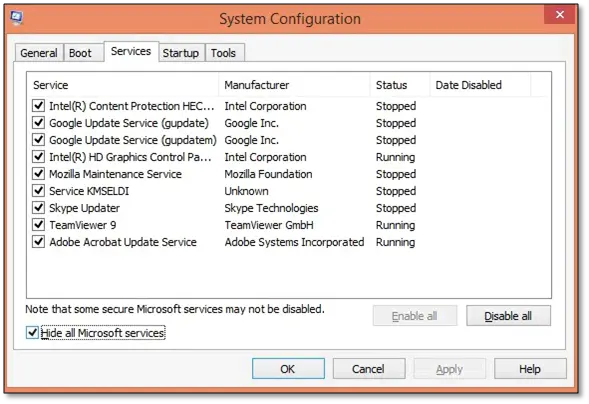
Conclusion!
If the right approach is followed, the QuickBooks desktop update errors can be easily dealt with. Thus, following the above stated methods in a proper way can help you to get rid of the errors without any problem. However, if the confusion persists, consulting an expert from a reputed and renowned service provider can be the right decision.
Our QuickBooks enterprise technical support team has always been at the forefront of the QuickBooks related support services and we do not leave any stone unturned to provide the best possible assistance to all our users. Simply give us a call at 1-800-761-1787 regarding your issue, as our executives hold the expertise in tackling all sorts of accounting errors and will help you in dealing with them.
FAQs
Can a firewall block QuickBooks Desktop updates?
Yes, a firewall can impede the QuickBooks Desktop updates. This is possible when the firewall settings are incorrectly configured.
Is it necessary to have administrator rights to resolve QuickBooks Desktop update errors?
Yes! Possessing administrator rights is a necessary prerequisite to resolve QB desktop update errors.
Can I skip a QuickBooks Desktop update if I am experiencing errors?
It’s generally not recommended to bypass QuickBooks Desktop updates.
People also searched for:
Fixing Error: Cannot communicate with the company file due to firewall error


