Get latest DIY ways to troubleshoot QuickBooks update error 15270: Payroll update didn’t not complete successfully:
Accounting and bookkeeping are some of the most tedious and mundane tasks business owners would like to do. But when your business relies on them, you can’t avoid them either. Luckily, QuickBooks is there to assist you. This impeccable software has undoubtedly made tedious accounting and bookkeeping tasks much easier and more efficient. The robust software helps you organize your finances, track performance, import data from Excel and other spreadsheets, and prepare taxes. But while this comes with so many amazing features, it sometimes receives errors like any other computer software. While many QuickBooks errors can be easily fixed by following the prompts on the screen or carrying out some basic DIY troubleshooting, some require the attention of experts.
While downloading your QuickBooks payroll updates, are you constantly being encountered by the Error 15270? In this blog post, we are going to discuss about QuickBooks Error Code 15270, which is an update error. We encourage you to perform the steps provided further in this article or, if you can’t do it on your own, then feel free to call our QuickBooks error support line at 1-800-761-1787 (toll-free). Our accounting experts will assist you in fixing this error on your behalf. Help is available round the clock.
You might also see: What is QuickBooks error 1330 and how to fix it?
Overview of QuickBooks Payroll Error Code 15270
It is an update error that usually appears when you try to download the payroll updates or set up a file. Another situation that triggers this snag is when an Intuit product runs during the Windows start-up process or at the time of installing the Windows Operating system. This error requires your immediate attention, or else it may get harder to fix. There are numerous facts associated with this error code, which we will discuss further in this post. When this error occurs, a message will appear on your screen which will say.
| Error | Description |
|---|---|
| Payroll Update | [Error 15270] The payroll update did not complete successfully. The update is missing a file. |
| Error 15270: | When Downloading the Latest Payroll Update |
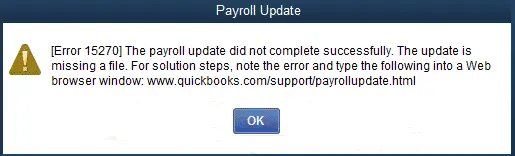
What Causes the QuickBooks Error Code 15270?
There might be too many reasons behind occurring the QuickBooks error 15270. Few are as:
- All the active programs crash that are running on the desktop window.
- In some cases, the computer also crashes while running a similar program.
- An incomplete QuickBooks installation process may also lead to such problems.
- Your account settings may be turned on and blocking the internet connection.
- The Windows program is either corrupted or infected.
- A Firewall may be blocking the server communication, or an Incorrect QuickBooks update.
- Poor Internet Connection.
- Another cause of this error may be the Internet Explorer browser not being your default browser.
How to Avoid QuickBooks Error 15270?
Before you start with the steps to fix the issue, you should get your hands on the possible ways in which this error can be avoided. Let us check out those pointers:
- It should be noted that the update file can be downloaded easily, and you will have to confirm it by clicking the Update Complete tab at the time when the update process ends.
- You can also start the QuickBooks software and then apply the necessary changes according to the requirements.
- In order to avoid this error, you should ensure to have the updated and genuine version of QuickBooks.
- Or else, you can reboot the system and visit the QuickBooks update service window, and then click on the install later option to tackle with the payroll update file related errors.
See Also: How to Fix QuickBooks POS Error 176103 (Unable to Activate the Product)?
Getting Rid of from QuickBooks Error 15270 (When Downloading the Payroll Updates)
Checkout the following steps in order to resolve the payroll update error 15270:
Method 1: Update QuickBooks Payroll manually
- You are first required to restart your computer.
- In QuickBooks Update Service, click on the Install Later option.

- Go to the ‘Help’ icon and then, select Update QuickBooks option.
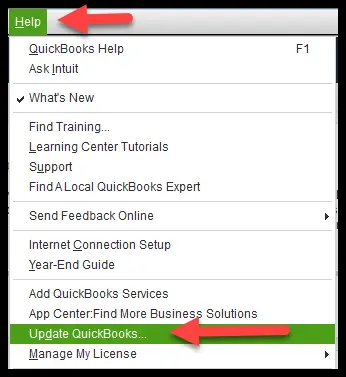
- In the Update QuickBooks tab click on Update Now option.
- Confirm the reset update by hitting OK.
- After the completion of the update, you will find that the ‘Get Updates’ button has been activated.
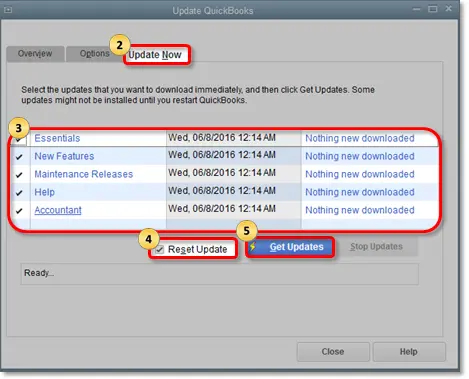
- After this, a pop-up message will appear as ‘Update Complete’. Restart QuickBooks.
- If the QuickBooks Update Service appears again, choose the Install Now option.
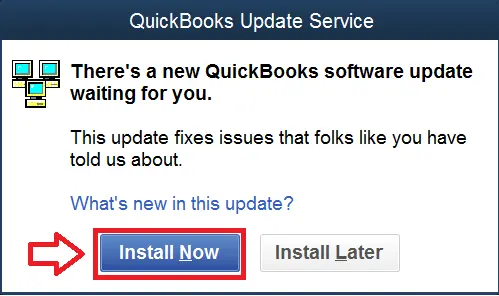
- Search and select Employees tab, followed by hitting on the Get Payroll Updates option.

- Install Payroll updates again and select Download entire payroll update.
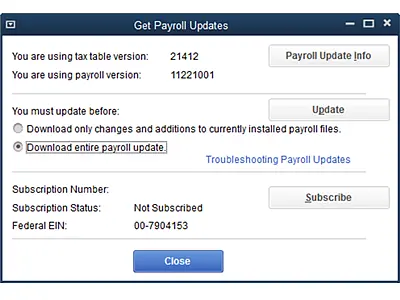
- At last, select the Update icon.
Method 2: Running the “Reboot.bat” file
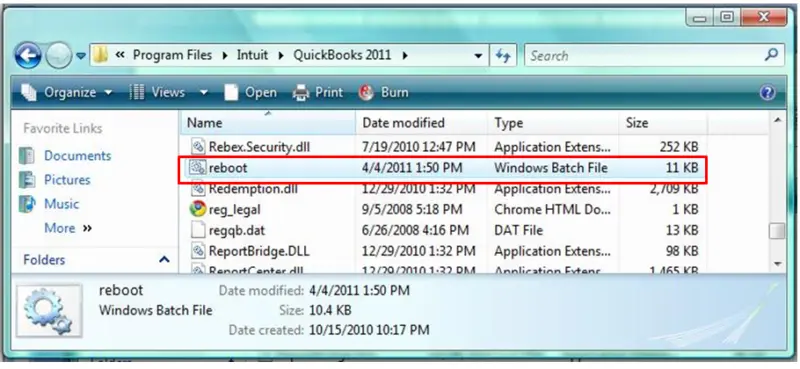
When a user runs the reboot.bat files, then it re-registers the QuickBooks related ‘.DLL‘ and ‘.OCX‘ files in Microsoft Windows. Follow the steps below:
- Firstly, you need to turn off QuickBooks Desktop.
- After that, open the folder which has the Reboot.bat file.
- Right-click on the QuickBooks icon and choose Properties.
- Next step is to choose Open File Location.
- Once done, hit a right-click on Reboot.bat file and select Run as administrator.`
- A window will appear with the file names. The window will close automatically after the reboot.bat file utility is completed.
Read Also: Steps to open .QBW file without QuickBooks
Method 3: Perform a clean install of QuickBooks Desktop

If none of the steps are able to resolve the QuickBooks error 15270, then perform a clean installation of the QuickBooks Desktop. You can use the clean install tools and fix the issue and then proceed with the clean installation process.
- You are supposed to uninstall the QuickBooks software.
- After that, Rename the folders.
- Followed by reinstalling the software.
Check if the error got resolved or not.
Method 4: Double-check the Identification number

Error 15270 can occur is the identification number is incorrect. Ensure that you have put the right employee identification number (EIN). This can also happen if the social security number or service key has been filled incorrectly.
Read this also: How to solve QuickBooks error 6189, 816?
Method 5: Setting Internet Explorer as default web browser
Intuit recommends using Internet Explorer as the default browser to configure QuickBooks. If it has not been set as the default browser, then you may face some issues. A user can set it as default by following the steps below:
Steps for Windows 11, 10, and 8 users:

- In the search bar of Windows, search for App Defaults.
- Search for Web Browser and Set Internet Explorer as the Default app.
Steps for Windows 7 users

- Open the Internet Options menu.
- After that, select the Programs tab.
- Now under the Default Web Browser, hit a click on Make Internet Explorer the Default Browser button.
Method 6: Disabling/Turning off User Account Control (UAC)
For Windows 7 and Vista:
- In this method, you will first have to press Windows + R keys, to open the run box.
- After that, type in the Control panel in the run command and then hit OK option.
- Once done with that, you will have to click on User accounts.
- And then hit a click on the Change user account control settings.
- The next step involves moving the slider to the Never Notify option and then hit OK.

For Windows 10 and later
- You are supposed to hit a click on Windows start main tab and then click to the Control panel.
- After that, if it fails to select, then choose the Classic view as located on the left-hand side.
- Now, double-click on the User accounts.
- And also, click on and Turn user account control ON or OFF.

- The next step is to clear the User account control which helped protect the desktop as well as the software and in the end click on the OK tab.
- Once done with that, reboot the system.
- In the last step, restart your QuickBooks accounting software and reopen the company file. Also, check that the payroll error 15270 in QuickBooks is fixed or not.
You may also see: Check the solution of QuickBooks error code 12, 0
Method 7: Using the ”Quick fix my program” feature
- In this method, you will have to Download the QuickBooks tools hub, and then move to the downloads by pressing Ctrl + J keys.

- After that, you need to double-click the QuickBooksToolsHub.exe.
- And then, carry out the on-screen instructions, in order to install it.
- Once done with that, you will have to open the QuickBooks tools hub from the desktop.
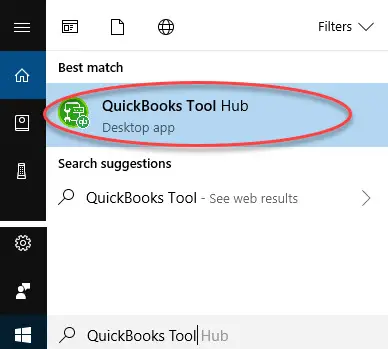
- Followed by moving to the Program problems tab and then clicking on Quick Fix my Program.

- The process might take some time.
- After the process completes, you need to restart the QuickBooks desktop software.
- And then, if the QuickBooks update services message comes up, then in that case, click on Install Now option.
Method 8: Verify whether your subscription is active
- For basic, standard, or enhanced payroll, you first need to click on the Employees tab and then click on My Payroll Service followed by Account/Billing Information or Account Info/Preferences. After that, sign in to the Intuit Account using your credentials to see the QuickBooks payroll account maintenance page and then check if the subscription is active.
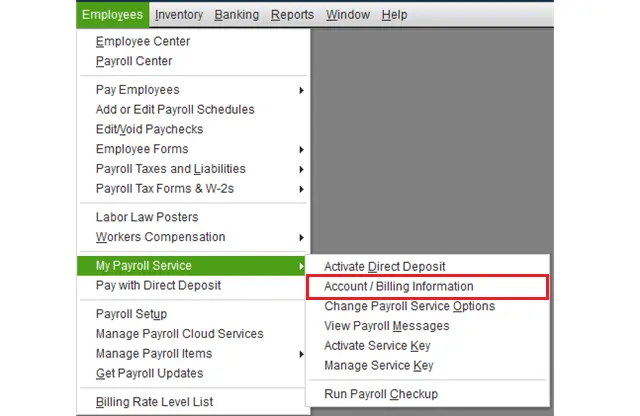
- On the other hand, for assisted payroll, you are required to click on the Employees tab and then click on My Payroll Service followed by Account Billing Information or Account Info/Preferences. After the QuickBooks payroll account maintenance opens up, you should close the screen to verify the update immediately and then Verify the payroll service again.
See Also: How to fix balance sheet out of balance problem in QuickBooks?
Method 9: Install QuickBooks Desktop in Selective Startup
- First of all, ensure that your QuickBooks subscription is active (if not verified in Method 8)
- In Basic, Standard, or Enhanced Payroll application: Choose Employees tab, followed by My Payroll Service.
- After that, proceed to Account/Billing Information or Account Info/Preferences files.

- Sign in to the Intuit Account, check the ‘QuickBooks Payroll Account Maintenance’ page and subscription activity.

- Now, make Internet Explorer the default browser.

- Also, disable the User Account Control icon.

- Choose the Repair QuickBooks Desktop option.
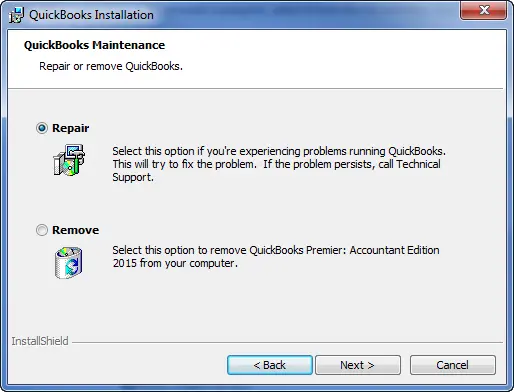
- Lastly, select the Selective Startup to proceed with the clean installation process. Follow the steps below;
- The first step requires you to open the Run window from the Start menu.
- After that, type ‘MSConfig‘ in the Run box.
- In the System Configuration window, go to Selective Startup followed by clicking on Apply.
- Now, restart the system for accessing the Advanced Boot Options.
- Within the Boot screen, you need to select Safe mode with Networking option.
- Once the desktop screen shows up, reboot your QuickBooks.
- In QuickBooks Update Service, click on Install Later option.
- Now, move to the Help menu and proceed with the process to Update QuickBooks Desktop.
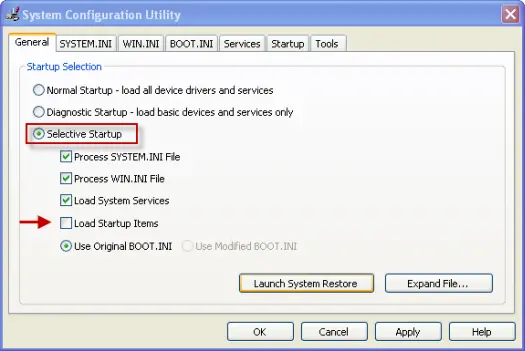
Method 10: Verifying EIN and Service key

When you are using social security numbers instead of employer identification numbers, then such an error, or if you haven’t registered a service key. You would have to verify these items on the QuickBooks desktop.
Read it also: How to Customize Reports in QuickBooks Desktop for Mac?
Final Words..!
So this brings us to the conclusion of this article. We hope that you find this article useful in fixing QuickBooks Error 5270. In case you have any queries or trouble while performing the troubleshooting steps provided in this post or if the error persists even after you tried all the solution provided in this article – please contact us immediately at our payroll dedicated support line i.e. 1(800)761-1787.
We are a team of certified experts with years of experience in fixing accounting related issues. With our boast advanced tools and technology, we are able to fix a wide range of accounting issues within minutes so that you can resume your work.
People also searched:
How to Fix Negative Inventory Issues in QuickBooks Desktop?

