Simple steps that you can follow to use Verify and Rebuild Data in QuickBooks Desktop
QuickBooks accounting tool assists business owners and accountants with a wide range of cutting-edge features. The software has changed the way how businesses used to handle bookkeeping and accounting tasks. But, like any other software – QuickBooks too experiences issues at times. While many of the issues can be fixed by simply following the prompts on the screen, some need technical knowledge to continue the uses of the software. This blog post is created to inform you about how you can verify and rebuild data utility in QuickBooks desktop. So, keep reading on!
You can also contact our QuickBooks support team by means of our support line 1-800-761-1787, and let our experts carry out the process for you. We are a hub of tech-savvy accounting professionals who work round the clock to provide the best possible support services.
You may also like: Resolve QuickBooks multi-user not working error
What kinds of issues might appear in QuickBooks?
QuickBooks being a multi-faceted tool that can be plagued by a number of issues. Presence of any kind of virus or malware can lead to such an error. These malicious files can also affect the software. It might result in an inadvertent selection of setup file that are important for you. Further, this might end up in an inadvertent selection of setup files that are important. You might also face certain other issues:
- The system freezes all of a sudden while you are operating the software.
- The response time of the system is very slow when the commands of the mouse or keywords are stimulated.
- If the Windows OS is unable to start up in a proper manner.
- In case the QuickBooks screen might display errors, which might be resolved simply by rebuilding and verifying.
- If QuickBooks is unable to open up properly and starts logging off quite frequently.
Common errors that can be fixed using QuickBooks Verify and Rebuild data utility
The list of some of the most common errors that can be re-addressed by the utilization of QuickBooks Verify and Rebuild Data Utility and following:
- Use the Verify and Rebuild data utility tool in QuickBooks if you find missing names or transactions in the list data.
- In case some of the accounts are not displayed in the balance sheet of your company data.
- If previously deposited payments show as payments to be deposited.
- Inconsistencies are causing a negative balance that displays in the invoice and bills report.
- Any serious error that causes the QuickBooks Desktop application to crash.
- If you are unable to spot the company file.
- The names from the company lists are missing.
- Fatal errors when you use QuickBooks Desktop.
It’s important to know that you should use QuickBooks Verify and Rebuild Data Utility on a regular basis to avoid errors and to keep you company file free of errors.
Points to Remember before Verifying and Rebuilding Data
Before you instigate fixing errors, make sure that you verify the following points:
- Make sure that the QuickBooks Desktop you are using is updated and is of the latest released version.
- Close all the running applications on Windows.
Read Also: Access QuickBooks Desktop Remotely from Another Location
Steps to Verify and Rebuild Data in QuickBooks Desktop for Windows
Below we have mentioned the latest steps to verify and rebuild the data utility in QuickBooks desktop for Windows edition:
The process to verify your company file data
- The initial step is to select Windows and then opt for Close all option.
- Later, verify the data. You are also required to select File and then Utilities option.
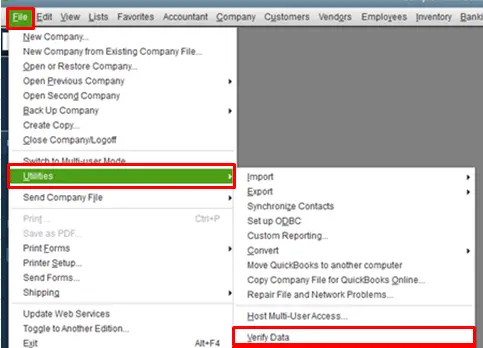
- Select the verify data option. You can witness the below stated three options:
- QuickBooks detected no problems with the data, no further action is required.
- A specific error message might require some specific fixation.
- Your data has lost integrity, which indicates that there is a data damage in the file. Continue with the steps to rebuild data to correct the problem.

The point to be noted here is that the assisted payroll customers should consult an assisted payroll agent before running the rebuild data.
What is the need for the QuickBooks Rebuild data?
The need to QuickBooks rebuild data can be understood by the listed pointers:
- In case the transactions are missing, then rebuild data is needed.
- If the company file fails to open or if the names are lost from the company list.
- Balance sheet reports are not showing all the accounts, then QuickBooks rebuild data.
- You receive error messages while using QuickBooks or if you are unable to save transactions.
- The software breaks down when you click on the option to save a transaction.
The process to rebuild your company file data
In order to rebuild data in QuickBooks, you can carry out the steps below:
- To begin with, move to the windows option and then select close all.
- Select the File option and then click on the Utilities option, followed by clicking on the Rebuild data option.
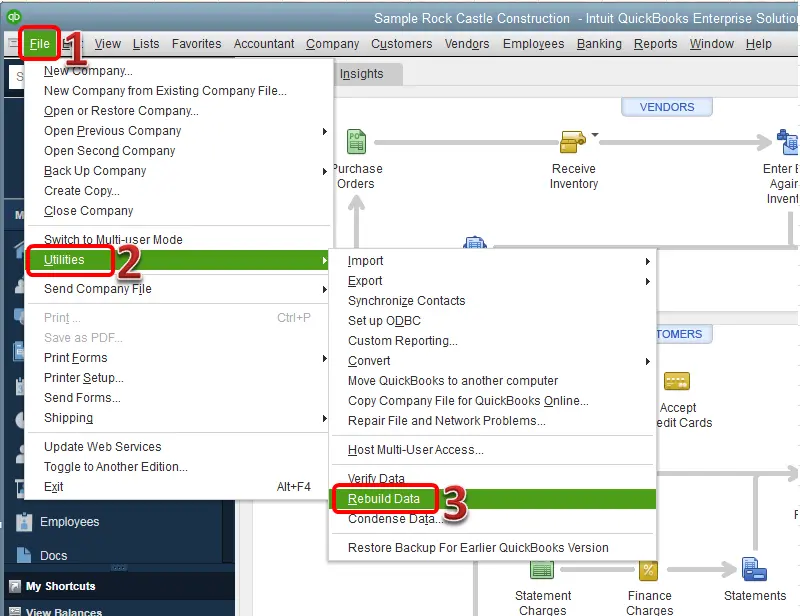
- Moving ahead, you will get a warning message for backing up the company file and then hit the OK button.
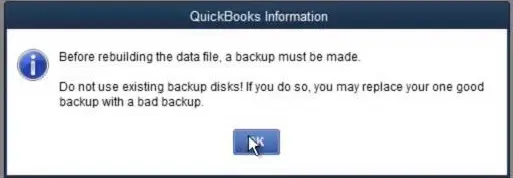
- The next step is to avoid replacing the current backup. Or else you should use an external device for this backup.
- Enter the new name in the filename field to avoid the current file to overwrite.
- Next, rebuild the data process, which will start when the backup process completes.
- After the application shows rebuild has been done, hit a click on OK button.
- Moving ahead, close the rebuild company and then reopen the lists in the file.
- Choose the File menu and also closing the company.
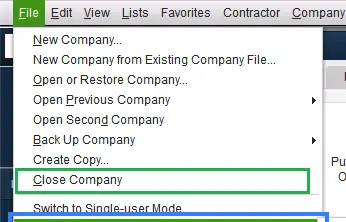
- Now choose the File and then open the company. You are now required to select the company file which is supposed to be open, and then hit a click on open option.
- Then, analyze the check register and the balance sheet, along with the profit and loss reports.
- Further analyze the information about the rebuild data utility by reviewing the QBwin.log file. This would have all the information from starting to end about the whole process.
See it also: Steps to Fix Outlook is missing in send forms preferences in QuickBooks
How to Verify and Rebuild data in QuickBooks Desktop for Mac?
Well, if you are a QuickBooks Mac user, then the above steps are of no use to you, as the process to verify and rebuild data generally differ in QuickBooks for Mac. So, check out the steps listed below:
Step 1: Verify Company file data
The steps to verify company file data for errors or data damage are as follows:
- Select the File option and then select the Utilities option.
- Moving ahead, select the Verify data and hit OK to close all open tabs.

- In case you find a message stating “Your data has failed the integrity check“, it is supposed to rebuild the file. In case no problem is detected, you are good to go.
Step 2: Rebuild company file data
Once you have verified the data, you need to rebuild the company file to fix the errors or any damage detected:
- Go for the File and Utilities option.
- Choose the Rebuild data option. After that, select OK tab to close all windows.
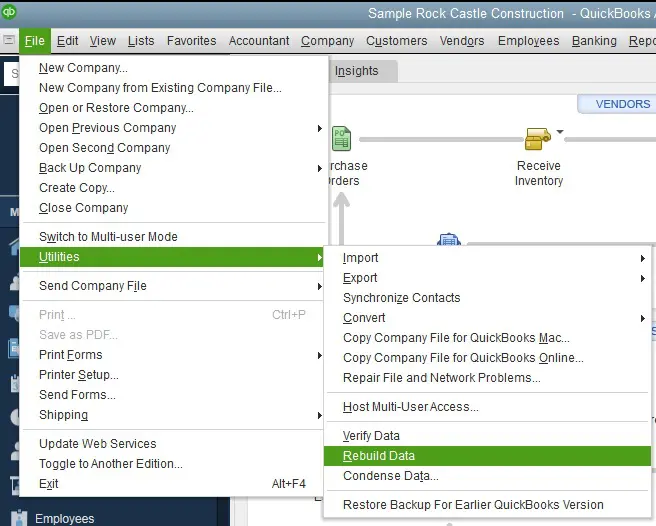
- The next step is that the QuickBooks software will ask for taking a backup before rebuilding the company file and clicking on OK. In case, you want to skip backup, you need to choose the Cancel option to continue rebuilding the company file.
- In case you haven’t set up any backup preferences, then QuickBooks will ask you to update them.
- And then, select backup preferences and edit as per the requirements. Followed by selecting OK button.
- After the backup finishes, select Show in Finder to locate the backup or select OK if done.
- Hit a click on OK tab.
Important: You can verify your company file again to make sure your file is free from errors or data damage. In any case you are still having the errors or data damage then you have to rebuild the file again.
To manually resolve the data errors you can view each error message that is listed in the Verify Results window along with it’s fixation steps.
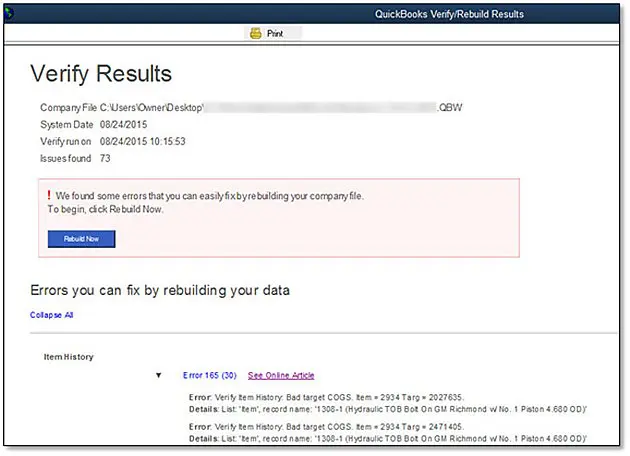
How to monitor and reduce database pieces?
Verify that the database doesn’t have 10 or more fragments. In case there are more than that, you will have to decrease it by following the steps listed below:
- Arrange list: Move to the list menu and also choose the option to resort list.
- Rebuild file: After you resort the list, you are required to follow the steps to rebuild the data file.
- Create portable company file: It is required to create a portable file to reduce database pieces. And also restore the company file.
- Run Windows defragmentation utility: Defragmentation reduces the chances of corruption, and run the tool where the application file is saved.
How to fix errors using transaction record numbers?
It should be noted that the record number often helps in finding errors that QuickBooks finds when you verify the company file. Just in case the file has any issues, then you would have a link for opening the QuickBooks.log file. This file has the list of errors in the company file.
For finding the QuickBooks.log file at any time:
- You need to hold the command key and further choose go and library options respectively.
- Double-click on the logs folder.
- Now, double-click the QuickBooks.log file.
From the QuickBooks.log file:
You will see record numbers referenced as RecNum and RefNum. These are basically internal record numbers that are used by the QuickBooks software.
- You need to choose the edit tab and also choose the find option.
- Further, search for recnum and enter the record number.
- QuickBooks will look for all records containing the transaction number.
- You need to go through the results and then modify and re-enter the data to fix the issues.
Conclusion!
To ensure that your QuickBooks Data is repaired and consists of no more errors, verify and rebuild data utility in QuickBooks Desktop once again. If the verify data utility again detects new errors in the data and rebuild data tool is unable to fix the errors then you may have to check the error by reviewing the qbwin.log file stored in the QB folder. If you have any questions or you require any assistance, then call our 24×7 QuickBooks enterprise support Team. Reach out to our U.S based accounting experts today at 1-800-761-1787.
FAQs
What does verify and rebuild do in QuickBooks?
Verify and Rebuild tool is an error-detecting and company file-rebuilding tool that comes as an integrated feature in QuickBooks. While the Verify tool checks for any issues, the Rebuild data tool fixes any diagnosed errors within the company file.
Should I run rebuild in QuickBooks?
The Rebuild tool should be used only if any issue is diagnosed in the company file. In such cases, an error message pops up on the screen stating, “Your data has lost integrity”. However, if this message doesn’t appear, there is no need to run the Rebuild tool.
How often should I rebuild data in QuickBooks?
The Rebuild tool should be resorted to after a week or two weeks.
How to do a rebuild in QuickBooks?
The Rebuild tool can be used by conforming to the below-given steps:
1. Run QuickBooks and click on the File menu.
2. Within the File menu, click on Utilities.
3. Herein, opt for the Rebuild Data option.
4. In case you want to use the verify tool, click on Utilities and then opt for the Verify data option.
Other resources:
Steps to correct cache amount for QuickBooks enterprise
How to Fix QuickBooks Payroll Error Code 30159?
How to Convert an Accountant’s Copy to a Regular Company File?


