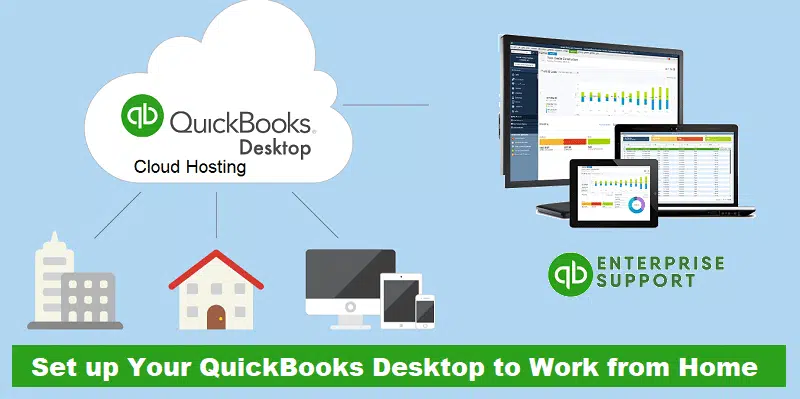Learn how to use your QuickBooks Desktop from home and your office:
Are you looking for an easy ways to set up QuickBooks Desktop to work from home and office? Well, in this situation majority of the people are working from home, and the most significant problem they face is setting up their QuickBooks desktop remotely so that they can work from home. However, you need not fret, as through this post, we will be talking about the steps required to set up QuickBooks desktop to work from home. Accessing the company file would be easy once you carry out the required process. You can read this article ahead and find out and learn the step-by-step process to set up the QuickBooks desktop to work remotely or from your home.
However, you can also get in touch with our dedicated support team in case of any required technical assistance. Our professionals will ensure to provide the highest possible and quality support services.
Steps to Set Up your QuickBooks company file so you can access it from anywhere
There are 4 options that can help you to access your QuickBooks desktop and company file from anywhere:
Option 1: Moving or installing QuickBooks on another system
The very first option is to move or install QuickBooks on another system. We have made it easy for you to move or reinstall the QuickBooks to another system. In case you prefer to install QuickBooks on the home system versus the office, the below steps should be opted:
- You need to Move or reinstall QuickBooks desktop to another system using the Migrator tool.
On the old system
- Firstly, move to the File menu from QuickBooks and select Utilities tab and also choose Move QuickBooks to another system.
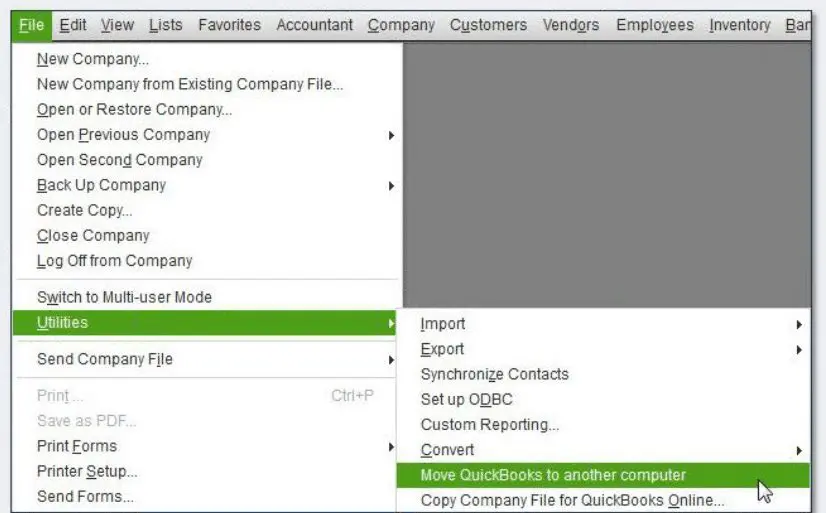
- After that, select I’m ready.

- And then create a One-time password.
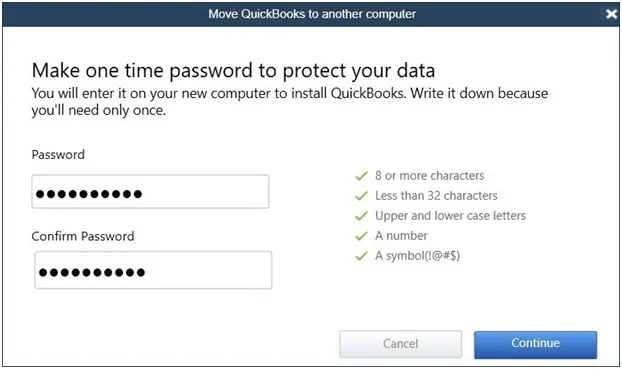
- Also follow the on-screen prompts to select the USB flash drive that will be used and then wait for the files to be copied.
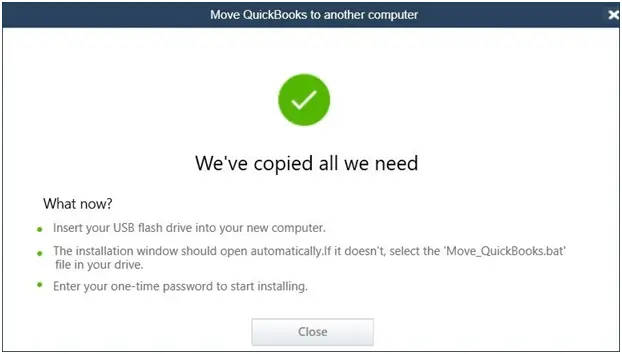
On the new system
- In this, you need to insert the USB flash drive. Due to Windows security restrictions, the migrator tool won’t automatically launch.
- Then open the flash drive to view its files and then double click the file Move_QuickBooks.bat to start the migrator.
- After that, Enter the password that has been created and then select the Let’s go tab.
- Now wait for the Migrator tool to finish.
- And then Move the company files to another system.
- Under this, step ensure to install QuickBooks desktop on the new system.
- And then, follow the steps to create a backup company file on the original system.
- After saving the backup file, assign it a unique name, so it becomes easy to identify. This will also prevent accidental overwrites.
- Now save the backup company to the new system. You can either put the backup on a flash drive or an external device. Or you can share it if the system is on the same network.
- Follow the steps to restore the backup on the new system.
- And if you are making use of payroll, then it is important to download the latest tax table after moving the file.
- Later on, Install QuickBooks Desktop.
- The final step is to Install and setup QuickBooks Desktop for Mac.
Option 2: Setting up or opening a company file from the remote server
In order to access the QuickBooks desktop product and data file stored at a different location, you might require a hosting service. You can store the QuickBooks product and data file on a service provider’s servers. This permits you to use QuickBooks securely, anywhere and anytime. As long as you are having access to the internet, you can use a remote desktop connection.
You may also like: QuickBooks Error 3371 Status Code 11118: How to Resolve It?
Option 3: Setting up or opening a company file from a remote system
For accessing the QuickBooks desktop data file stored at a different location, you might require a designated client system. You can also install the QuickBooks product on more than one system, but only one system can access the data file at one time. Carry out a couple of steps to access the data file remotely:
Step 1: You can open a company file located on the remote system
- From the File menu, choose Open or Restore Company
- Furthermore, choose Open a company file and also select the Next tab.
- You now have to Browse the location of the company file.
- In case the company file is mapped to Drive E, then look for the company files name in the list.
- And further, choose the company file from the list and also select the Open tab.
- Enter the User name and password.
Step 2: And installing QuickBooks database server manager
- For installing QuickBooks database server manager, you need to close all open programs on the server system, including QuickBooks.
- After that, open the Install file downloaded. This will be termed as setup_QuickBooks.exe
- Follow the onscreen instructions. In case you require to find product or license number, then you can look for them.
- When QuickBooks asks to select an Install type, go for Custom or network options.
- And also, choose the Next tab and avoid selecting the Express tab.
- You now have to choose the best opt for the Network setup and select the Next tab.
- Both options can install the database server manager.
- In case QuickBooks desktop is already installed on the server system, then this would not overwrite the existing company data.
- In case you wish the database server manager and QuickBooks desktop on the server system, then choose I’ll be using QuickBooks desktop on this system, and I’ll be storing…. We strongly suggest this option.
- If you want the database server manager on the server system, then choose I will not be using QuickBooks desktop.
- Pay heed to the on-screen prompts. When done, choose the Install tab.
Step 3: You can also map a network drive in Windows
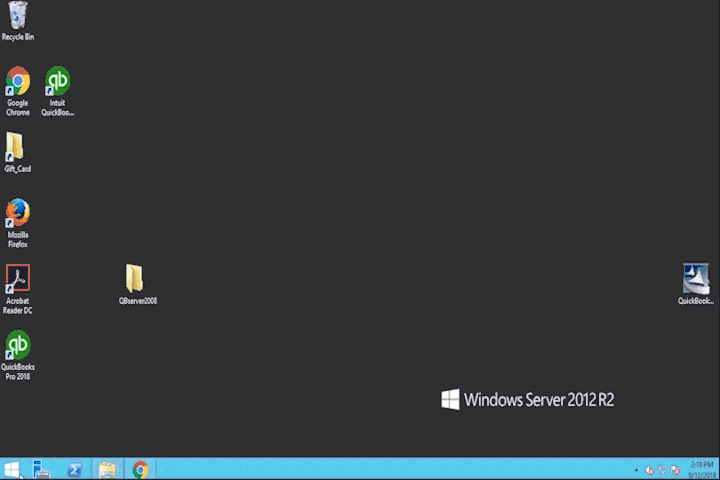
Step 4: And check the recommended networks for QuickBooks
Option 4: Switching the QuickBooks desktop to QuickBooks online
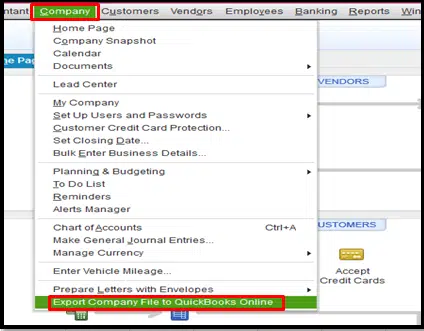
You can make a switch to QuickBooks online from QuickBooks desktop. This will make it easy for you to access the data file from any device with internet access.
Conclusion!
We have tried to summarize the entire process to set up QuickBooks to work from home. However, if you are stuck somewhere, then feel free to contact our QuickBooks Support team by means of our helpline i.e. 1-800-761-1787. Our U.S. based accounting professionals will be happy to help you and will come up with the best possible support solutions for you.
FAQs
Is a separate license required for QuickBooks in order to work from home?
No! The same office license can be used in the work-from-home mode as well.
What is network sharing and how to set it?
Network sharing allows several computer systems on a single network to allow them to get access to the company file. This mandates turning on the network sharing on the office computer and subsequently connecting to it on the home computer.
Can the firewall on my home computer cause a problem in QuickBooks?
A firewall can trigger technical hindrances between QuickBooks and the network. If the firewall is enabled, the user should configure it for allowing QuickBooks to access the network.
Can I use a cloud-based file sharing service to access my company file from home?
Yes! You have the feature to employ a cloud-based file-sharing service for accessing the company file from home.
More Helpful Resources
Troubleshoot QuickBooks unable to locate pdf viewer error
How to Reactivate your QuickBooks Payroll Subscription?
How to Install or Uninstall QuickBooks in Selective Startup?