Interrupted by QuickBooks migration failed error, while trying to move QuickBooks desktop? Well, this migration error tends to be an unexpected error that often shows up when you try transferring the QuickBooks data from one system to another. Right after you run the Move_QuickBooks.bat file, the probability of running into QuickBooks migration failed unexpectedly error increases. When you manually move QuickBooks either from one system to another or from a particular storage on a same system to another, then the process might seem to be a bit of a hassle. And this is where, you seek for QuickBooks Migration Tool. You might require QuickBooks Migration tool to simplify the migration process.
And when this tool shows some issue, it might trigger the QuickBooks migration failed unexpectedly error. To help you understand the error better, here we are with this informational segment, sharing the quick insights into migration failed error.
You may read also: What are the Methods to Fix QuickBooks Error Code 1311?
What Files Cannot be Migrated by Using the QuickBooks Migration Tool?
QuickBooks Migration Tool, no doubt, is a data transfer tool for QuickBooks, but it has certain restrictions when it comes to the file types to be migrated. Some of the common file types that cannot be migrated through the Migration Tool are given as under:
- Backup Files
- Multi-use setup
- System Configuration file
- Out-to-date Company files cannot be migrated
- QuickBooks Desktop U.S. files to other versions of QuickBooks Desktop.
- Intuit Data Protect (IDP)
- U.S. multi-currency files
System Requirements for QuickBooks Migration Tool
There are certain system requirements that are a must for QuickBooks Migration tool, in order to avoid errors like migration failed unexpectedly. Here are some quick system requirements that you need to keep into consideration:
Operating System Requirement:
- Windows 11, 64-bit, natively installed
- Windows 10, all 64-bit editions, natively installed
- Windows Server 2022, Standard and Essentials
- Windows Server 2019, Standard and Essentials
- Windows Server 2016, Standard and Essentials
- Windows Server 2012 R2, Standard and Essentials
- Windows Server 2012, Standard and Essentials
Database Server Requirement
- Windows Server 2022, Standard and Essentials
- Windows Server 2019, Standard and Essentials
- Windows Server 2016, Standard and Essentials
- Windows Server 2012 R2, Standard and Essentials
- Windows Server 2012, Standard and Essentials
Browser Requirement
There is a need of an additional browser to allow QuickBooks connect to the internet. Moreover, you need to have an active internet connection to sync license data online.
System Hardware and Operating System
| Processor | QuickBooks needs at least 2.4 GHz to run properly. |
| RAM (workstation) | 8 GB minimum, 16 GB suggested for better performance. |
| RAM (server) | For 1-5 Users: Minimum 8 GB For 10 Users: Minimum 12 GB For 15 Users: Minimum 16 GB For 20+ users: Minimum 20+ GB |
| Disk Space | 2.5GB of additional disk space is needed for data files. In case there is additional software: 60MB for Microsoft .NET 4.8 Runtime, that you get with the installation files. In case of Intuit Data Protect in QuickBooks Connected Services offerings, this is what you need: * At least 4.0 GB RAM is needed. * At least twice the size of free space is needed for the largest file you have to back up in addition to an additional 100 MB of storage. You must have this space in this folder: LocalApplicationData+”Intuit\Intuit Data Protect.” Note: Using an SSD drive is suggested for best performance. |
| Windows | North American version of Windows. Regional settings are supported when set to English. Having admin rights is a must on the server computer when hosting multi-user access. Natively installed and doesn’t need to run in a virtual environment or emulation software. |
| Optical drive | For physical CD installations, a 4X DVD-ROM drive is required. |
| Screen resolution | Display must be set to 1280 x 1024 resolution or higher with up to 2 extended monitors. Default DPI setting on the system for best display. |
Read Also: How to fix QuickBooks Not Working or Not Responding Error?
What contributes to QuickBooks Migration Failed Unexpectedly Error?
Ending up on QuickBooks Migration Failed Unexpectedly Error is quite possible with the set of reasons listed below:
- Using an outdated Windows operating system can be a core reason leading to QB Migration Failed error.
- Not just that, but any issue with the migrator tool can further trigger this error.
- Moreover, if you face any sort of issues with the version compatibility of QuickBooks with the migration tool, ending into Migration failed unexpectedly error occurs.
- Another trigger for the same can be if there is some sort of compatibility issue among the migrator tool and QuickBooks.
- Also, if the company file folder is damaged somehow.
- Or if your Windows operating system is misconfigured.
Effective Solutions to Fix QuickBooks Migration Failed Unexpectedly Error
A bunch of methods can be implemented to successfully get rid of QuickBooks migration failed error. Let us evaluate each of the methods one by one:
Solution 1: Moving company file to another location
As one of the reasons can be corrupted file location, you can surely try to fix it by moving the company file to another folder using the steps below:
- To begin with, you need to copy the backup files.
- Now, you will have to open the folder and further find the backup file.
- The next step is to access the restored_companyname_files folder.
- You will then have to right-click and go for the Copy option there.
- Now, paste the file to the location you wish.
- Furthermore, you need to copy and paste the following files:
- Cash flow projector
- Financial statement designer
- QB letters
- QB templates
- Printer settings
- And you are done.
Solution 2: Restoring company files
Another method is to restore the company files with the help of the steps discussed below:
- Here, you need to first install QuickBooks on the new system.
- Now, you are required to form backup files on the old system.
- Later, you need to Switch to the single user mode.

- Furthermore, you are required to head to the File menu.
- Followed by, finding the Backup company option.
- Now, head to the Create local backup option.
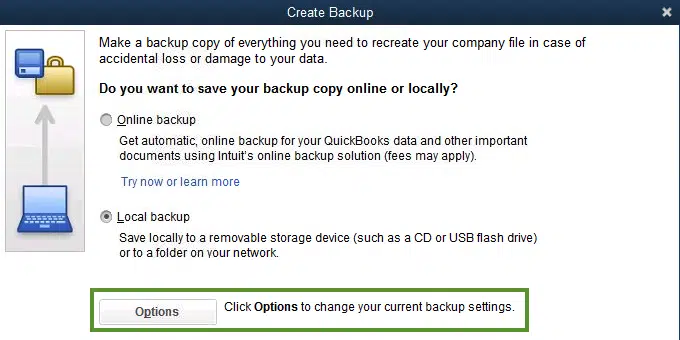
- And then, click on the Folder and save it.
- After this, you need to click on OK and also save by clicking on Next and Finish.
- The next step is to Copy the backup files to a new system.
- Once done with that, you need to launch the app.
- And also, restore the backup files.
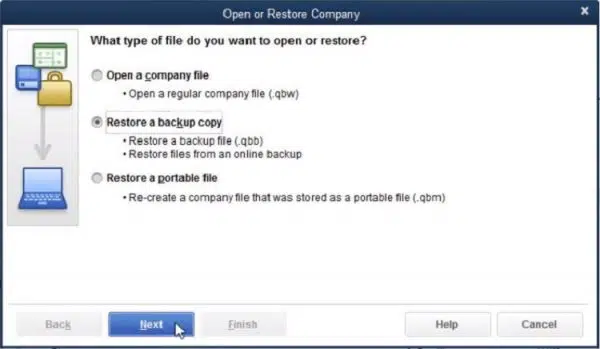
- Wait for the process to conclude.
You might also like: Why does QuickBooks Error Code C=47 Error Occur?
Solution 3: Moving the Data folder of QuickBooks
- To start, open the QuickBooks program.
- Press the F2 key to open the Product Information.

- After that move to File Information section and get the location of your company files.
- Close your QuickBooks and press the Start button on your system.
- In next step, open the File manager and go to your company file location.
- Furthermore, right click on company file and click on Copy.
- The last step is to paste the files to a different location.
Solution 4: Update Windows
- The very first step here is to head to the Start tab.
- And then, move to Settings tab.
- Now, search for the window that opens and then look for Windows update.
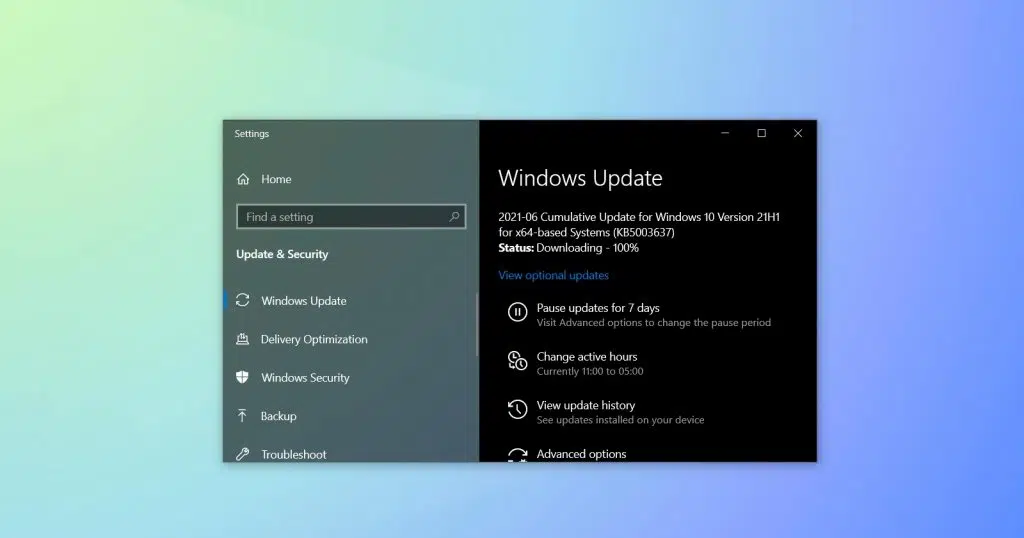
- You also have to click on Check for updates.

- If there is any updates are available, select them all and get them downloaded.
- Lastly, you need to open QuickBooks and start the process of migration.
You may read also: How to Resolve QuickBooks Payroll Error Code 15223?
Solution 5: Update QuickBooks desktop to latest
- Launch your QuickBooks desktop.
- After that move to File menu go to Help.
- Here you need to select the option Update QuickBooks Desktop.
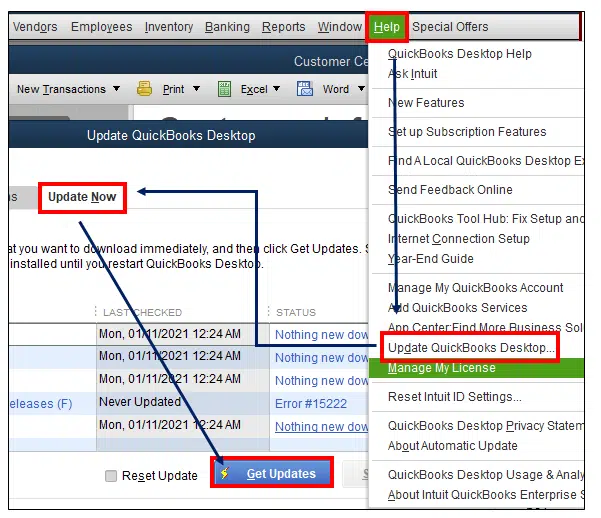
- Now, select the Update Now tab and then click on the Get Updates.
Solution 6: Fix compatibility issues with QuickBooks
- In this process, you need to search for QuickBooks and then right click on the same.
- Also, choose Properties tab and further Open file location.
- Now, head to Compatibility tab.
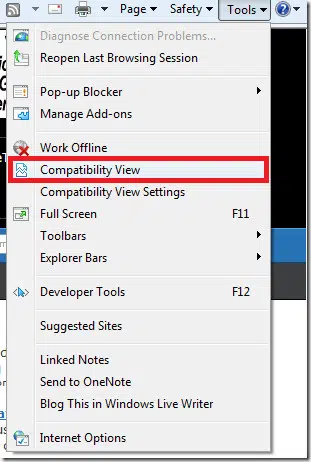
- Select the Windows version and checkmark in Run this program in compatibility window.
- And lastly, you need to click on OK and apply tabs.
Also See: How to Resolve QuickBooks Error Code 64?
Final Words..!
As we end this segment, we expect you to be able to shun off the QuickBooks migration failed unexpectedly error. Just in case you have queries unaddressed, give us a call at 1-800-761-1787, and your issues will be answered by our QuickBooks error support experts in no time. Our certified ProAdvsiors understand what it takes to tackle through QuickBooks issues immediately. Support is just a call away.
FAQs
Can a large company file size affect the data migration process?
Yes! A large company file size can impact the data migration process.
Is it possible to reverse a failed data migration in QuickBooks?
No! you can not reverse a failed data migration in QuickBooks.
Can third-party applications interfere with data migration in QuickBooks?
Yes! many unregistered 3rd-party apps on the system can conflict with the data migration process in QuickBooks.
Related Articles:
How to authorize QuickBooks Desktop to use Gmail?
Steps to Update to New Built-in Browser for QuickBooks Desktop
How to Fix Validation Code is Incorrect Error in QuickBooks?


