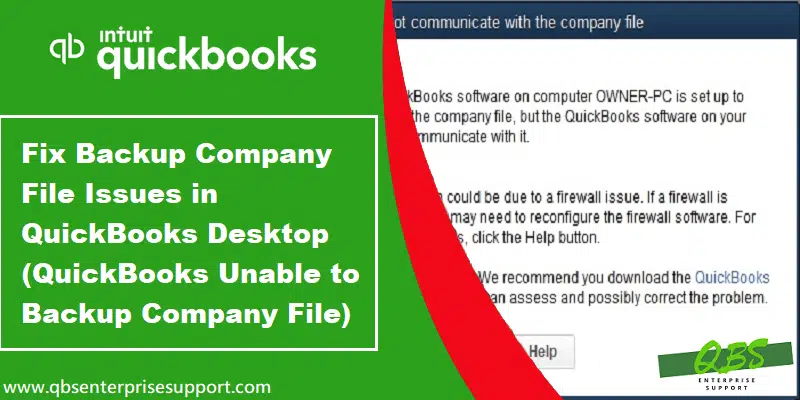Need to backup company file, but unable to do it due to a warning message appearing on the screen? Well, in that case, you have landed on the right page, where you will get the most relevant information related to fixing backup issues in QuickBooks company files. You might come across messages related to the password or assisted payroll data, you can resolve these issues and successfully restore your data by performing a certain set of procedures. Backup related issues can be serious sometimes, and you can’t afford to ignore it.
This article is crafted especially for you with the aim to assist you in fixing the QuickBooks unable to backup company file error. Dive in deep to unleash the further process! When this error occurs, you may see the following error messages:
| Error Message: | QuickBooks Unable to Backup Company File or Backup failed. |
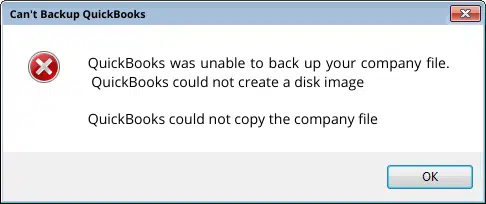
| Error: | This QuickBooks file may be missing some of the payroll data that you have already sent to the Payroll Service. Before creating any new transactions, you need to restore the missing data by clicking Send Payroll Data from the Employees menu and then clicking the Send button. |
Perform these quick steps given below, if you are getting the following error message:
- You will have to go to the Employee menu and also select Send payroll data.
- Now check the Items to send field. In case you are having 0 paychecks for $0.00, then it is recommended to select Send tab.
In case there are any of the transactions listed, then it is recommended to avoid selecting Send tab. You might create duplicate the transactions on accident.
You may also see: What are the Methods to Troubleshoot QuickBooks Error 6106, 1069?
Procedures you can implement to fix backup company file issues in QuickBooks
Now that you know the basic causes, you are all set to perform the necessary steps. Let us explore each of the methods one by one:
Cause 1: Incorrect admin password
One of the common causes behind the company file backup issue is providing an incorrect admin password. By resetting the password, you can fix this error. Follow the DIY solutions discussed below.
Solution: Resetting the password
If you are facing an error message that states “Your data has not been restore if you failed to enter the correct admin password”, then you can follow the below given steps to use automated password reset tool. After resetting the password, you should restore the backup file once again. Follow the steps to use automated password reset tool:
- Start off with downloading the automated password tool for QuickBooks Desktop. You can also use this for resetting the QuickBooks admin password in any version of QuickBooks Desktop for Windows.
- Further, choose the Version of QuickBooks desktop.
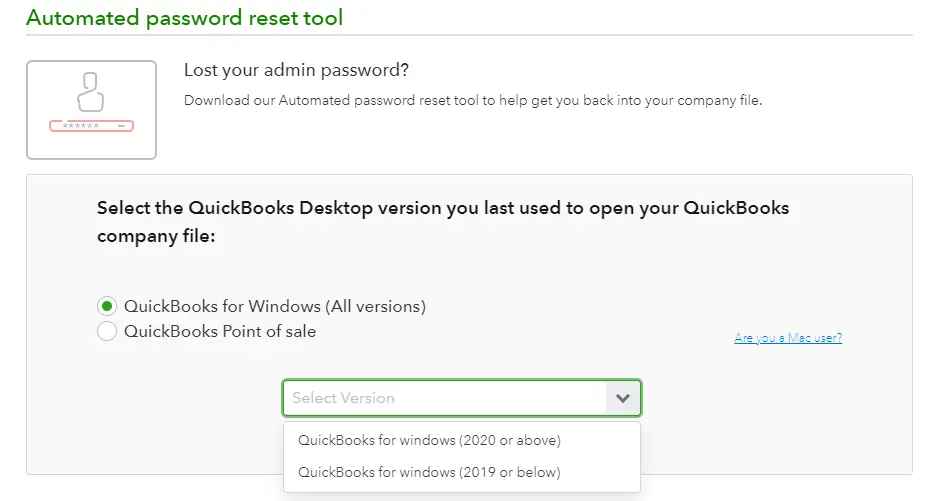
- Enter in the QuickBooks license number and business info used when registering QuickBooks and also hit Next tab.
It should be noted that the phone number should be 10 digits with no extension at the end. You should avoid using 1 (+1) at the beginnings. You can change the country by opting for select country tab and then manually edit the phone number and then click on Save.
- Moreover, accept the License agreement.
- Followed by, clicking on Save, if asked to run or save the file.
- Now run the automated password reset tool and then enter the token number received on mail.
- Once done, select the QuickBooks version from the QuickBooks Desktop products drop-down.
- And further, click on Browse button for company file and select the Company file you wish to reset the password for.
- It should be noted that, entering the correct company file admin user name is recommended to avoid any issue.
- Enter the New password and also confirm the New password and select reset and end the process.
The point to be noted here is to create temporary password only as QuickBooks will ask you to change the password again when you opens up the company file
- Lastly, you need to select Reset password to end the process.
Cause 2: The backup is being restored by you over an existing company file
This error can also triggers, when you try to restore a company file backup over an existing company file.
Solution: Avoid overwriting an existing file
- Under this process, you are supposed to Save the file on a location that can be accessed easily.
- Just in case the file name resembles the other file name, then a message would appear on the screen “The file name exists. Would you like to overwrite this file?”
- Hit a click on NO and change the file name.
Read it also: How to Merge List Entries in QuickBooks Desktop?
Cause 3: If the company file itself is causing error
Sometimes, certain issues related to company file itself may lead to backup related issues.
Solution: Backing up the company file to an external drive or flash drive
- You are required to move the File menu and select the Save copy or backup.
- After that, select the backup company and click on Next tab.
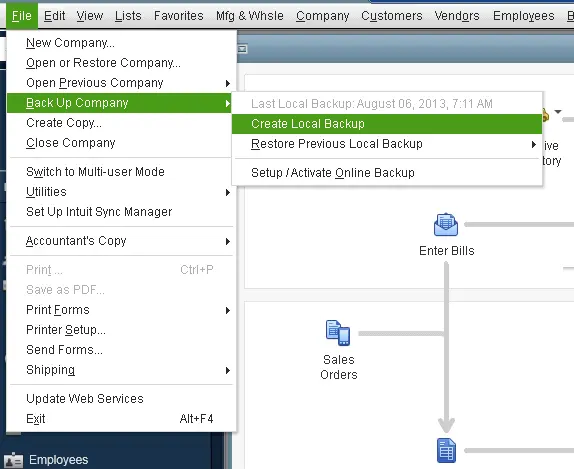
- Followed by, pick the Local backup option and hit Next tab.
- Then select Save it now, when asked, and hit the Next tab.
- Once done, browse to a location on the Local drive and select on save tab.
- Minimize the QuickBooks desktop and locate the backup file on the local drive.
- Now hit a right-click on the file and select Copy tab.
- Open the Windows explorer window.
- The next step is to double-click the Driver letter that corresponds to the external drive or flash drive to open it.
- End the process by right-clicking on the Empty space that is inside the window and hit the Paste tab.
Cause 4: Any special character in the file
The company file name might containing unnecessary blank spaces or special characters.
Solution: Renaming the company file and removing special character from the name

- For this, you simply have to launch the QuickBooks desktop and open the company file.
- And further, press F2 or Ctrl +1 key for opening the Product information window.
- You are then supposed to note the Location of the company file listed in the file information field.
- It is suggested, if the file name is too long, then it might appear with an Ellipsis.
- You are then required to hover over the File name to display the Full name.
- Heading forward, close QuickBooks desktop.
- And head to the location of the company file.
- Windows 11, 10, 8.1, and 8: You need to right-click the Windows Start tab and also choose File explorer.
- Windows 7 and vista: In this scenario, you simply have to right click on the Windows start tab and also choose Open Windows explorer.
- Now right-click on the File and go for Rename option.
- As per your Windows folder options, you need to set to Show or hide extensions for known file types, the file name might appear as company name.qbw or just the company name.
- You will then have to type in the New company file name and hit Enter tab.
- Just in case the windows prompt to confirm the action, you are required to hit Yes tab.
You might see also: Fix QuickBooks has stopped working or not responding problem
Other miscellaneous reasons
- In case the company file backup is saved in an external disk, then there is possibility for you to enter such an error Also, just in case the company file name is including any special character.
- If the size of your company file is more than 3 GB.
- Another reason can be if there is any other program that is running in the background.
Miscellaneous solutions to fix QuickBooks unable to backup company file error
Here are some miscellaneous solutions you can try to rectify this error:
Method 1: Backing up the company file to an external drive or flash drive
This error can be fixed by backing the company file to some external storage drive.
- Under this step, you should visit the File menu and select the Switch to multi-user mode.
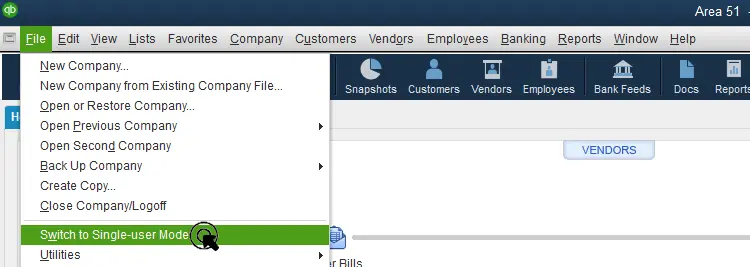
- Moving ahead, select the Backup company or Save copy and select Next tab.
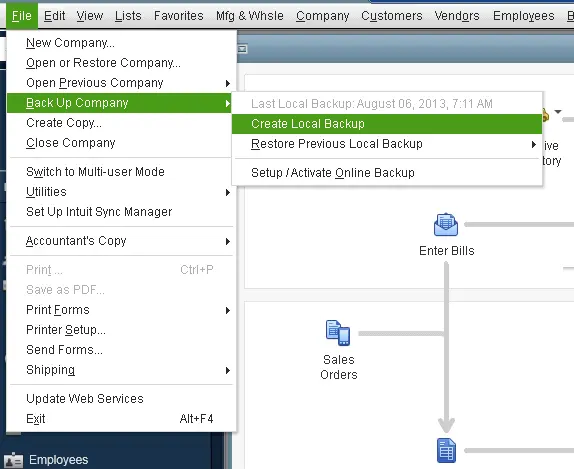
- The next step is to pick the Local backup option and hit Next.
- Further, select Save it now when asked and hit Next.
- Browse to a location on the local drive and select Save tab.
Method 2: Running verify rebuild utility tools
One important in-built feature of QuickBooks is Verify and Rebuild utility. This utility lets you fix various type of company files issues. Checkout the following steps to run the utility:
- Manually repair QuickBooks file, by visiting the QuickBooks file menu and move to the Utilities tab and Rebuild data.
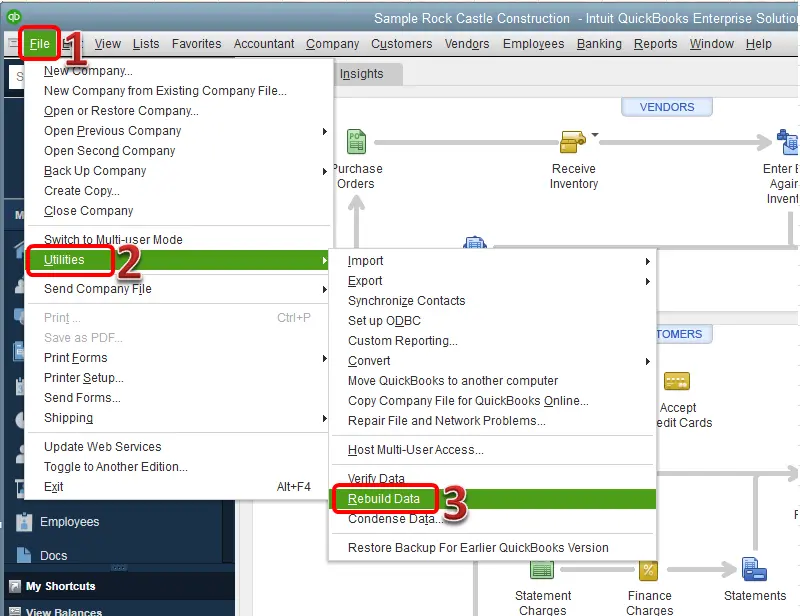
- Visit the QuickBooks File menu and move to the Utilities and Verify data tab.
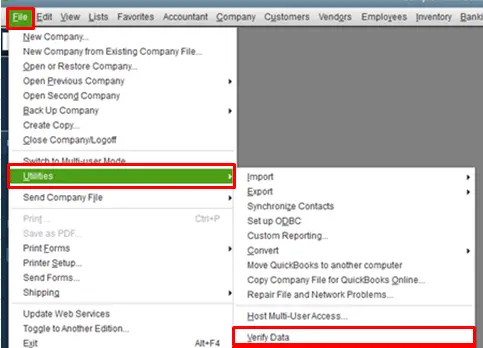
Method 3: Setting up QuickBooks desktop to use the new company file name

- Herein, you simply need to click on open or restore an existing company file from the file menu.
- Furthermore, go for Open a company file and hit Next.
- Now choose New company file name and also click on Open tab.
Final Words..!
That was all you need to know about backing up issues in QuickBooks desktop company file or QuickBooks unable to back up company file issue. For any queries, concerns, or comments, call us at 1-800-761-1787! Our team of accounting experts will provide your business with the right QuickBooks enterprise support that it needs to eliminate errors and technical glitches, ensure success and save some serious money. We have the most relevant solutions to all your QuickBooks errors and other accounting software related issues.
FAQ’s
Can I restore a backup from an older version of QuickBooks Desktop?
Yes! You can restore a backup from a previous QuickBooks version to a newer version.
Can I back up and restore only specific data or transactions in QuickBooks Desktop?
No! QuickBooks Desktop does not allow you to do that. You can backup and restore the whole company file.
Are there any precautions to take when storing QuickBooks Desktop backups in the cloud?
Yes, you need to take the following precautions:
1. Enabling the Encryption.
2. Turning on the two-factor authentication (2FA)
3. Updating the access permissions on a regular basis.
More helpful resources
How to Fix Client Ready Reports Compile Error in QuickBooks?