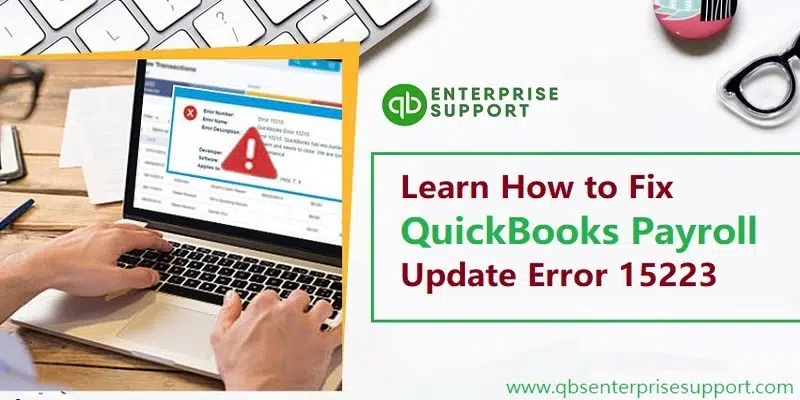Is your QuickBooks desktop suddenly crashed into QuickBooks payroll error 15223 and can’t come up with an ideal solution to chuck off the issue? Well, not to worry at all, It is one of the update-related errors that usually occur while updating QuickBooks desktop or while downloading a payroll update or when QuickBooks fails to connect with the server due to Internet Explorer settings, SSL certificate misconfiguration or security restrictions.
As QuickBooks program relies on Internet Explorer to create a secure connections, and if any issue with the IE settings or digital signatures, it can can block updates and triggering such errors. In order to technically rectify such type of errors, this segment is crafted by our industries best accounting experts. Moreover, this error might come up when there is any sort of error with the Windows registry. You might see a warning message that says:
| Error | Description |
|---|---|
| Error 15223: | The QuickBooks Desktop update did not complete successfully. |
| Error 15223: | Cannot connect to QuickBooks Desktop Payroll. |
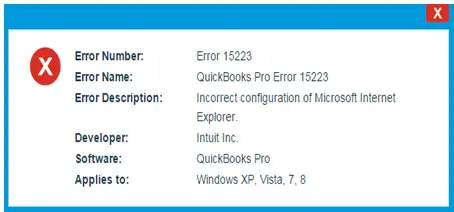
There can be other facts related to error code 15223 in QuickBooks, which we will be mentioning later in this article. Just in case you do not wish to manually fix the error, then connecting with our tech geeks is highly recommended. Our QuickBooks Payroll support team and certified ProAdvisors, will provide you with immediate assistance and will fix the issue for you in no time. Get on a call with our tech professionals at 1-800-761-1787, and leave the rest on us.
What are possible causes for QuickBooks error code 15223?
You can end up in the payroll update error 15223 in QuickBooks, due to the below mentioned factors:
- QuickBooks related files are deleted mistakenly by any of the programs.
- There is many damaged windows registry files.
- In case of corrupted or damaged Windows or QuickBooks desktop files.
- Incorrect Internet Explorer configuration.
- You Internet Explorer digital signature requires an update.
- If the QuickBooks desktop installation is unsuccessful.
Methods to Troubleshoot the QuickBooks Error 15223
Here is a guide to resolve the QuickBooks error code 15223 – while updating or downloading a payroll update successfully. Let us explore each of the methods one by one:
Method 1: Install or uninstall QuickBooks in selective startup
The very first method to fix such error can be to register the .DLL files. The steps involved in this process are as follows:
- First step is to press Apply and hit OK to leave the window.
- Now you will have to try to Download the updates.
- You will then have to do a clean uninstall/reinstall in the selective startup. Along with that, ensure to manually rename the C:\program files\common files\intuit\ QuickBooks.
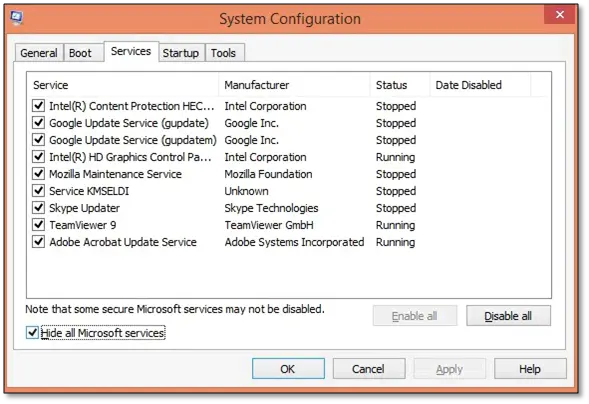
- Towards the end, you need to download the QuickBooks desktop update, after re-installation is done in selective startup mode.
Method 2: Verify that TLS 1.1 and Use TLS 1.2 are not checked
Another method to troubleshoot the error 15223 is to verify that the TLS 1.1 and 1.2 are unchecked. This can be done by:
- Opening the Internet explorer at first and go for the tools and internet options.
- Also, click on the Advanced tab.
- You will then have to navigate to the use TLS 1.0, use TLS 1.1, and Use TLS 1.2, from the settings.

- Verify that the TLS 1.1 and Use TLS 1.2 are unchecked and 1.0 one is checked.
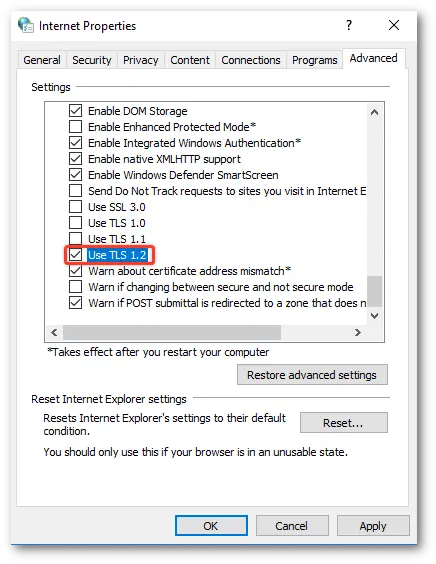
- You will then have to choose Apply and hit OK button. Also, Retry the update.
Note: After applying above-mentioned steps mostly time this error get resolved. But, if it still persists, then the following steps could help you.
Read this Also: How to Fix QuickBooks Error 80029c4a (Error Loading Type Library/DLL)?
Method 3: Registering the first .DLL file
You will have to register the first file with the help of the below steps:
- This can be done by pressing Windows Start or Windows Icon + R keys and then moving to the Run tab.
- Copy the regsvr32/s% systemroot/system32/softpub.dll.
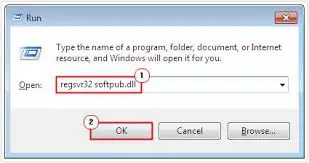
- Paste this in the open field and also hit the OK tab.
- If you don’t receive any message, the file was registered successfully. If you receive a message, ensure that you have copied the register file exactly as it appears.
- Next, again press Windows + R keys to open Run command on your keyboard, then copy the following code: regsvr32 /s %SystemRoot%\system32\WinTrust.dll.
- Now you will not get any messages.
- Towards the end, Verify and ensure to copy the register file the same way.
Registering the second file
- You can register the second file by pressing Windows.
- Copy the regsvr32/s% systemroot/system32/wintrust.dll.
- After that, Paste in the open field and then click on OK tab.
- Now you need to Clear IE SSL state.

- Also, open the Internet Explorer again.
- You will then have to select the Tools and the Internet option and hit Content.
- Next step is to press Clear SSL.
- Also, reboot the system and open the QuickBooks desktop to download the tax table update.
- Conclude the process by configuring the firewall.
Method 4: Clear the Internet SSL state
Another method can be to remove the Internet SSL state. The steps involved in this process are as follows:
- First of all, open the Internet Explorer browser.
- Go for the Tools and the Internet options and also the Content tab.
- Opt for the Clear SSL state from the content tab.

- Restart the system and open QuickBooks.
- Last step is download the latest payroll tax table update.
Also Read: How to Use Fixed Asset Manager in QuickBooks Desktop?
Method 5: Configure the firewall settings
If the above methods didn’t work for you, then configure the firewall settings with the help of the below-mentioned steps:
- Initially, you need to click on the Start menu and then move to the Windows Firewall.
- Pick Advanced from the right side.
- Now, hit a right click on the Inbound rules and choose New rule.

- You will then have to select the Program and also hit Next.
- Next step in the process is to click on the Program path and also hit Browse.
- Once done with that, select any of the path and hit Next tab.
- Also, select Allow the connection option and hit Next.
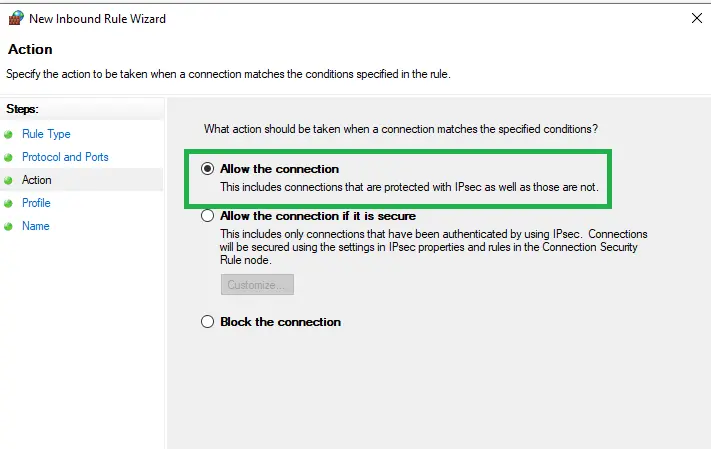
- Select Finish tab and also name the Rule.
- Now repeat the steps for Outbound rules.
- At the end, you need to open the QuickBooks in multi-user mode.
Adding firewall port exception for QuickBooks
In case you are making use of multiple versions of QuickBooks desktop on the same system, then the below steps should be performed for each version:
- Open the Windows start menu, enter the Windows firewall into the search and open Windows firewall.
- Go for Advanced settings.
- Followed by right clicking Inbound rules and select New rule.

- Opt for post and then hit Next.
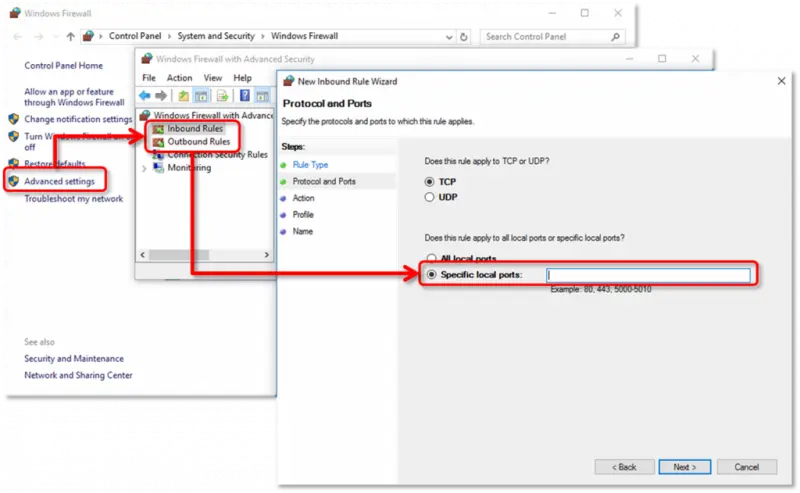
- Moving ahead, ensure that TCP is selected.
- In the specific local ports field, you should enter the specific ports required for QuickBooks year version:
- QuickBooks desktop 2022: 8019, XXXXX
- QuickBooks desktop 2021: 8019, XXXXX
- QuickBooks desktop 2020: 8019, XXXXX
- QuickBooks desktop 2019: 8019, XXXXX
- QuickBooks desktop 2018: 819, 56728, 55378-55382
- QuickBooks desktop 2017: 8019, 56727, 55373-55377
- Enter the Port number and hit Next.
- Next step is to select Allow the connection and also click on Next tab.
- Ensure that all profiles are marked, if asked and then hit a click on Next tab.
- Now Create a rule and name it.
- Once done, choose the Finish tab.
Also see: How to open a company file that is located on a remote computer?
Method 6: Temporarily turning off the antivirus protection
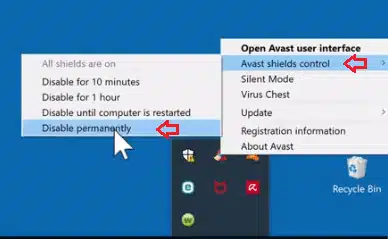
Just in case the foregoing method of firewall configuration doesn’t work out, then users are advised to temporarily disable their antivirus protection by right-clicking the Antivirus icon on the taskbar, followed by choosing the opt that relates to Disabling the antivirus protection. Likewise, firewall protection should also be disabled. Now, the user should re-attempt logging into QuickBooks to examine if the error got under control.
FAQs
What are the errors in QuickBooks Error 15xxx series of error codes?
Various error codes belonging to the family of Error 15xxx include QuickBooks Error 15204, QB Error 152155, Error code 15311, QB Error 15317, QuickBooks Error 15101, etc.
What tools can fix QuickBooks Error 15223?
These tools include QuickBooks Install Diagnostic Tool, QuickBooks Fix My program, QuickBooks File Doctor, including others are some common tools to fix such issue.
Can outdated QuickBooks cause Error 15223?
Yes, using an older version of QuickBooks Desktop can prevent payroll updates, triggering this error. Always keep QuickBooks and payroll updated.
Will restarting my computer can help to fix this error?
Sometimes. Restarting can refresh network settings and services, which may fix temporary connection issues causing the error.
Do I need professional help to fix this error?
Not always. Many fixes are user-friendly, but if the error persists, contacting QuickBooks ProAdvisors or QuickBooks help team ensures quick and safe resolution.
Conclusive lines..!
Once you follow the above steps carefully, you might successfully fix the QuickBooks error code 15223. But, if by any chance you continue to end up into the same error, then feel free to call us at any point of time to our QuickBooks error support team. You can ring up to us at our dedicated support line i.e. 1-800-761-1787, and let our professionals help you to resolve this issue for you.
Other Interesting Reads
Steps to Fix QuickBooks Desktop Freezing Up Error
How to Fix QuickBooks payroll error code 15227?
Steps to Synchronize QuickBooks files between two computers
How to access QuickBooks Desktop from home?
Steps to Fix QuickBooks Unable to Connect to Remote Server Issue