Get the easy methods to resolve QuickBooks unable to connect to remote server problem:
Have you stumbled upon QuickBooks unable to connect to remote server error and don’t know what to do? Well, if yes, then continue reading the article and unleash the process to fix this issue. We all know that QuickBooks is a powerful software and easy to handle all financial tasks. Multi-user mode is one such feature of QuickBooks that enables businesses to scale up users in order to simultaneously work in a company file. To use multi-user access a normal PC is setup as a host, or a dedicated server is deployed. QuickBooks database server manager is the component that turns the hosting on and bridges QuickBooks workstations to communicate with the company file.
Many times, QuickBooks cannot connect to the remote server, especially when the workstation is not able to access the company file. As a result of connectivity issues of QB, you can not communicate with the QuickBooks company file. There are many other factors that can result in QuickBooks unable to connect the remote server issue, which we’ll discuss later in this blog. This error comes up with an error message stating as:
- Can’t communicate with QuickBooks server
- QuickBooks desktop unable to connect to the remote server
- QuickBooks server and workstation communication problems.

To know more information about the error, along with the possible causes and fixes, you should continue reading this article till the end. However, if you feel that the error is too complicated and technical for you, then give us a call immediately through our helpline i.e. 1-800-761-1787. Our QuickBooks error support professionals will help you out and resolve the issue for you.
You may also see: How to Update and Use the New Built-in Browser for QuickBooks Desktop?
Remote Screen
There are various Remote Screen tools available, which includes the discontinued QuickBooks Remote access service from Intuit. The concept is almost always the same: “Connect remotely to the screen of the system running QuickBooks. When connected, the image from the system is streamed across and user interactions are sent back.“
This gives control over the whole system as if you were physically sitting in front of the system, this is also the main drawback: “A remote user has access to the whole system and anyone with the access to the system will be permitted to see what the remote user is working on.“
Remote Access to My QuickBooks Cloud
QuickBooks remote access has a great potential for small offices. This requires multi-user access without any expense of an official QuickBooks solution or the inconvenience of being locked out of the system, if remote access tool is used:
- This basically differs from the actual remote access products in that you don’t tie up the hosting system. The local user will still be able to run applications on some desktop.
- This also differs from the hosted QuickBooks solutions in that you have significantly lower cost per user. Moreover, you need to keep in mind that you are providing own hardware. Cost analyses are complicated sometimes. In case you are making use of a variety of QuickBooks, add-on products, or using products like Microsoft Excel or data export.
Causes behind to QuickBooks unable to connect to remote server issue
As we said before, there can be a couple of factors due to which this error could trouble the users, out of which the common ones are listed below:
- First reason can be if there is an issue with the QuickBooks file hosting or permissions.
- When the QuickBooks database server manager is not working on the server.
- Another possible reason could be if the local area network is not in the active state.
- You could face the same issue if there is not a proper set-up of the QuickBooks server.
- Any third-party firewall can also be one such factor.
- Outdated QuickBooks version can be another cause.
- In case there is a halt in the connection of the QuickBooks server, you will have to suffer such an error.
Read this Also: Install multiple QuickBooks Desktop versions on one computer
Methods to resolve QuickBooks Cannot connect to remote server problem
You can implement a variety of methods to get rid of QuickBooks unable to connect to remote server problem which includes the ones listed below. Let us check them out together.
Method 1: Resetting Internet explorer settings to default
This method to opt for is to reset internet explorer settings to default. The steps involved under this process are as follows:
- In this method, first open the internet explorer browser.
- After that, hit a click on the tools menu or the gear icon.
- Next, navigate to the internet options.
- Also, click on the advanced tab and then click on the restore advanced settings.
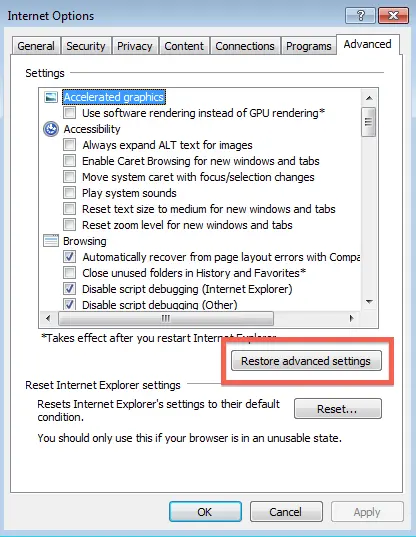
- Next step is to hit a click on the OK tab and also close the browser.
- Now check the error is gone or not.
Method 2: Checking settings webmail preferences
Another method to try is to check settings webmail preferences. The steps to be followed in this are as follows:
- For this process, you will have to navigate to the QuickBooks edit menu and also select preferences.
- Also choose send forms on the left pane.
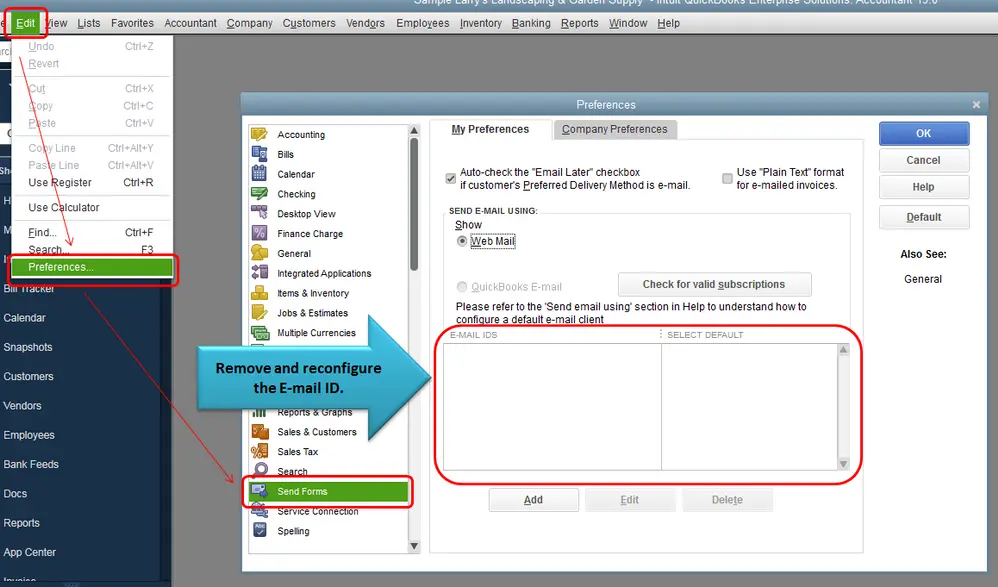
- And then select the email account being used and then click on edit, under My preferences.
- Next, move to the SMTP server details section and then set the server name and port to the email provider settings in the edit email info screen.
- Final step in the process is to set up email service in QuickBooks for a list of SMTP server and ports.
Related article: How to Setup and Configure Email Services in QuickBooks?
Method 3: Creating the network data file (.ND file)
In case the above two methods failed to work then in that case, you need to create the network data file. This can be done as follows:
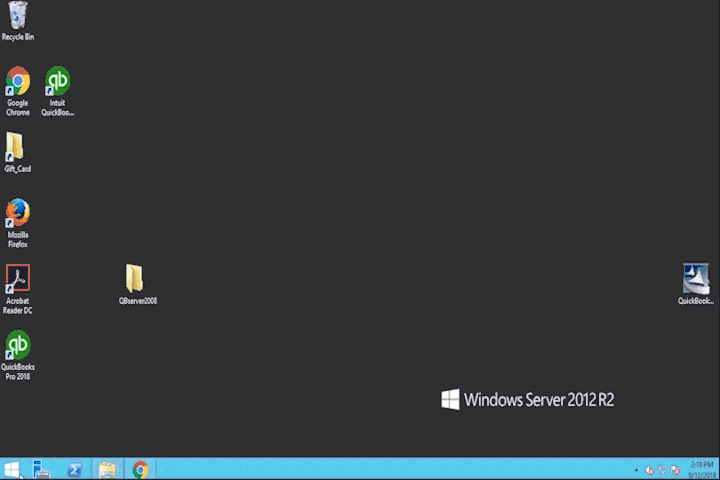
- To begin with, press the Windows key once and then type in QuickBooks database server manager.
- After that, choose the database server manager.
- Next, in case you cannot find the QuickBooks database server manager in the program list, then you might need to uninstall and reinstall the QuickBooks.
- Followed by confirming the installation process.
- Now go to the QuickBooks database server manager window and browser to the location of the folder containing the company file, you will have to hit a click on add folder.
- Again hit a click on scan now when all the folder is added.
- Next, scan QB company files.
- At the end of the process, make sure to verify that .nd files are created for each data file.
Method 4: Updating QuickBooks to the latest release
Updating the QuickBooks to the latest release can help in fixing the QuickBooks unable to connect remote server error. The steps to be followed under this are as follows:
- It is recommended to update QuickBooks to the latest release, by clicking on the help menu and then clicking on update QuickBooks desktop.
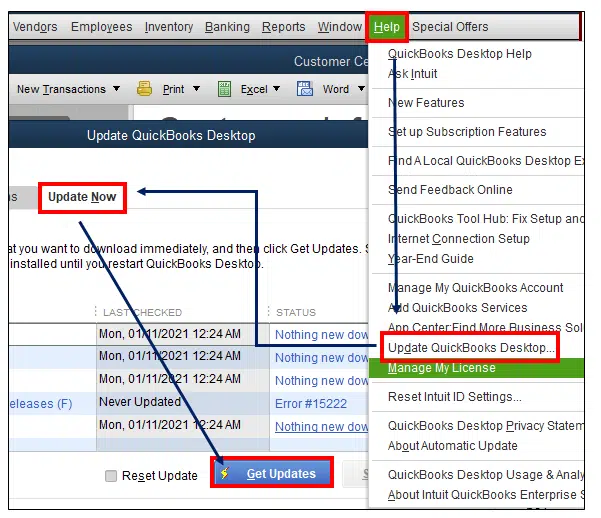
- After that hit a click on the options tab and also select mark all option.
- Next step is to click on update now tab and also wait to get updates.
- Lastly, close QuickBooks and reboot the system.
Read Also: How to Fix Issues when Importing from QuickBooks Desktop to QuickBooks Online?
Method 5: Validating QuickBooks desktop file hosting
You can validate the QuickBooks desktop file hosting services, as they might conflict between the server and workstations. The steps involved are:
Step 1: Turning off hosting on all workstations
- For this, go to the QuickBooks file menu and select utilities.
- After that, choose stop hosting multi-user access option.
- In case you see host multi-user access instead of stop hosting multi-user access, then confirm it by pressing yes.
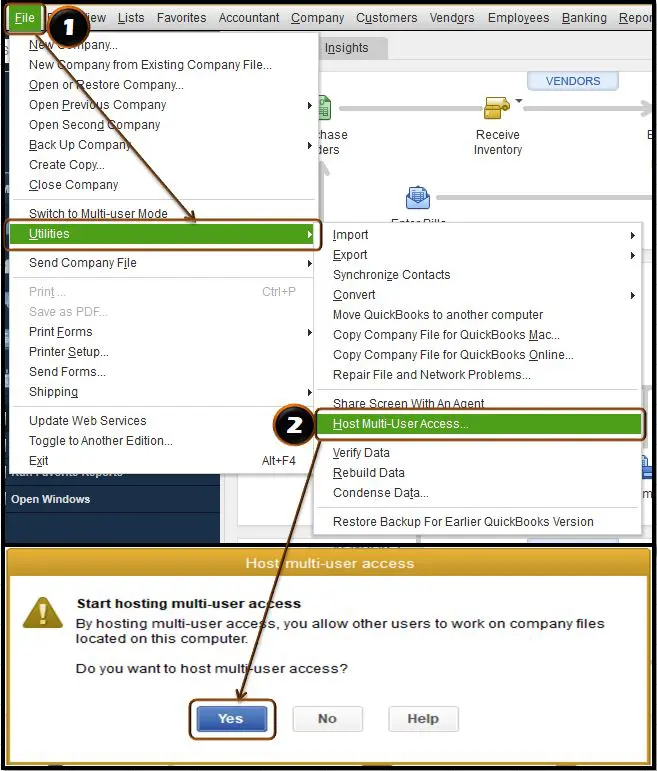
Step 2: Turning on hosting on the server computer
- In this method, first, click on the Windows key and then type Windows task manager and then click on enter key.
- After that, click on more details of the task manager windows.
- And also, choose the services tab and place QBBDBMgrN.exe from the list.
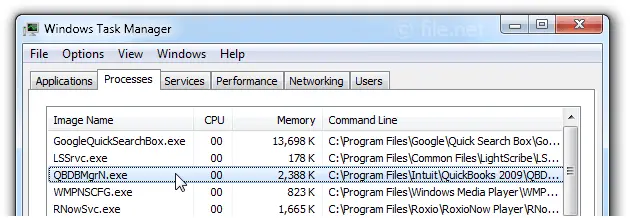
- Followed by, pressing Windows + R keys to verify the file.
- The next step is to open the run box and then type services.msc and click on OK tab.
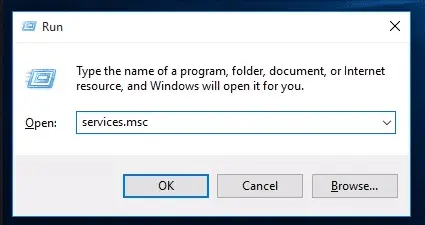
- Now press Q button to find the QBDBMgrN.exe.
- And lastly, start the service and select the automatic start option.
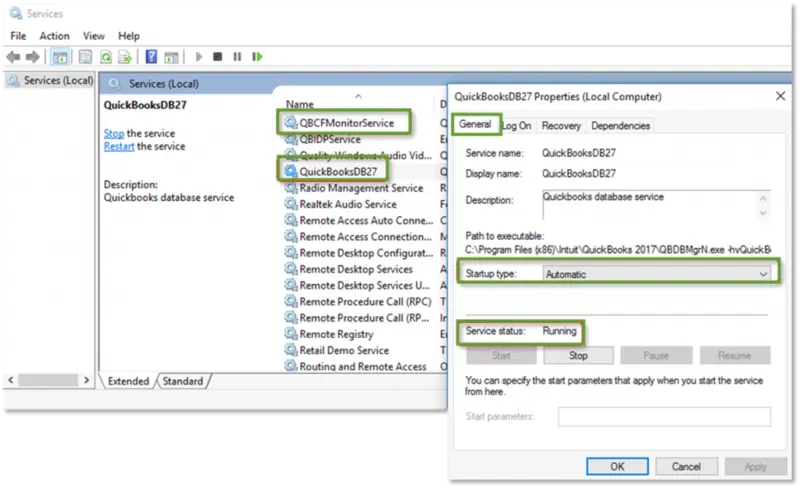
Method 6: Organizing QuickBooks database server manager
If none of the above methods worked in your favor, then in that case, organize QuickBooks database server manager, as it might help in fixing the issue up to a certain extent. The steps involved under this method are as follows:
- This is the last method, in which you need to type QuickBooks database server manager.
- And then, open the QuickBooks database server manager and remove the existing folders.
- After that, add the QuickBooks company file folder in the database manager.

- And towards the end, scan the folder and make notes of the errors in the database server manager.
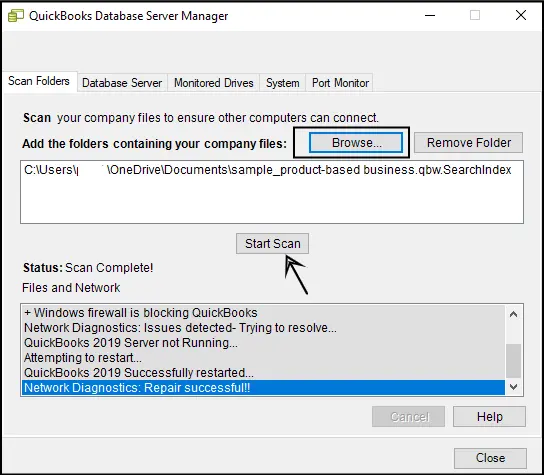
Similar article: Steps to Fix Overflow Error in QuickBooks Desktop
Conclusion!
All the above given 6 DIY solutions drives us towards the end of the article, where we expect that after implementing the measures and methods, you might be able to get rid of the error easily. If in case, your QuickBooks is still unable to connect to the remote server, then it is highly recommended to immediately look for technical assistance. You can directly connect with our dedicated support team at 1-800-761-1787, and our QuickBooks desktop support team and accounting experts will be there to assist you in a single call.
More helpful topics:
How do you fix payroll errors the file you specified Cannot be opened?

