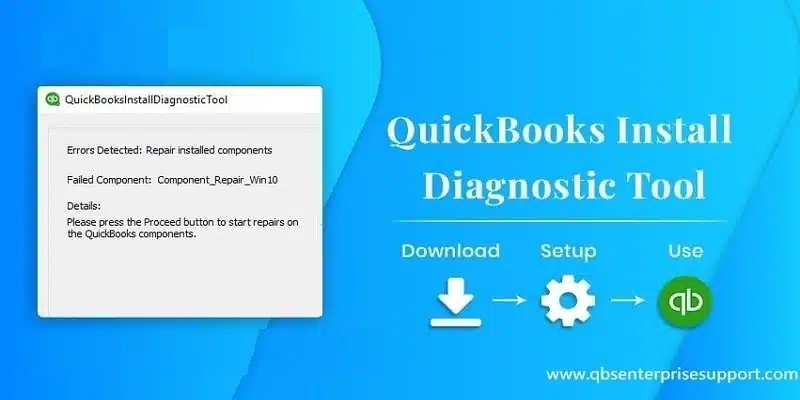Table of Contents
ToggleEverything you need to know about the solution of QuickBooks Install Error Code 1904
Did you just encounter QuickBooks Install Error Code 1904 and aren’t sure why the installation keeps failing? You’ve come to the right place. Errors like these indicate that QuickBooks does not have the proper permissions to access or register key system components required for its operation. The root causes may include corrupted installation files, insufficient user permissions, or conflicts with antivirus and firewall settings. Here in this article, we are going to discuss all about error code 1904 that appears while installing QuickBooks desktop. It can rectify by following the methods provided further in this segment.
Along with explaining the methods to fix QuickBooks install error 1904 in easy to understand ways, we will also tell you what leads to this error and how you can identify it. However, in case you are unable to carry out the troubleshooting methods provided in this article on your own, you can call our toll-free QuickBooks error support at 1-800-761-1787. We are available 24/7 and take the least possible time to providing proven solutions to any accounting related issues.
You may also like: Resolve QuickBooks error code 1321 like a Pro
What is QuickBooks Install Error 1904?
You may have come across this error while installing a company file. Don’t worry, this error in most cases can be fixed and you don’t lose any data or anything because of it. Knowing the data you have in your systems and keeping them optimized is advised to keep from QuickBooks error code 1904 and various other similar issues. This error occurs when you install the QuickBooks desktop on your system and the system gets unstable or any important file of the company is missing from the database. When this error occurs, you may see the below-given error message on your screen:
| Error | Description |
|---|---|
| Intuit QuickBooks Installer | Error 1904: [file path / name / extension] failed to register, |
| Warning | Error 1904: IcWrapper Dll Failed To Register |
This error can be a serious problem, and we recommend it should be fixed by the users as soon as they notice the symptoms.
Points to be considered
To fix this error, users should take note of the following points.
- Users should update Windows on all systems that are running QuickBooks in multi-user mode.
- Also, update QuickBooks on server and workstations, in case of QuickBooks multi-user.
- Make sure that you run QuickBooks in admin mode.
- You should also refresh the internet and LAN connectivity.
What are the Symptoms of QuickBooks install error code 1904?
Following are some of the symptoms that users might experience while they are using QuickBooks Desktop which is infected with Error code 1904:
- The updates on the system will not be available automatically.
- Hard Drive and other read-write devices will face issues with permissions and several other glitches.
- Important company files will get missing from time to time.
- The system will keep getting slower as time passes.
- You may see a repeated message about “Error 1904: [file path / name / extension] failed to register” on your screen.

Possible causes behind the QuickBooks error message 1904
The factors leading to this error are as follows:
- This error occurs when your QuickBooks files are damaged.
- There are some missing components of Microsoft OS or hard-drive read-write having problems.
- You are using an old or expired version of the Operating System.
- Your installation source is creating problems in create a path.
- The security software is not allowing installation of QuickBooks.
- New Operating System installed on the device.
- You do not have enough permissions to install QuickBooks on Windows.
- When the OS is updated from one edition to other versions, the error appears because you have not restarted the system once updated.
Read this also: How do I Fix QuickBooks Payroll Update Error 15263?
Effective Methods to Fix QuickBooks Error Code 1904
As now we have already got a slight understanding as to what this error code actually is, let us have a look at some of the methods for fixing the QuickBooks error 1904. The methods which are mentioned further are to be followed in an orderly manner and hence should be attempted entirely without skipping. So, users should make sure that all the methods are followed in order to fix the error thoroughly.
Method 1: Adding QuickBooks to Bitdefender exclusion list
This method is only applicable, if you are using Bitdefender. You can’t get rid of the error by simply disabling it. In such a case, you will have to add QB to the exclusion list of the Bitdefender.
- For 32-bit Windows OS: Put C:\Program files\Common files in the exclusion list.
- For 64-bit Windows OS: Put C:\Program Files\Intuit (C:\Program Files(x86)\Intuit) in the exclusion list.
This will fix the error, in case the error persists, make sure to move to the next method.
Method 2: Use QuickBooks Install Diagnostic tool from the Tool Hub program
An another method to fix this error involves using the QuickBooks install diagnostic tool from Tools hub program. Following are the steps given below might help you:
Step 1: Firstly, download and install the QuickBooks Tool Hub
- In the first step, you need to download and install the QuickBooks Tool Hub file from Intuit’s website.
- Once the download is complete, save the software on the desktop or any location where you can easily find it.
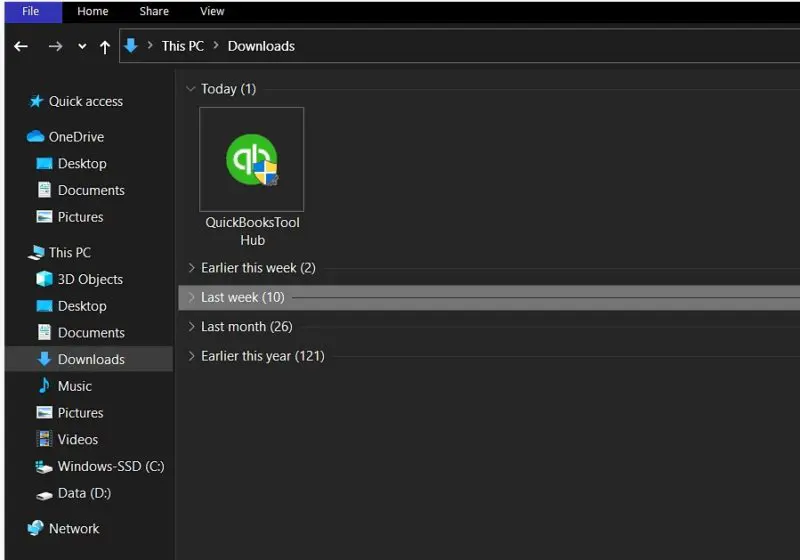
- After that double-click on the downloaded file and follow the on-screen instructions to install the QuickBooks Tool Hub program successfully.
- Once done, go to home screen where the new software’s icon is present and double-click on it to start the program.

Step 2: Now, run the QuickBooks install diagnostic tool
- Now, in the Tools hub, look for the option of Installation Issues and select it.
- After that, in the next window, select the QuickBooks Install Diagnostic Tool. This will initiate the tool, and the process will continue for about 20 minutes.

- After the process is complete, simply reboot the computer and open QuickBooks Desktop.
Related blog: Fixation of QuickBooks Error 1911: Could Not Register Type Library for File
Method 3: Changing Windows account settings
Switch to the Windows Administrator account to change a few settings.
- Under this method, click on Windows start button on the keyboard.
- And then, enter CMD into the search bar. When you see the CMD run (command prompt app) icon in the options list, hit a right-click on it and click on Run as admin.

- Followed by typing the “net user administrator/active:yes” in the command window and then click on Enter tab. When the command is completed, close the command window.

- Now, move to the Windows start menu and click on Sign out.
- The last step is to move to the Account that says administrator, and try to log in there. You might not require a password to sign in.
Moving to a built-in Admin account
- You need to press Ctrl + Alt + Delete keys and opt for switch user Windows 8 users.
- Hit Windows tab and go for the user icon on the upper right of the display.
- Hit Ctrl + Alt + Delete keys at a time and go for Default admin account icon.
Reinstalling QuickBooks and signing out
You need to follow the given steps in case detailed instructions for installing QuickBooks desktop is required. It will not impact any existing company file data.
- Initially, open Windows start menu and then sign out of Admin account.
- In the next step, sign in to the usual user account.
- Also, open the Windows start menu.
- And also type CMD into the search bar. Right-click the CMD run icon and then select Run as admin.

- And lastly, type Net user admin/ active:no in the command window and hit Enter key. If you are able to open QuickBooks with a regular account, the error is expected to be fixed.
Changing the user permissions
- The very first step is to open the Windows start menu.
- And then, type in file explorer into the search and also open File Explorer.
- After that, look for the C:\Program Files\Common Files.
- Followed by right-clicking the Common files folder and then selecting the Properties tab.
- Also, navigate to the Security tab and then choose Edit option.

- Moving ahead, select Users in the group or User names section.
- After that, turn on the following permissions in the permissions for users section: Modify, Read & execute, List folder contents, Read, Write.

- After that, choose Apply and hit the OK button.
Go for QuickBooks installation
- You need to install QuickBooks Desktop again.
- After installing QuickBooks accounting software, switch to the original user log in.
Method 4: Manually Fix Damaged Windows Components
The last step of fixing error code 1904 in QuickBooks desktop is to repair some specific Windows components from the system itself. This step should only be attempted only if you are a confident windows user or have an IT professional’s assistance for the process. The two components that are required to be manually fixed are:
The .NET Framework and MSXML are Windows components needed for QuickBooks installation. If these components are damaged, you most likely won’t be able to install the application.
Step 1: Repair the .NET Framework
- From the list of installed programs, select .Net Framework
- After that, visit the Programs and Features tab.
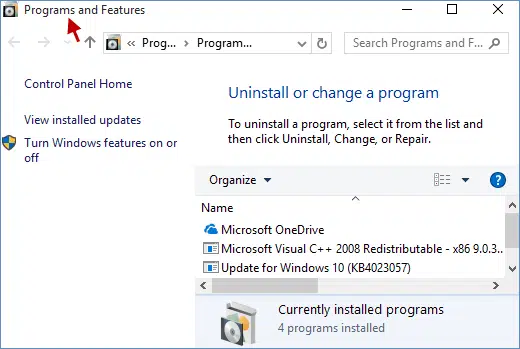
- Now select Repair option to repair the .NET Framework.
Step 2: Register the MSXML.dll
For 64 Bit OS
- Click on Start button and type CMD into Search box.
- After that, right-click on the CMD and select Run as Administrator.
- Once the Command Prompt window opens, type cmd.
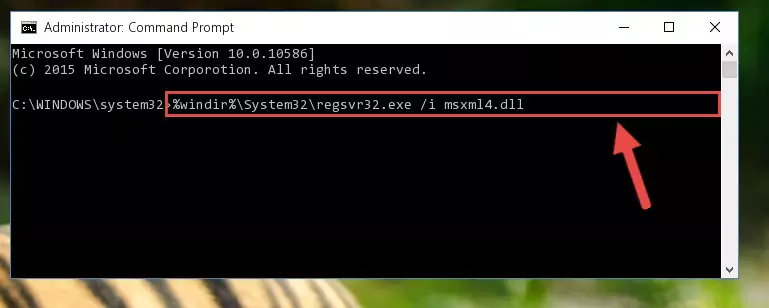
- Next, press the keyboard shortcut CD windows/ syswow64 /.
- When you’ve located the syswow64, type regsvr32 MSXML6.dll and hit on Enter key.
- Lastly, try to re-install the QuickBooks to check if the issue persists.
For 32 Bit OS
- Press the Win+R keys at the same time.
- Followed by hit on Enter key.
- Now type in cmd and enter regsvr32 MSXML6.dll.
- Press the Enter key.
All you have to do is either repair these two files or uninstall them and download the latest version for them. Once they are repaired, the running error will be fixed completely.
Read Also: How to Fix QuickBooks User is Already Logged into the Company file Error?
Method 5: Refer to the QBversionTool.dll
This method is applicable, when the error message refers to QBversionTool.dll file. You are supposed to run QuickBooks install diagnostic tool and change the admin settings as mentioned above and then carry out the below steps:
Step 1: Test your permissions
- First of all, open the Windows start menu.
- And then, type in Notepad in the search field, and open it.
- The next step is to type in QBTEST in the note.
- Followed by moving to the File menu and then selecting Save as. You should save it to either “C:\Program Files\Common Files” or “C:\Program Files(x86)\Common Files“.
In case you are unable to save the note to the folder, then you might be required to sign in and install QuickBooks as an admin.
Step 2: Installing QuickBooks as Admin
The next step demands the installation of QuickBooks as an administrator
- In this, you first need to open the Windows start menu and then select Sign Out option.
- The next step is to select the Account that says Admin and sign in. It should be noted the password shouldn’t be there.
- And then install QuickBooks as admin.
Method 5: Uninstall then re-install adobe flash player
- First of all, open the Start menu.
- After that, type Control Panel in the search box and open it.
- The next step is to select Uninstall a program.

- Followed by selecting Adobe Flash Player ActiveX from the list, along with that, select Uninstall.
- Moving ahead, carry out on-screen instructions to uninstall.
- And lastly, download and reinstall Adobe flash player once again.

Check Also: How to Rectify QuickBooks Batch Actions has Stopped Working Error?
Method 7: Update the Windows O/S
The Error code 1904 on your system can be sorted out by updating the operating system.

For Windows 10
The steps to be followed by Windows 10 users for updating are as follows:
- You need to click on Windows start button.
- After that go to Update and security.
- Next, you need to select the Update and Security tab and then select Windows Updates option.
- Now click the Check for Updates button to start the update procedure.

- If there is a new update, it will restore all choices.
- Now choose all the required updates, then click on Update to start downloading them.
- Once the updates have successfully downloaded on your system, reboot the system.
Additional Alternatives to Fix QuickBooks Installation Error 1904 (Failed to Register)
- You are recommended to hibernate antivirus or the security software in order to fix this error,
- Also, try to fine-tune the internet bandwidth to download the installation source accurately and proper installation of the updates to prevent this issue.
- Also, in a multi-user setup, the shared updates option should be unchecked.
Additional Guidelines
- In case you are working with the QuickBooks database server manager only, then in that case, the solutions mentioned wouldn’t work, and you would be needed to install the actual exe.
- This type of error can also be seen in Microsoft Windows, when the installation is not set as Run as admin.
- Also, before installing Avalara Avatax, you are supposed to ensure that the exe is installed on the server.
- Such an error can also be encountered, if you tries to install the connector on a server without QB.exe installed on it.
- You are then recommended to click on OK on the error, and the installation must say that it was completed successfully.
- Navigate to the AvaTax configuration (File > AvaTax > Configuration).
- And then run the QuickBooks software as admin.
- And also, choose the Test connection option.
See Also: Steps to Fix Issue when QuickBooks can’t open in multi-user mode
Conclusion!
So, we hope you find this article helpful and the above provided methods help you to troubleshoot QuickBooks error code 1904 while installing the software or opening a company file. In case you have any more questions or have any doubts, or you want direct help from our team of experts, then feel free to reach us via our helpline i.e., 1-800-761-1787. Our QuickBooks enterprise support team consists of certified technicians who are able to provide you with precise solutions to all your accounting-related issues.
People also searched for:
What are the Solutions to Resolve QuickBooks Error 61686?
Quick methods to resolve QuickBooks Error Code 1903
How to Export Reports as Excel Workbooks in QuickBooks Desktop?