Confused what QuickBooks BEX error is all about? While the error seems to be a bit unique, fixing it involves some basic steps. QuickBooks BEX error usually appears indicating that QuickBooks has stopped working with problem event name: BEX. You can experience the BEX error in any of the Windows Operating System Version. And the error further can affect Microsoft Outlook, Mozilla Firefox, Internet Explorer, and other related applications.
To help you get a better understanding of this complicated error, here we are with this informative post sharing what the error is all about, its causes, and effective measures that you can perform to get rid of the QuickBooks BEX error permanently. Thus, stick to this segment till the end. For live technical support, feel no hesitation to reach out at the helpline at 1-800-761-1787.
Read it Also: What is QuickBooks Cloud Hosting and How it Works?
What is QuickBooks BEX error?

BEX error is considered to be a buffer overflow exception error that shows up when the software tries to save information on a memory block. The QuickBooks BEX error is seen when the software crashes stating QuickBooks has stopped working. Furthermore, the same error is caused under the Fault Module Name that can be different depending upon the scenario.
What leads to QuickBooks BEX error?
You can come across QuickBooks BEX error due to the following factors:
- One of the core reasons can be damaged Microsoft components such as .NET framework and Visual Basic C++
- Another reason can be if the third-party applications on Windows is interrupting the smooth working of the software.
- You can further end up in BEX error, if the QBWUSER.INI file is either damaged or missing.
- Moreover, if hard drive is somehow corrupted, then you can land into BEX error in QuickBooks.
- Another factor causing the error can be if the QuickBooks installation isn’t done proper.
Important Pointers
- Check company file name is no longer than 35 characters.
- Make sure you are not running QuickBooks Desktop 2014 or an earlier version because Windows 10 does not support them.
- Exclude QuickBooks from your anti-virus and Firewall lists.
- Use Clean Install Tool to reinstall QuickBooks in order to repair a corrupted installation.
- Upgrading your QuickBooks desktop application can fix most of the the running QuickBooks issues, including BEX error.
- You should use the Windows disc checking tool to check for broken or damaged sectors on your hard drive.
You may read also: Steps to resolve QuickBooks desktop POS error 1706
Easy Methods to Resolve QuickBooks BEX Error
You can try resolving QuickBooks BEX error by implementing the set of steps below:
Method 1: Installing Windows updates
To fix this BEX error, you need to check if your Windows version is compatible with the software. If not, then you simply need to update your Windows operating system to the latest release.
- To start the process, press the Start button and type Windows Update on search box.
- After that select Check for Updates option.

- Now Windows will connect to the server and check for any available updates.
- If any updates available, click on Install now.
- Lastly restart your system and let these updates install automatically.
Method 2: Download and Run QuickBooks Install Diagnostic tool
For older QuickBooks versions:
- This process requires you to download QuickBooks install diagnostic tool.
- Furthermore, you need to save the file on the desktop and further exit the application on Windows.
- Followed by double clicking on QuickBooks install diagnostic tool from the desktop.

- Now, wait for the process to complete. This might take some time.
- You need to further restart the system and try re-running QuickBooks.
For newer QuickBooks versions:
- You need to download the QuickBooks tool hub on your PC.
- After that, install and run the tool hub program.
- Once the tool hub program open up, go to Installation Issues tab.
- Followed by choosing QuickBooks install diagnostic Tool option.

- Now the install diagnostic tool will start the process to scan and diagnose any QuickBooks installation-related issues.
- When the process completes, you should restart your computer.
Read Also: Install multiple QuickBooks Desktop versions on one computer
Method 3: Run QuickBooks in safe mode
- Firstly, you need to press the Windows Start button and type ‘’MSConfig.’’
- It will open the System Configuration window.
- After that go to General and checkmark on the Selective startup option.
- Then hit on Ok.
- Now, restart your computer and press the F8 key repeatedly to open the boot options.
- Once the Boot option window will load, select Safe mode with Networking.
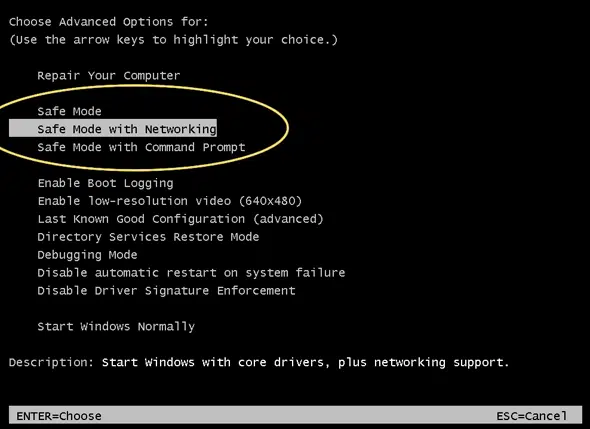
- Now, try to run the tool hub once again and follow the above provided steps in Method 2.
Method 4: Manual repair of Microsoft components
You can repair the Microsoft components like MSXML, NET Framework, and C++ manually as well. Follow the instructions given below for the same:
- Under this method, press Start button and type Control Panel.
- After that go to Programs and Features.
- After that select Microsoft.Net framework from the list of installed software.
- Furthermore select Uninstall a program.
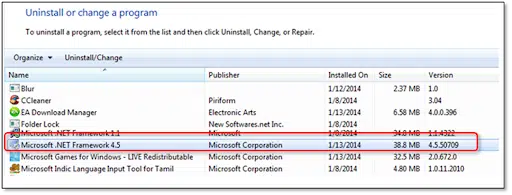
- You are required to select .NET Framework 3.5 and enable it.
Steps for repairing MSXML
- Press Windows Start button and type CMD.
- Then hit a right click on Run as administrator.

- Now type “cd\windows\syswow64“.
- Furthermore, you need to type “regsvr32 MSXML6.dll”.
- Hit the Enter key.
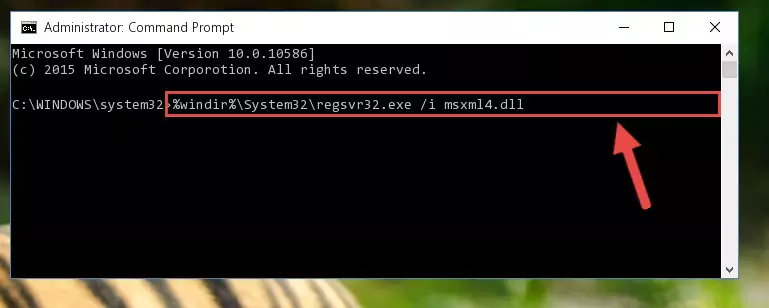
Method 5: Changing the name of QuickBooks user file
If none of the above methods worked for you to fix the BEX error, then try to change the name of QuickBooks user file. Here’s how:
- To begin with, you need to open Windows file manager.
- Head to the QuickBooks folder.
- Now, you need to search for the path C drive at \ Users\ [user name]\ AppData\ Local\ Intuit\ QuickBooks.
- Heading forward, you need to search for and right click QBWUSER.ini file and choose Rename tab.
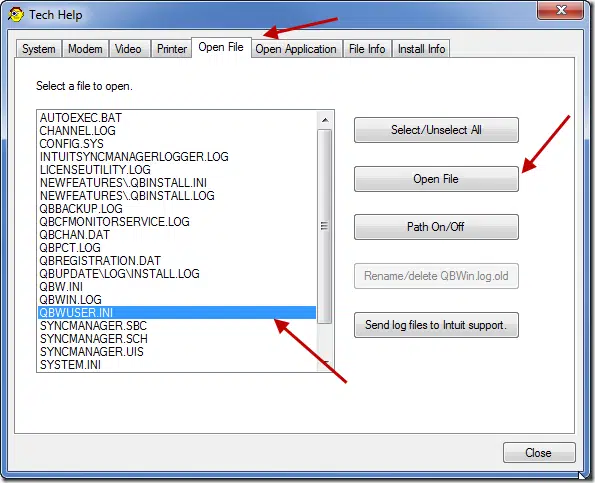
- Also, enter .OLD at the end of the file name and then click on Save the file option.
- You also have to try opening QuickBooks and check if the BEX error continues.
Conclude!
Even though the QuickBooks BEX error is unique and a bit complicated, fixing it with the help of the above shared procedures becomes easy. However, if you aren’t pretty sure how this fixation works, then connecting with our QuickBooks error technical support professionals at 1-800-761-1787 would help. We have a dedicated support team ensuring that all the issues faced by users are fixed properly and you enjoy smooth QuickBooks software.
Frequently Asked Questions
What is QuickBooks BEX error?
QuickBooks BEX error is a technical error that pops up when users try to open QuickBooks.
Can a hardware issue cause BEX error?
Yes! Hardware-related issues in the system can potentially lead to BEX error.
What are the common causes of QuickBooks BEX error?
Corruption in system files, Windows compatibility issues are the most common causes behind to this QuickBooks BEX error.
Other helpful topics:
How to Fix QuickBooks Error Code H505?
Learn Quick Steps to Fix QuickBooks Error 15227
How to Convert an Accountant’s Copy to a Regular Company File?


