Learn all about QuickBooks Desktop hosting: Host QuickBooks Company file in multi user mode:
Are you looking for a one-stop and easy step-by-step guide to host the company data in multi-user mode in QuickBooks desktop? If yes, then you have landed on the right page, as through this segment, we will be discussing the entire process to host the company data in multi-user mode in QuickBooks desktop.
Well, hosting the company file in multi-user mode can be pretty much beneficial, as it permits the user to access multiple users and work on single company file at the same time. To know more about multi-user mode hosting in QuickBooks desktop, make sure to read this article carefully. Or you can also speak to our professionals and ask them to carry out this process on your behalf.
You might also see: How to Fix QuickBooks Payroll Update Error and Problems?
Steps for Hosting your QuickBooks Company file data in Multi-user Mode
The following information will let you know the latest steps for hosting QuickBooks desktop company file in multi-user mode.
Hosting Defined
Hosting is said to describe the situation, where the system that is storing a company file permits the other systems to access the file. QuickBooks software uses a service to manage company file access:
- QuickBooks 2024 uses QuickBooksDB34
- QuickBooks 2023 uses QuickBooksDB33
- QuickBooks 2022 uses QuickBooksDB32
- QuickBooks 2021 uses QuickBooksDB31
- QuickBooks 2020 uses QuickBooksDB30
- QuickBooks 2019 uses QuickBooksDB29
- QuickBooks 2018 uses QuickBooksDB28
You can find this service in user accounts, in the Windows control panel, under users for this system. You need to look for the service that corresponds to the version of QuickBooks desktop.
Here are the different modes to host QuickBooks Company file in Multi user Mode:
Dedicated hosting
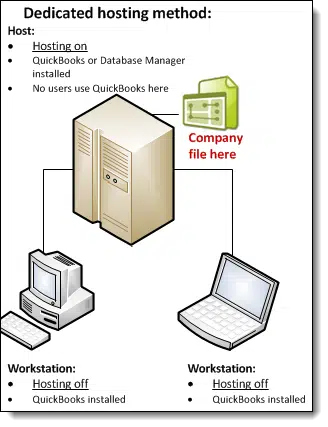
Peer-to-peer hosting
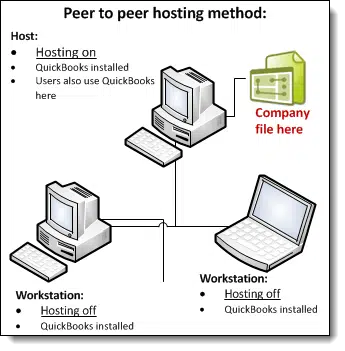
Alternate hosting
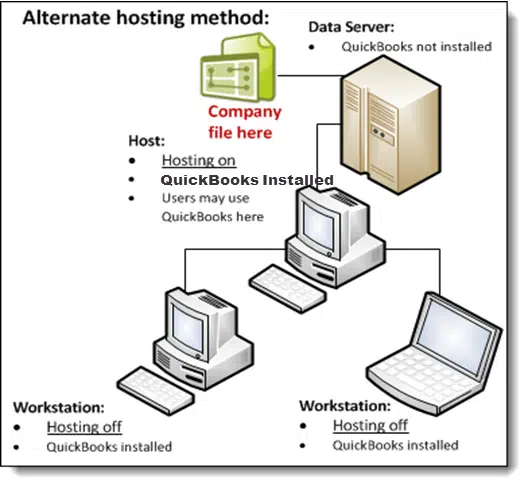
How to Access QuickBooks Desktop Company Files?
There are three basic requirements for QuickBooks, that you need to fulfill before it can allow access to the company files:
- Windows file permissions: The logged-on user should have the permissions to Full control in which you can look at, open, and Edit the document of file.
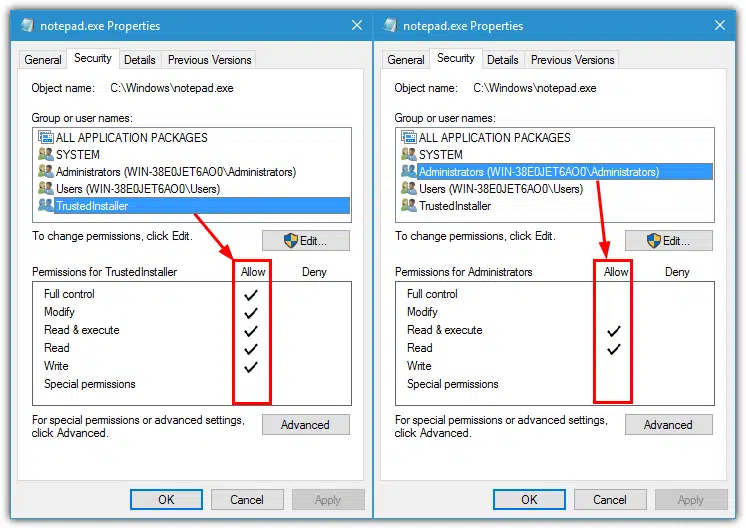
- Database server mode: The database server opens the company file successfully.
- QuickBooks user login: The users must have a valid QuickBooks login credential.
- You will be able to access the company file once these 3 requirements are met.
Read it also: Steps to Fix QuickBooks won’t Open with Easy Methods
Hosting modes
It should be noted that the hosting mode is set for all QuickBooks versions and for all systems. However, it is not set for the company file or the QuickBooks desktop installation. In case multiple versions of QuickBooks desktop 2018 or later are being used, then the hosting mode settings for each version are independent. Three hosting modes involve the following:
In hosting local files only mode
- The system in hosting local files only mode can host the files that are located on the host system.
- The service keeps on running as long as the system is on.
- With the help TCP/IP to communicate with QuickBooks, multi-user mode is supported.
In not hosting mode
- The multi-user mode is not supported in not hosting mode, as this mode support the only QuickBooks user, who is running QuickBooks desktop on the local system can use a database server to access the file.
- The QuickBooks database server manager runs as a normal process, as a Windows user running QuickBooks desktop.
On hosting local and remote files mode
- The QuickBooks database manager runs as a normal process, as the currently logged on Windows user. The process gets started after a user logs in to Windows and stops after you logs out from the Windows:
- And a system under the hosting local and remote files mode supports the multi-user mode by using TCP/IP to communicate with QuickBooks. Users can simply access the company file on remote using a database server.
- Also, a local system under this mode is able to host the files that are situated on remote systems and opened on the local systems.
How to Enable QuickBooks Multi-User Mode?
Enabling QuickBooks Multi-User Mode allows multiple users to work on the same QuickBooks company file at the same time. Here are the steps to enable Multi-User Mode:
- First of all, the user need to open QuickBooks and log in as Administrator.
- After that go to File menu and hit a click on “Switch to Multi-User Mode“.
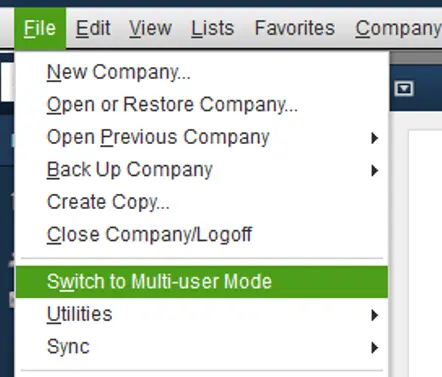
- In the next step, again go to File menu and select Utilities tab.
- And then select “Host Multi-User Access” option, followed by clicking on “Yes” to confirm that you want to enable Multi-User Mode.

Enabling Multi-User Mode in QuickBooks desktop is simple and allows multiple users to work on the same company file simultaneously. It saves a lot of time and increases productivity.
How QuickBooks desktop establishes the database server for communication?
- The QuickBooks accounting software needs the .nd files which have the same name as the company file, but with .nd extension. This file is located in the same folder where the company file is stored. The folder also has the details needed to contact the server like IP address and Port.
- The QuickBooks desktop software tells whether the .qbw file is in use or not. The software attempts to communicate with the server:
- If effective, the QuickBooks company file will open.
- Else, you might get an error message that requires to be resolved as soon as possible.
Read Also: Find QuickBooks Desktop License Number and Product Number
Wrapping up!
Towards the end, we believe that the procedure to host QuickBooks company data in multi-user mode, might be much easier after reading the entire post carefully. However, if you are required any sort of technical assistance, please connect with our QuickBooks enterprise desktop support team at 1-800-761-1787 to get the feasible solution. Our experts are equipped with the latest edge-cutting tools and technology to fix your problems utmost.
Related Topics:
How to Reactivate your QuickBooks Payroll subscription?


