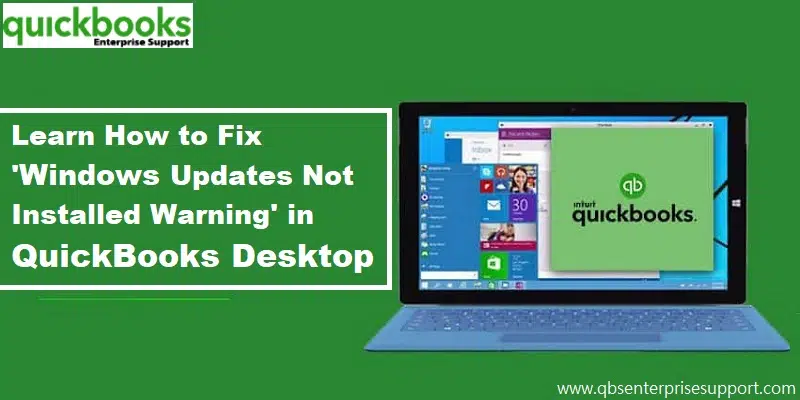Getting your Operating system updated is extremely necessary, especially when you want to use the latest features rolled out by Microsoft. When looked at from a different aspect, going for a Windows update is very essential because it safeguards you from a myriad of technical errors witnessed by users while working with QuickBooks software. One negative impact of using an outdated system encountered by QuickBooks users is the error message that states as:
| Warning | Windows Updates not Installed. You need to install the latest Windows to keep QuickBooks running smoothly. |

However, few of a QB users have been reporting different types of error codes and error messages even after updating their Windows OS to the latest released. In such cases, this article will assist you and guide the all steps you need to rectify such errors from your system. It is recommended that go through the provided article with all your attention and fix Windows Updates not Installed warning in QuickBooks by the implementation of below given troubleshooting methods. However, if you want our certified experts to get this error resolved for you, then get in direct contact with our accounting professionals via the helpline i.e., 1-800-761-1787.
What does Windows not installed error in QuickBooks means?
As we have already discussed above that such warnings can occur due to many reasons. It might appear suddenly on the screen while users perform usual accounting operations in QuickBooks. As such, it stops the user from making any further tasks and lead to unwanted delays in work submission. Windows updates not installed warning has mostly been reported by users who are using QuickBooks Desktop 2018 or Desktop Enterprise 18.0. However, this does not means that the other versions are safe from it.
Major causes that can cause Windows updates not Installed error in QuickBooks
There are a handful of factors leading to the Windows Updates Not Installed Warning in QuickBooks, which includes the following:
- You may experience this issue, if the important Microsoft components (C++ , MSXML and the .NET Framework) are damaged.
- If the Windows installer components are missing or damaged, then the warning may appear on the screen.
- Any damaged or corrupted system-related files can be another possible trigger.
- Some recent software-related changes in your system may also instigate this error.
- Outdated Windows OS is running.
You might also like: Fix QuickBooks Error 539: Unknown Client-Specific Tax Form Printing
Convenient Methods for Fixing Windows Updates not Installed Warning in QuickBooks
This section includes all the possible measures that we need to perform in order to fix the QuickBooks Warning Windows Updates not Installed. If you face any technical issue while performing the troubleshooting steps, consult with your IT professional. Before proceeding with the first method, make sure to close all other open applications in the background and also disable your antivirus and firewall temporarily till you conclude with all the troubleshooting methods.
1st Method: Repairing the Microsoft .NET Framework
- In the beginning, you need to open the Control Panel via the Start menu.
- After that, you need to search for Programs and features option and click on it.
- Then, move to Turn Windows Features on or off option.
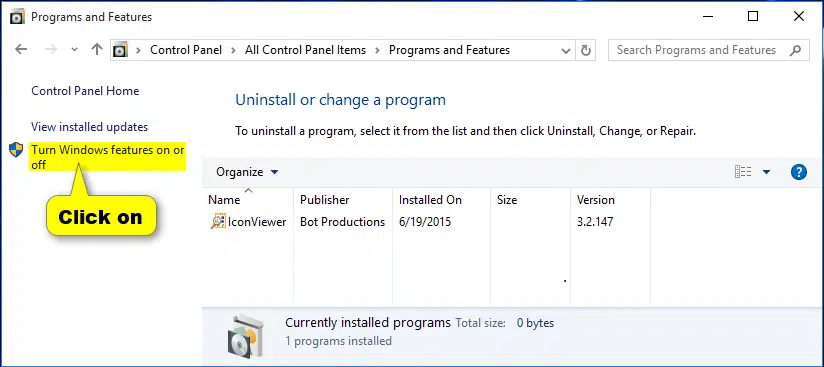
- From the long list of installed programs, you are required to opt for .NET Framework.
- All you need to do is enable .NET Framework 4.5 by clicking on the checkbox. Also, enable .NET Framework SP1.
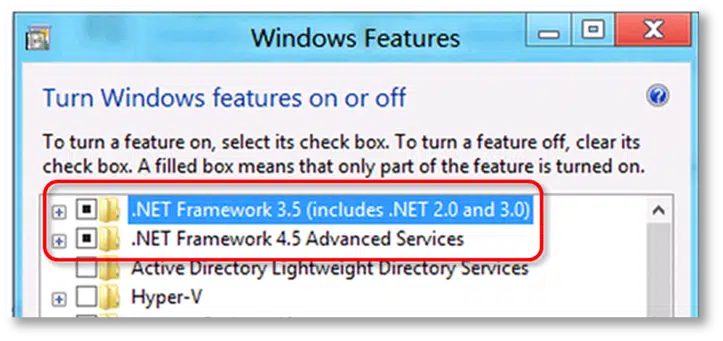
- If you see that these options are already check-marked, then you should turn them OFF and then turn ON.
- Now save the changes by clicking on OK button.
- Once you have successfully enabled the components, you should restart your QuickBooks and check the software is working fine.
Move to the next solution method, if the error still appears.
2nd Method: Repairing the MSXML component
- The initial step is to press Windows + R keys, to open the Run box.
- After that open the Command prompt by typing cmd in the Run box and click on Ok.
- A black screen shows on the screen. You just need to type ‘’regsvr32 MSXML6.dll’’ command and hit the Enter key.
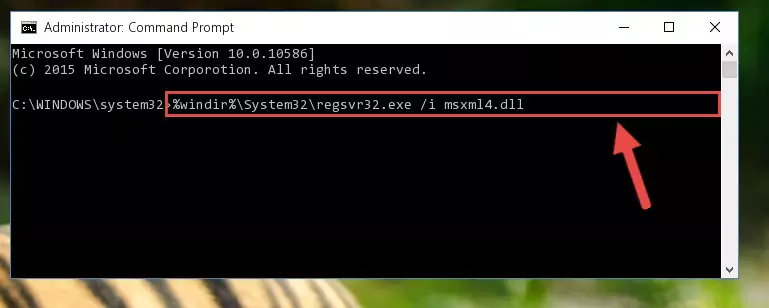
- The above step will repair the damaged MSXML component.
Note: If you don’t have the latest versions of the Microsoft components installed on your system, then make sure to get them installed from the official website of Microsoft.
Read Also: How to Reconcile Payroll Liabilities in QuickBooks Payroll?
3rd Method: Updating the Windows Operating system
If you haven’t updated your Windows before, then you should get it updated at the earlies. Follow the correct steps for the operating system installed on your computer.
For Windows 7 users:
- Begin with, press the Start button and then simply type Update in the search bar.
- Later on, search for Windows update and double-click on the same.
- And further, move to the Check for updates option.
- Here you need to select all the important updates and then start the update process.
- Once all the updates downloaded successfully, let the updates get installed automatically.
- Lastly, reboot your system
For Windows 8 users:
- Initially, you need to click on Search button and type Update.
- Later head towards, navigate to Windows Update and click on Check for updates opt.

- Now check-mark the updates and then start the download process.
- Once done with that, install all the updates one by one and restart your system in last.
How to Fix Issues Encountered While Updating Windows?
If you are unable to update your Windows, then it is recommended that you reboot your system in the Selective startup (Safe) mode.
- You need to first press the Start or Windows button and search for Run.
- After that, type MSConfig in run box, followed by pressing the Enter key.

- The system configuration Window will open up.
- Here you need to hit a click on Selective Startup Mode and then click on Apply.
- Now, go for a system restart.
- In the next step, press the F8 key repeatedly until the Advanced Boot options will show up.
- You now have to choose Safe mode with Networking option and press on Enter key.
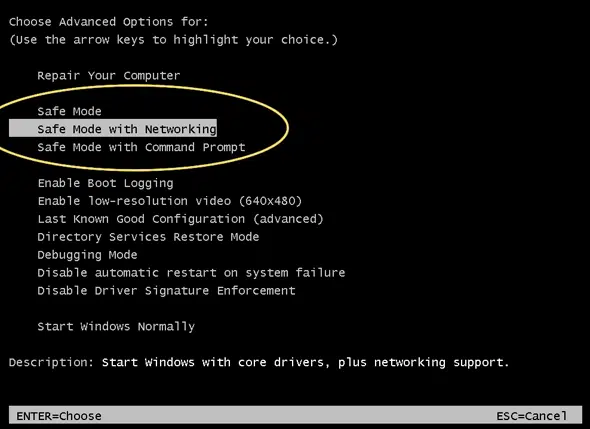
- Now try for updating Windows once again in safe mode and check if the updates are getting installed successfully this time.
- Once you are done with the process, type MSConfig in the Search box and choose Normal startup mode.

- Restart your computer and let the updates install. Wait for the process to conclude.
See it Also: How to Troubleshoot QuickBooks Error Code 1335?
Winding Up!
The methods of troubleshooting the Windows updates not installed error, as mentioned in this article, should be of considerable help towards the process of fixing this error. However, if you feel a need for expert assistance, then you can directly consult our U.S Based certified accounting professionals using our QuickBooks enterprise support helpline i.e., 1-800-761-1787. We will make sure that all your queries get resolved.
More helpful topics:
How to Schedule Automatic QuickBooks Backup?
QuickBooks Error 1603 – How to Resolve It?
Learn How to Set up and use class tracking in QuickBooks Desktop