Learn the easy ways to troubleshoot QuickBooks validation code is Incorrect error while entering product and license numbers, or adding an activation code:
When using the countless inbuild functions of QuickBooks, it is important to assuring that the QuickBooks desktop has been correctly activated, as this will ensure the smooth functioning and task performance of the accounting software. There are times when the activation is not done properly and is caused by some common errors such as incorrect QuickBooks validation code and the product number. At that time, the user will face any one of the following errors stating as:
- Error: The validation code is incorrect, or the service is temporarily unavailable when activating
- Message: You cannot use online banking because QuickBooks is not registered
- You must subscribe to the accountant’s copy file transfer service
- The sync license data online option is grayed out
- The validation code is incorrect
- You have entered incorrect license/product numbers.
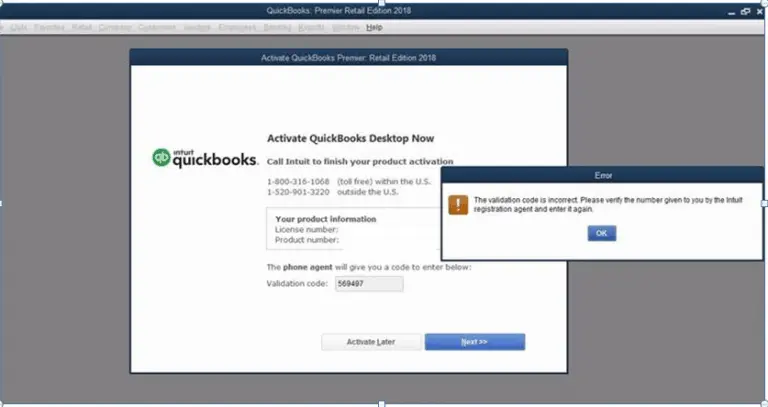
These errors could be seen due to an install file. This segment will help users through the ways ways to safely delete the file, so that they can refresh the registration and correct the ‘Incorrect QuickBooks Validation Code’ issue. Thus, make sure to read this post carefully, or the user can call us by means of our dedicated support helpline i.e. 1-800-761-1787. Contacting our QuickBooks error support team can help the users in fixing validation code issues and various other accounting related technical snags. Thus, do not hesitate to calling us anytime, our experts will more than happy to assist you.
You may also read: Fix QuickBooks failed to create accountant’s copy issue
Causes behind to the QuickBooks validation code is incorrect error
At times, while generating the QuickBooks validation code, users might encounter multiple issues, which includes QuickBooks validation code is incorrect, or the service is temporarily unavailable. The user might stumble upon these kinds of errors and may find it quite difficult to get them sorted out without creating any further mess. There can be several other things that can go wrong at the time of activation, and might end up in these kind of errors. The various causes behind this error message are enlisted as follows:
Case 1: Error- You have entered incorrect license/product numbers
The user needs to ensure that the license and the product number tally.
- If the user purchased the QuickBooks desktop from the official Intuit website: In such a situation, look in the purchase confirmation email received.
- In case the user bought QuickBooks from a retail store: Then, look for a sticker on the original CD envelope.
Case 2: Error- The validation code is incorrect or This service is temporarily unavailable
In case the above stated error message has been encountered while activating QuickBooks, the the users are recommended to carry out the solutions below:
What to check before troubleshooting?
If the user gets the error message stating “You have entered incorrect license/product numbers“

Before applying any solution to resolve the error, check if the following have been carried out properly:
- Make sure that QuickBooks is working properly.
- Check QuickBooks is activated, verify the License number and the product code.
- To check the purchase confirmation email for the products which have been downloaded.
- Check the bright-colored sticker on the original CD envelope, if the QuickBooks was bought on CD.

- Also, verify that the license number and the product code tally the details provided on the QuickBooks product page.
Check it Also: How to Create and Manage Users and Roles in QuickBooks Desktop Enterprise?
Solutions to Fix Activation, License and Product Number Issues in QuickBooks Desktop
Check out the below given troubleshooting methods in order to resolve the validation code is incorrect or this service is temporarily unavailable error:
Solution 1: Check system details and time settings
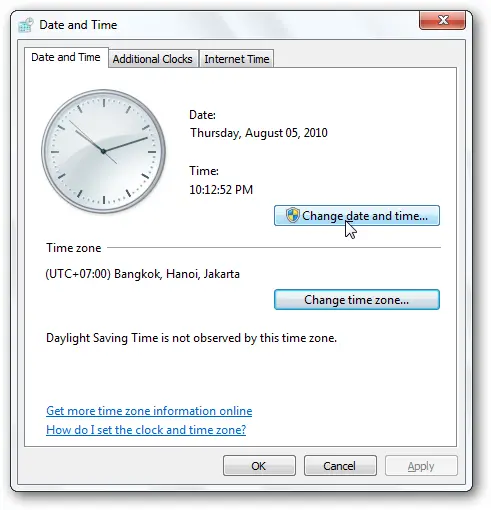
- First of all, users are supposed to close QuickBooks Desktop.
- After that, right-click on the time display in Window task Bar and then hit a click on ‘Adjust Date/Time’.
- Also, set the date for current and Apply it and Press OK button.
- Now, open QuickBooks and select Help >> Activate QuickBooks >> Start Activation.
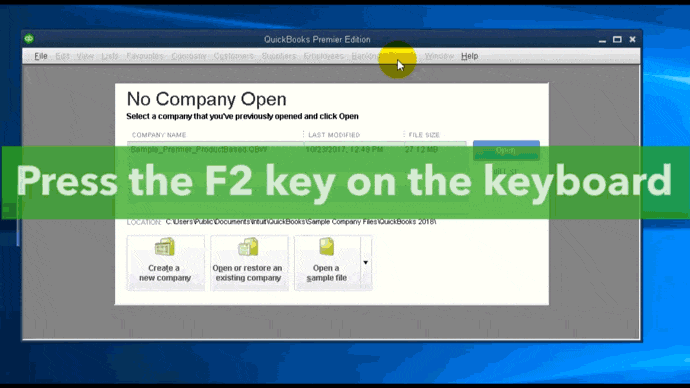
- Finally, type the QuickBooks Validation Code and click on Next.
By processing these steps, the user should be able to activate your QuickBooks desktop. However, if still the issue persists, proceed to the next solution method.
Solution 2: Resetting the .ecml file
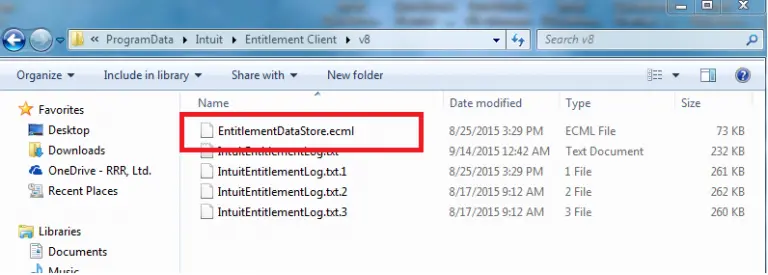
Learn and then recreate the damaged EntitlementDataStore.ecml file to amend license and registration-related problems. The user is required to enter the license number and product code in order to complete the installation process and also to validate the QuickBooks. A damaged file with damaged information hinders the software from opening and then displays the error message on the screen. In such a case, removing the entitlement file and then re-entering the license information can fix the issue. The steps involved in this process are as follows:
- To begin with, shut down the QuickBooks software.
- Ascertain that all QuickBooks processes are closed.
- After that, press the Ctrl + Shift + Esc keys to open the Task Manager.
- And then, hit a click on Process tab.
- The user needs to sort the processes alphabetically by hitting on processor name header.
- For all the examples of QBW32.EXE, the user is required to click on search and then end process.
- Then open the entitlement data folder for the operating system and then the QuickBooks version.
- The user is required to press the Windows + R keys to open Run command box.
- Herein, enter the folder location: C:\ Program Data\ Intuit\ Entertainment client\version 8 or 6.
- Now right-click on the entitlementdatastore.ecml file and select delete.
- Lastly, hit a click on Yes.
- Open the company file to follow the instructions.
Read Also: What is the Procedure to Fix QuickBooks Error 12057?
Solution 3: Reactivate MSXML
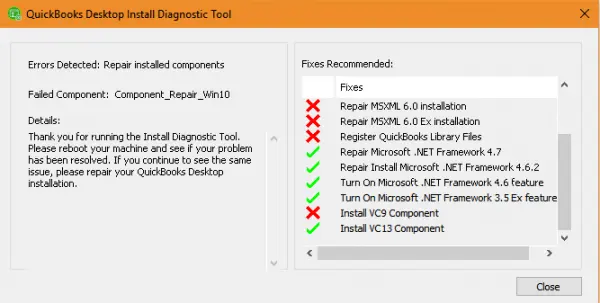
For 64-bit operating system:
- Initially, hit to Start menu and type ‘cmd’.
- After that right-click on ‘Run as Administrator’.
It should be noted that in Windows 8, users are supposed to press the Window key and then type CMD. Followed by right-clicking and selecting run as admin tab.
- When the user is at Command prompt, then enter cd\windows\syswow64.
- Type ‘regsvr32MSXML 4.dll’ and press Enter key.
- Then, type ‘regsvr32MSXML 6.dll’ and press Enter key.
For 32-bit operating system:
- Open run window by and press Windows + R keys.
- After that type ‘cmd’ and press Enter key.
- Now type ‘regsvr32 MSXML 4.dll’ and press Enter key.
- Also, type ‘regsvr32 MSXML 6.dll’ and press Enter key.
In case the user activates or opens QuickBooks, then the process is done. Else can continue with the troubleshooting.
Solution 4: Run the QuickBooks Install Diagnostic Tool
QuickBooks Install Diagnostic Tool can resolve the problem. The steps involved in this process are as follows:
- The very first step is to download the QuickBooks tools hub program and then save it to the windows desktop.
- After that, install the tools hub using the on-screen instructions.
- Once done, open the tool hub and move to the Installation Issues tab.
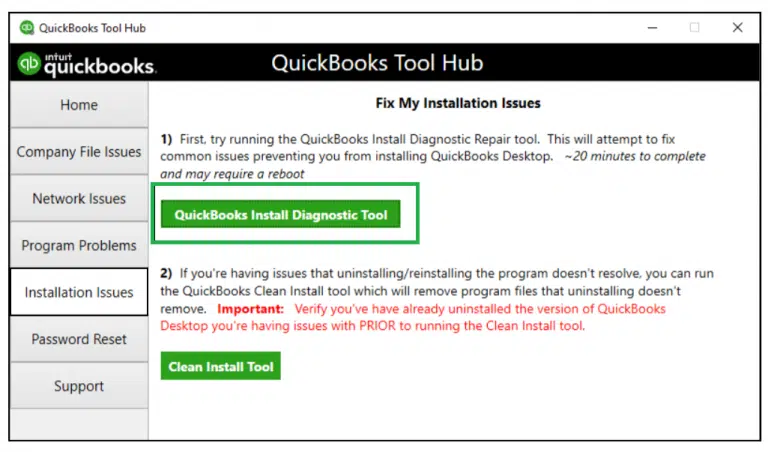
- Select QuickBooks Install Diagnostic Tool option from here.
- Now click on Next to start with the scan process. This process might take some time (up to 20 mins).

- Followed by rebooting the system.
- Conclude the process by running the QBInstall diagnostic tool.
Read Also: How to Setup, Install and Update Intuit Data Protect?
Solution 5: Create a new Window Admin
For Windows 10
- Press the Start button and click on Settings option.
- Then click on Accounts >> Family and other users.

- Under Other User, click on Add another person to this PC.
- At the bottom of the page, choose I do not have sign-in information for this person.
- A the bottom of the next page, click on Add users without a Microsoft account.
- Enter the name of the new account.
- Click on ‘Finish by Default’ and set the new account as the Standard user.
- Now on the new account, click on Account type.
- Select Admin from the drop-down menu, and then click on OK button.
- After creating new users, sign out from Windows and sign back in as a new user.
- Finally, open the QuickBooks desktop and select Help > Activate QuickBooks > Start Activation.
For Windows 8
- Initially press Windows + E keys to open computer window.
- Later on, select Computer and click on open Control.
- Once done with that, the user will have to choose user accounts and click on manage another option.
- When the window opens, choose Add a new user in PC settings option.
- Type in the username and domain name and also click on next.
- Now, select admin access for the new user and click on Ok tab.
- Open QuickBooks desktop and move to Help menu.
- Lastly, select activate QuickBooks opt and click on start activation.
Windows 7
- If using Windows 7, then click on Start tab and also choose control.
- Choose user accounts, followed by selecting for manage user accounts.
- Enter the username and domain name and tap on next.
- Then, the user needs to select admin access for the new user.
- Now open QuickBooks desktop.
- Move to the Help menu and select activate QuickBooks and click on start activation.
Solution 6: Closet all QuickBooks applications using task manager
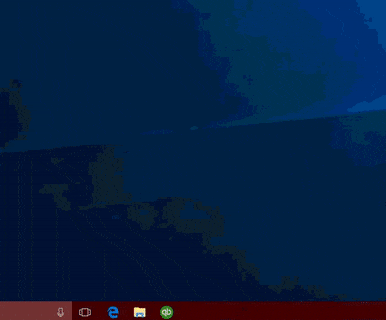
- Press CTRL+SHIFT+ESC keys together to open the Windows task manager.
- And then click on ‘Processes Tab’.
- Now choose all the running QuickBooks applications and End all the processes that start with QuickBooks and then close the Task Manager.
- Once the process is done, install your QuickBooks desktop.
See Also: How to Setup and Configure Email Services in QuickBooks?
Solution 7: Using QuickBooks Refresher tool to close and refresh QuickBooks tasks

- QuickBooks users can download the QuickBooks refresher tool and then save the file on the desktop for easy access.
- In QuickBooks, make sure to finish all the open tasks and close it.
- Double-click the QBRefresher.exe file to run the program.
- Carry out the on-screen instructions.
- Let the tool run and wait for some time. And open QuickBooks and check if the error is fixed.
Solution 8: Use Clean install QuickBooks Desktop
In case none of the above methods worked in your favor, we recommend users to go for a clean installation of QuickBooks desktop. This is a simple process, which can be done by carrying out the steps below:
- Backup the company file data.
- Download the new install file for the version of QuickBooks.
- Uninstall the QuickBooks desktop from the system.
- Also, install the QuickBooks tools hub and run it.
- Now open the tools hub program and go to Installation Issues tab.
- Herein, select clean install tool.

- Now reinstall QuickBooks using the tool.

Solution 9: Restoring QuickBooks desktop

When the QuickBooks desktop function gets damaged or when the software doesn’t fix any issues, then the users are recommended to uninstall the software and rename the installation files back and reinstall the QuickBooks desktop. It is recommended to follow the entire process to restore QuickBooks desktop.
Miscellaneous solutions to fix Quickbooks validation code is incorrect issue
There are a couple of other solutions that one can opt for, if the above solutions do not work. Let us have a look at those solutions one by one:
Solution 1: Running 3371 Error fix from QuickBooks tools hub
Step 1: Download and install QuickBooks tool hub
- For this close QuickBooks.
- And then download the QuickBooks tool hub
- The very first step is to open the file downloaded earlier
- After that, follow the onscreen prompts to install and agree to the terms and conditions.
- The last step is to double-click the icon on the Windows desktop to open the tool hub.

Step 2: Run Quick fix my program
- In order to run this tool, users need to select installation issues in the Tools Hub program.
- And then select quick fix my program or error 3371 fix and also hit ok.
- Now, start QuickBooks and open the data file

Solution 2: Manually remove the entitlement file
The entitlement file tells QuickBooks that the product is valid and registered. Users can spot and delete the file, in order to re-enter the license info and resolve the issue.
- The very first thing is to open the Windows start menu.
- And then type run into the search and open run.
- The next step is to type C:\ProgramData\Intuit\Entitlement Client\v8 and then hit on enter key. Or enter C:\ProgramData\Intuit\Entitlement Client\v8 instead.
- Now, spot the entitlementdatastore.ecml and then right click the file and then choose delete. Also, select the yes option to confirm.
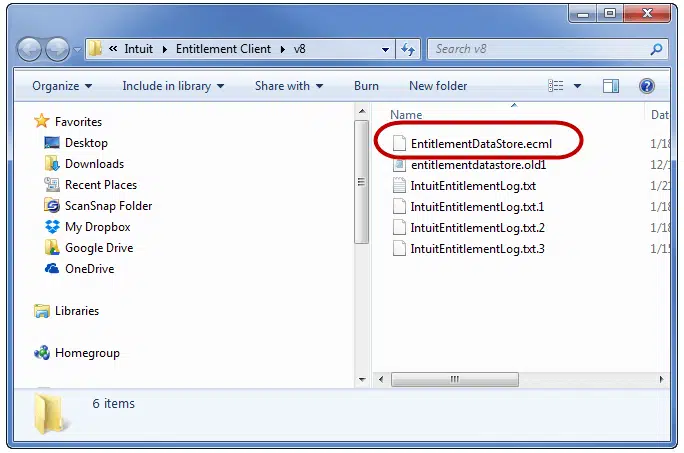
- Followed by opening the QuickBooks and company file.
- And lastly, follow the on-screen instructions to register QuickBooks.
Concluding lines!
With this, we come to the end of this post, and we hope that the information we have shared above might be of some help in getting rid of the license, validation, and registration errors in QuickBooks desktop. Moreover, if users face any difficulty in tackling these issues or in case of any query, then users can contact our technical experts at QuickBooks enterprise technical support number i.e. 1-800-761-1787. Our experts are available round the clock and will help users troubleshoot this error quickly as well as seamlessly. Thus, feel free to contact us anytime, we will be happy to help you!
People also searched for:
How to Update and Use the New Built-in Browser for QuickBooks Desktop?


