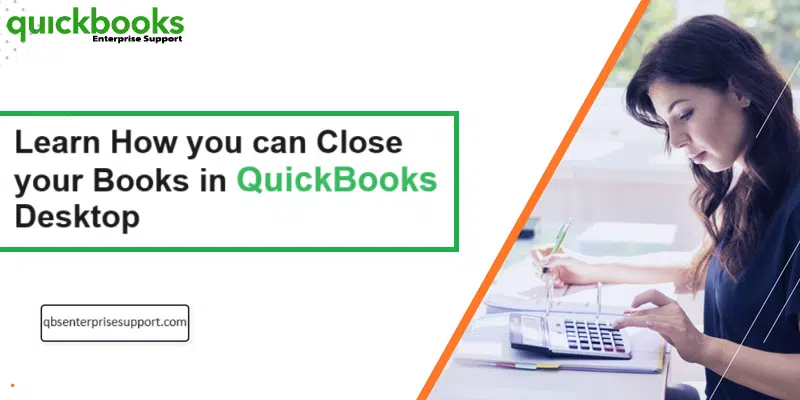Learn the easiest way to close your books in QuickBooks Desktop:
Are you looking for a guide to close your books in QuickBooks desktop? If yes, then you have stopped by the right article. This article will show how to close your accounting periods to ensure that old invoices from Invoice ASAP don’t accidentally update your old accounting periods in QuickBooks. You don’t need to worry about closing the books at the end of every fiscal year. It should be noted that QuickBooks creates automatic adjustments in preparation for the coming year.
Continue reading the post, to explore the step by step process to close books in QuickBooks desktop. Or if you want our experts to carry out the process for you, then in that case, you can get in touch with our accounting professionals and certified experts via our toll-free number i.e., 1-800-761-1787. Our team will ensure to provide you immediate assistance.
You might read also: What is QuickBooks Error Code C=272 and How to Fix It?
Year end adjustments QuickBooks desktop makes automatically
QuickBooks desktop usually performs certain year-end adjustments based on the fiscal year start month.
- QuickBooks usually adjusts the income and expense accounts at year-end to zero them out, in order to let the user, start new fiscal year with zero net income.
- Also, QuickBooks makes an adjusting entry to net income. Such as, if the profit for the year was $12000, the equity section of the balance sheet shows a line for a net income of $12000 on the last day of the fiscal year.
- On the first day of the fiscal year, the QuickBooks increases the retained earning equity account by the previous year’s net income and decreases the net income by the same amount. This will start new fiscal year with a net income of Zero.
Important points
Before you close the books, make sure to check out the below points:
Advantages to closing the books
Restricted access: The user can create a closing date password to restrict access to data from the prior accounting period, which includes the details of every transaction. The user must know the closing date password and have the appropriate permissions to modify or delete transaction in a closed period.
Reporting: It should be noted that the changes made after the closing date to the transactions dated on or before the closing date will appear in the closing date exception report:
- In order to run the Report, move to the Report’s menu.
- And then select the Accountant and taxes and then opt for closing data exception report.
- Also, the closing date history shows the current and past closing dates and the user who set the closing date.
Advantages to not closing the books
Detail: The user can easily access the last year’s data with every transaction’s details.
Reporting: The user can also create comparative reports between the current and previous year.
Details about closing entries
- The closing entries are made after recording all the adjusting entries. After the books are closed, the user isn’t supposed to enter any entry for the fiscal year. Certain programs restrict the user from making any entry even if that entry corrects or makes the books accurate. QuickBooks desktop permits the user to enter transactions that affect the balance of the closed fiscal year. But it either tells the user that it isn’t recommended or it will ask for the closing date password if you set up one.
- QuickBooks desktop doesn’t have an actual transaction for closing entries that it creates on its own. When the user runs a report, the program computes the adjustments, but the user can’t QuickZoom on these transactions. These adjustments are named as closing entry.

- It should be noted that closing entries are the entries made at the end of the fiscal year to transfer the balance from the income and expense account to retained earnings. The user aims at zero out the income and expense accounts, and then add the fiscal year’s net income to retained earnings.

Also See: How to Fix QuickBooks Update Error 15215: Server Not Responding?
Steps to close the books in QuickBooks desktop
The user can carry out the below steps to close books in QuickBooks. Let us check out the steps one by one:
- The user will first have to move to QuickBooks and click on Edit and Preferences tab.
- After that, select Accounting tab and also the Company preferences tab. The user will then have to click on the Set date/password tab.

- Now, enter the date you want the books to be closed and also Set the password and hit OK tab.
- In the next step, the closing date will be set. And no invoices edited prior to this particular date will Sync into QuickBooks.
- In case an invoice from the closing date or earlier syncs, the user will get a notice to let you know that the period is closed.
- Now, the sync process is successful, even though the invoice did not get updated in QuickBooks.
Contact us for further assistance!
We have tried to summarize the process to close books in QuickBooks desktop. However, if you have any query unanswered or in case you need any sort of technical assistance, give us a call at our toll-free customer support number i.e., 1-800-761-1787. Our QuickBooks desktop support experts and certified accounting professionals will ensure to provide the best possible support services. Do not hesitate in calling us anytime, we will be happy to help you.
More related topics:
How to Clear Up Disk Space for QuickBooks Desktop?
Steps to Fix QuickBooks Printer Not Activated Error Code 20
Steps to Upload or Download a QuickBooks Desktop Company File to Intuit