At times QuickBooks update service tends to interrupt the process for QuickBooks users, so one might feel the need to disable the QuickBooks update service pop-up. This simply means that you need to disable the QuickBooks automatic update feature. However, we recommend that you update your QuickBooks software whenever a new update is available, in order to avoid any sort of technical snags. However, in this segment, we are going to highlight the entire procedure to disable the QuickBooks update service pop-up. Let us have a look:
You may also read: What Versions of QuickBooks Desktop are Supported on Windows 10?
What is QuickBooks Update Service Pop up?
The update service pop up is a reminder from Intuit apprising the user of the newly rolled out QuickBooks update. Users generally tend to overlook the latest updates, and for this purpose, the Update Pop-up Service reminds the user about the update. Notably, new updates carry avant-garde functionalities and security features to help users in every possible way.
Essential points to consider when disabling QuickBooks update service pop-up
You need to consider the following pointers while you disable the QuickBooks update service pop-up.
- Having patience is the key to updating your QuickBooks software. The update process consumes a few minutes.
- To update, you would have to convert a file. This might include taking backups, closing QuickBooks for a specific time, or closing another program.
- If one user installs the update, then every QuickBooks user in your business will have to install the update.
Why did you need to disable QuickBooks update service pop-ups?
The reasons behind disabling QuickBooks update service pop-up include:
- QuickBooks might show up technical issues when this pop-up appears making it essential to disable it.
- Or if you think that the latest release won’t be of much help to your business.
- Another reason why you might have to disable the QuickBooks update service pop-up is if the software is incompatible when the operating system upgrades frequently.
Create a company file backup
Before turning off QuickBooks update Service pop up notification, you should first backup their company files, the procedure for which is given below:
- To kick start, open your QuickBooks.
- After that hover the mouse to File tab and click on it.
- Now, go for the Back Up Company option.

- Subsequently, select the Local Backup.
- Follow the on-screen commands to complete the backup process successfully.
Also check: How to Repair or Uninstall QuickBooks Desktop 2022?
Steps to Turn Off/Disable QuickBooks Update Service Pop up
The process to disable update service pop-up doesn’t involve any rocket science. A few basic steps can be sufficient. Let us unveil what those steps are:
Step 1: Turn Off Automatic Updates
The steps to turn off automatic updates are:
- Simply head to the Help menu.
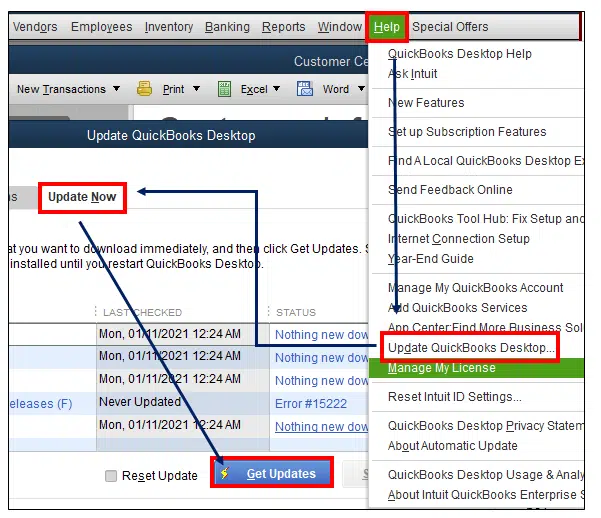
- Furthermore, select Update QuickBooks desktop.
- You now have to press the Options tab.
- And later choose No in the automatic update section.
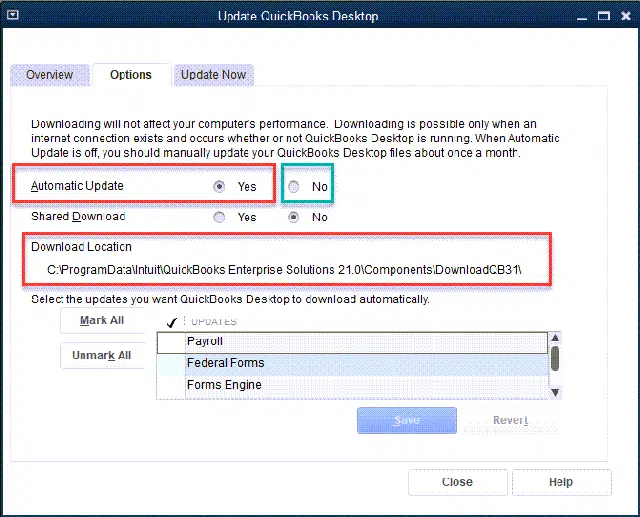
- The last step is to choose the Close tab.
Step 2: Turn off software pop-up notifications
To disable QuickBooks pop up message related to the updates, follow the guidelines below:
- The very first step here is to click on the Edit tab present there.
- Now, click on the Preferences option.
- Choose the General tab after the above step.
- You now have to click on the toggle to disable pop-up messages for products and services.
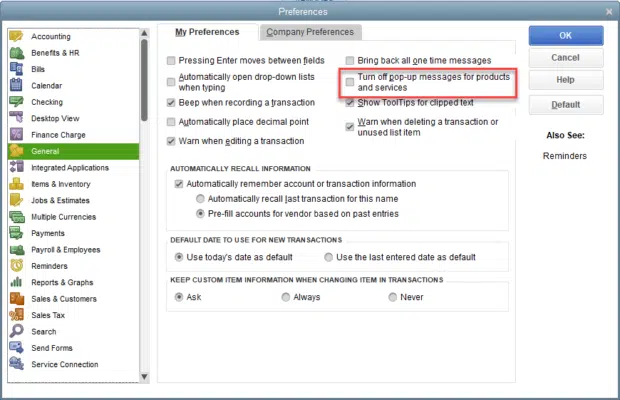
- Click on the OK tab to end the process of turning off the pop-up.
- Check by closing and opening QuickBooks, if the pop up shows up again.
Check Also: How to Get Rid of from QuickBooks Error Code 6000 301?
Step 3: Unhide folders in Windows
Users need to unhide the Intuit folders by performing the following steps:
Windows 8 and after
- There are hidden Intuit folders that you can unhide by clicking on Windows + E to open the file explorer.
- After that, press the View tab.
- Now, check the particular hidden items.
Windows 7
- At first, you need to press the Start tab and select the Control panel.
- After that, press Personalization and appearances.
- The next step is to press Show hidden folders and files in the folder option.

Step 4: Name the QuickBooks folder once more
The process to rename the QuickBooks folder is:
- If you are running QuickBooks already, then make sure to close it first.
- After that, you need to opt for the shortcut Windows + E keys.
- File Explorer will now show up on the screen.
- You will have to then follow the path C:\Program Data\Intuit\QuickBooks 2020 \ Components.
- After that change the name from downloadQB30 to downloadQB30.old

- And lastly open QuickBooks again and you will now not receive any QuickBooks update services pop-up.
Read Also: What are the Ways to Fix QuickBooks Unable to Sync License Issue?
Step 5: Fix QuickBooks Desktop
- You need to close QuickBooks.
- Use the Windows + R keys as a shortcut to open the Run command.
- The next step is to enter control and hit OK tab.
- Press Programs and click on the Programs and features tab.
- Click twice on QuickBooks desktop from the Program list.
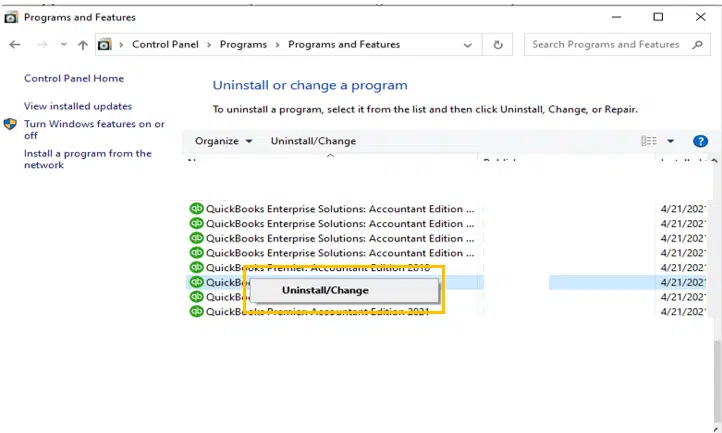
- Click on Yes tab.
- Now, click on the Next tab.
- Choose the Repair tab and hit the Next tab.
- To end this process, opting for the Repair tab is suggested.
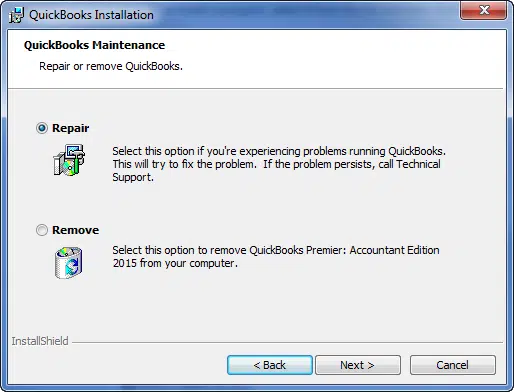
- Now, perform Step 1 and Step 2 again and then check if the service pop up is disabled.
Conclusion!
Disabling the QuickBooks Update Service Pop-up is extremely easy. However, if you fail to disable the update service pop-up or if you face any sort of technical glitch, do not hesitate in connecting with our technical support professional. Dial 1-800-761-1787, and all your queries will be addressed immediately. Our QuickBooks desktop support ProAdvisors will ensure that your accounting issues are resolved and your software is ready for your use. Our support team will be more happy to assist you.
Similar Posts:
How to Rectify QuickBooks Rebuild Error 213?
Methods to Use QuickBooks on Multiple Screens or in Multi-Monitor Mode
How to Upload or download files with Intuit Customer File Exchange?


