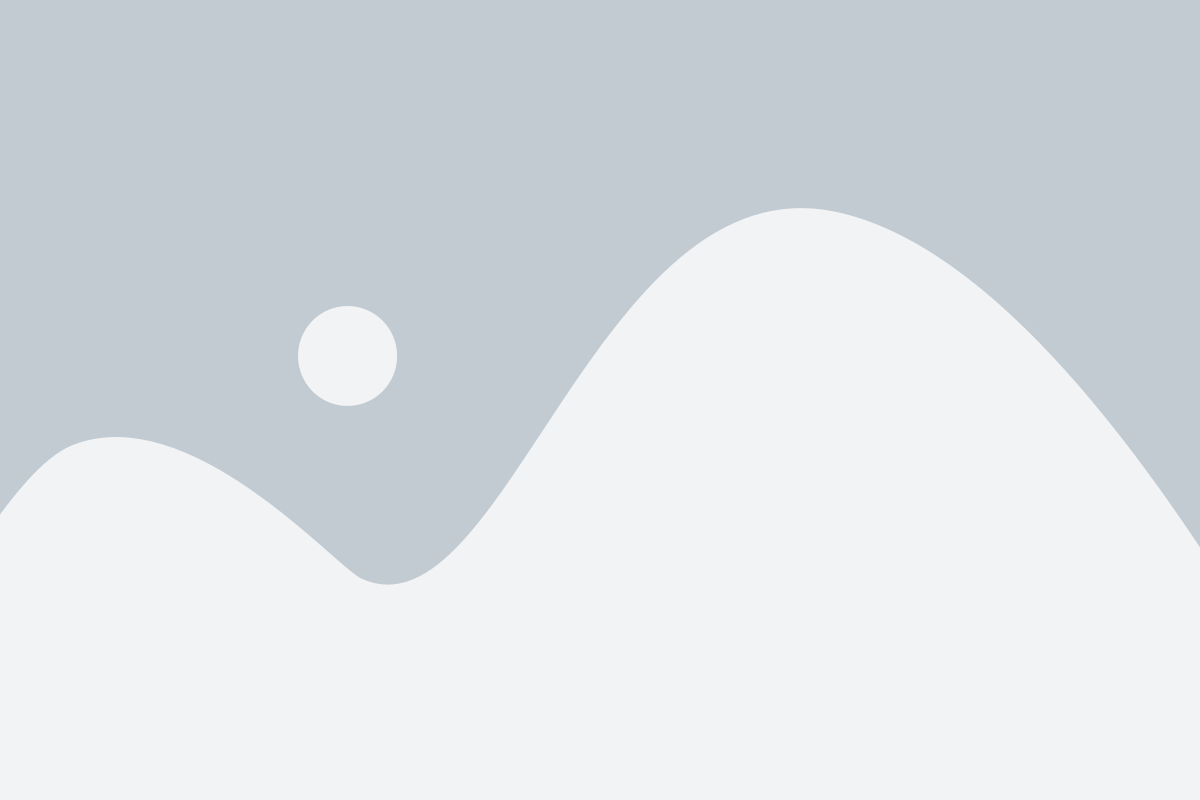Trying to open the QuickBooks Desktop company file and stumbled upon a warning message stating:
We’re sorry. QuickBooks couldn’t open your company file. We’ll try to fix the problem. Click start to begin. If the problem continues, contact support for assistance and report the error code Missing Name List problem.

Well, this isn’t a commonly faced problem. The QuickBooks missing name list problem is a QuickBooks internal database error that causes failure to open a file in QuickBooks. As a result of this issue, you might notice that the names, items, or accounts can be missing or you can see a blank space in various places in the company file such as, company reports, business transactions, centers predefined reports, etc. Dealing with the QuickBooks missing name list problem is definitely possible and to help you with that, here we are with this segment sharing the complete details on how to do that.
Table of Contents
ToggleMajor causes leading to QuickBooks Missing Name List Problem
Some of the important causes that may cause this error are as:
- Important files related to the Windows registry, Microsoft components, or QuickBooks desktop might be damaged.
- The system may be infected by a severe virus.
- The Missing Name list problem may also appear due to an incorrect or incomplete installation of QuickBooks.
- You may accidently deleted some of the important QB files.
You can read also: How to Install Multiple QuickBooks Desktop Versions on One Computer?
Solutions to Resolve QuickBooks Missing Name List Problem
You can try implementing the below measures to get rid of the QuickBooks Missing Name List Problem. Let us check out each of the methods one by one:
Solution 1: Rebuild Name List
You can try to perform the below steps to rebuild the list again from scratch. The steps to follow are:
- To start with, ensure that there is a backup company file restored.
- After that, recover the lost data with the help of QuickBooks auto data recovery.
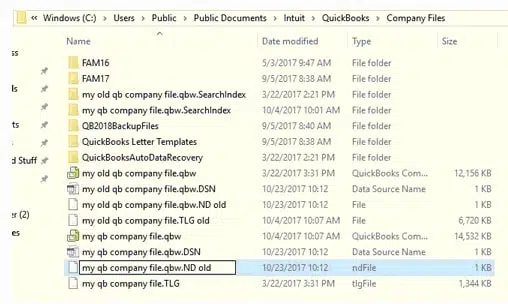
- Now, send the damaged company file to the data recovery team.
- After that, finally finish repairing the data of the tool and this will fix the issue.
You will further have to verify the information being restored. Check the address details of vendors, employees, customers, and so on. And then, try resolving the data damage on the company file.
Solution 2: Use the QuickBooks File Doctor from tools hub program
QuickBooks tool hub is a one stop solution to fix the issues that can be faced when working on QuickBooks. You can try fixing the missing name list problem by performing the below stated steps:
- The very first step is to open QuickBooks and the company file.
- After that, press F2 key.
- And also, open the Product information screen.
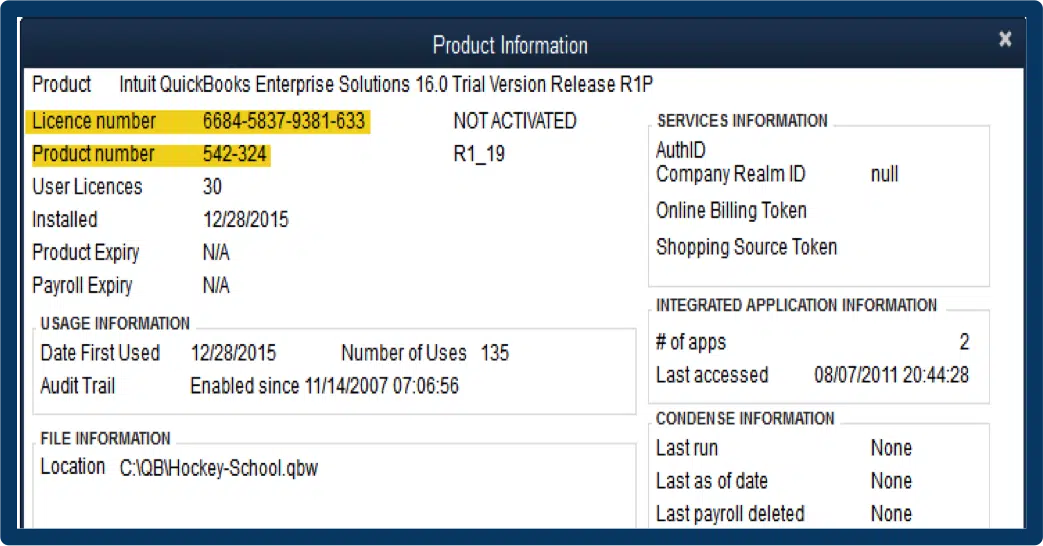
- On the versions used on the file section, you will see Find the RB Tag (Rebuilt) that shows when the file was rebuilt.
- Now, after the rebuild date and time has been determined, you have to restore the backup file that has been made just before to that rebuild.
- If you are unsure about when the backup file is located, then you will have to refer to the display hidden files folder. You can also find the files using windows for assistance in searching for QBB files.
- If you are unable to locate the RB in the file versions, then this indicates that the file hasn’t been rebuilt.
- You need to head to QuickBooks Tool Hub program and select Company File issues.
- Here, proceed with the QuickBooks File Doctor tool.
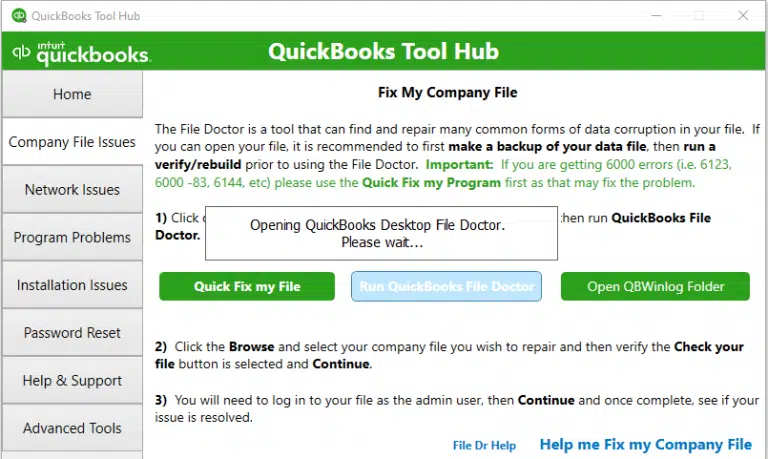
- Now, click on Browse.
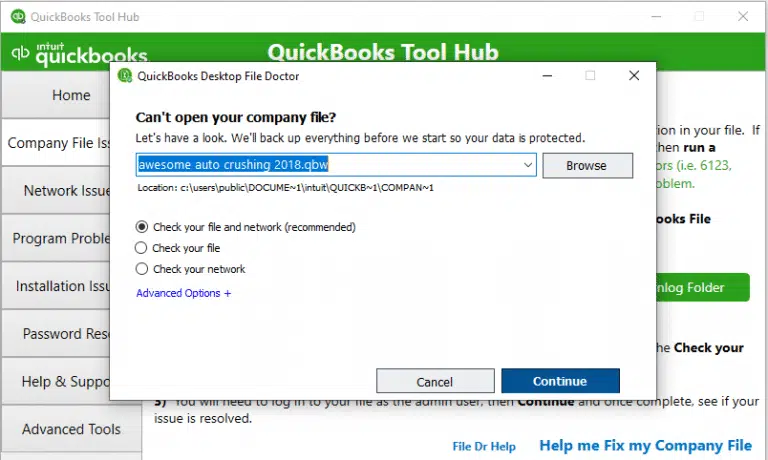
- Select the company file and click on Repair.
- Allow the tool to diagnose and fix any technical issues.
Check Also: How to Use QuickBooks Component Repair Tool to Fix Install Errors?
Solution 3: Run Clean Install tool
If the above provided solutions doesn’t work in your favor, then you should opt to clean install QuickBooks. The directions below should help.
- To start off, download Tools Hub program and install the tool in your system and open it.
- Subsequent to that, proceed to the Installation problems tab.
- Herein, select Clean Install Tool.
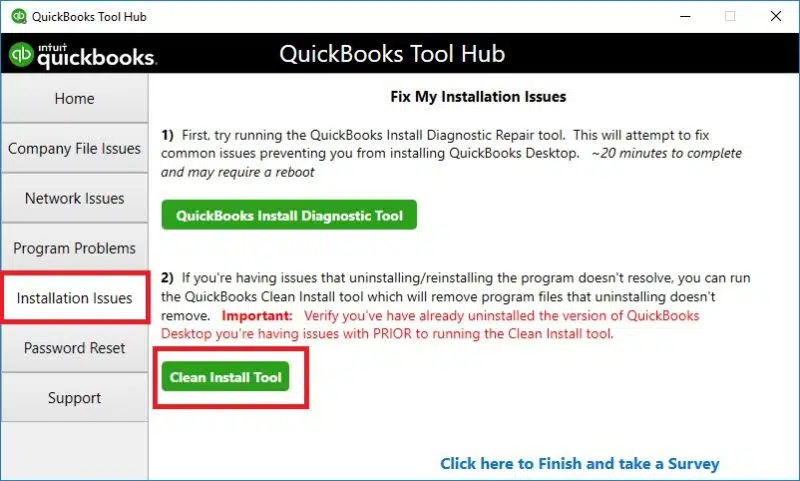
Solution 4: Using the older version to restore the Backup
Under this method you need to restore an earlier backup of the company file.
- Initially, open your QuickBooks and move to File menu.
- After that select Open or Restore Company.

- Then, hit on Restore a backup copy.

- Follow it up by hitting on Next.
- Now you need to select Local Backup.

- In the last step, you are required to click on Next, followed by clicking on Save.
- That’s it!
Also Read: How to Resolve QuickBooks Error Code C=47?
Solution 5: Final Fix
If none of the above methods helped, you can try to restore the previous backup file. Try to re-enter transaction entries into the file to keep it updated. The backup can be a few days older and the volume of the transactions can be way too much.
Conclusion!
This drives towards the end of this segment, and we believe that one might be able to resolve the QuickBooks missing name list issue after performing the set of steps discussed below. Just in case you fail to do so, then contacting our QuickBooks desktop support experts professionals at 1-800-761-1787 is recommended. We have a team of certified QuickBooks ProAdvisors, who can help you in fixing a bunch of issues.
How to Resolve QuickBooks Error Code 1618?