Made up your mind to get your hands on QuickBooks Enterprise? Well, that is a great decision, but do you know the complete procedure for doing that? Need not panic, as we are here with this piece of writing that will surely brief you on the entire set of steps that might be needed to install QuickBooks Enterprise for the very first time. It should be noted that if you are moving to QuickBooks desktop, then it is important to ensure to back up previous accounting software. You should also keep any software and hardware from the previous accounting system, or have printouts of the information and accounting reports. The IRS needs users to keep the records for 10 years.
This segment will be your holy grail so as to install QuickBooks Enterprise for the very first time. Do not think much, simply scroll through and implement the steps discussed in below. However, if you aren’t interested in investing your time and manually installing QuickBooks desktop enterprise, then connecting with our tech personnel using our helpline i.e., 1-800-761-1787 is recommended.
You may also see: How to Fix QuickBooks Payroll Error 15301?
Steps to Install QuickBooks Enterprise Solutions for the First Time
There are a couple of steps that should be followed in order to install QuickBooks Enterprise for the very first time. Let us check out those steps:
Step 1: You need to prepare and test the network
Before starting, it is important to check the system requirements of QuickBooks desktop enterprise.
Network options
There will be different network options that will show workstations and servers with different install options. You will have to select the option that works best for the company:
Using a central server
You will install the QuickBooks database server manager on the central server. This will also store the company file. And then, install Enterprise on each workstation so that they can access the company file over the network.
Using a peer to peer network
With the help of peer to peer network, the workstation successfully stores the company file. As you access enterprise remotely, you need not install it on workstations. Or you can store the company file on a Linux server and use enterprise, running on Windows Desktop client, in order to access that data.
Testing the network bandwidth
In case you are using a multi-user environment, then you need to test the network bandwidth. However, if you are using a single user environment, then you only needs to check the firewall and AV settings.
- Choose a large data file for testing.
- And then note the size of the test file in megabytes.
- Also, copy the test file from a network location to the system and note the time it takes to copy.
- You need to perform the following calculation to determine the network bandwidth:
- File size (in MB) x 8/ copy time
- For example, 150 MB x 8/ 25 seconds = 48 MB per second (Mbps)
In case the bandwidth is 40 Mbps or more, the connection is fast enough for Enterprise. If it is less than 40Mbps, the connection will be too slow to run Enterprise. You can contact the network admin to learn how to improve the network speed.
Check the firewall and AV settings
In case you are using a firewall while installing QuickBooks, you might need to allow QuickBooks access to the network, especially in a multi-user environment.
Step 2: Installing QuickBooks desktop enterprise on the server
Now that you get started with the installation, make sure that you have downloaded the latest version of QuickBooks. In case you are installing enterprise on multiple workstations, then you might require to use the same version.
Installing QuickBooks desktop enterprise software on the server

- This can be done by closing all running programs, which include antivirus programs.
- Double click the file that has been downloaded.
- It is required to follow the on-screen prompts till you reach choose installation type:
- After that, select express to let the installer make the best choice, or select the custom and network in order to customize the install and location.
- Select one of the following three options to install QuickBooks.
- You will then have to follow the prompts till the installation is complete.
- Finally, launch the QuickBooks database server manager to configure the database server.
Installing QuickBooks desktop enterprise on a Linux file server
You can install QuickBooks desktop enterprise on a Linux server by carrying out a couple of steps.
Configuring the database server manager
After you installs Enterprise on the server, you need to set up the QuickBooks desktop server manager. This is so that users can access the company files stored on the server. You will need to do this on the system where the company file is stored.
With the help of the database server manager, you can see the status of the service, identify which users are working in the company file, and check for updates.
For opening the QuickBooks database manager:
- You can move to the start tab and then select programs.
- After that, choose QuickBooks and click on QuickBooks database server manager.
Scanning company files
In order to allow access to other QuickBooks users, you will have to scan all company files on the server.
- Initially, you should choose scan folders tab from the database server manager.
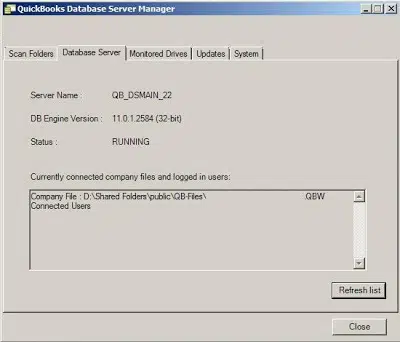
- And then choose add folder and also select the folders that contain the company file. You will see the folders in the folders that contain the company files section. In case you are not sure where to store the enterprise company files, you need to select scan to search the entire hard drive.

It should be noted that in case you create a new company file or move the company file to a new location, then you might be required to repeat the company file scan process.
Step 3: Setting up sharing
You can set up the ability to share the company file between workstations. This can be done by:
- Providing access to the company files
- Installing enterprise on all workstations
- Setting up multi user hosting
Step 4: Setting up company file and importing
You need to ensure to work with a financial professional or admin who will understand the company’s financial needs. You will need to set up the company file, add users, and know what areas of QuickBooks those users can access. Also, you might require to activate the QuickBooks desktop enterprise.
Read Also: How to Fix QuickBooks Unable to Connect to Remote Server Issue?
Step 5: Setting up QuickBooks desktop enterprise for the business
It all depends upon the business, and you might have a few more steps to complete. You need to have a look at the information to ensure that the company file is set up and the data is complete:
- QuickBooks setup
- Quick start center
- Reviewing the chart of accounts
- Entering historical transactions
- Payroll
- Entering optional adjustments
- Backing up the company file
Step 6: Setting up users and roles
QuickBooks desktop enterprise will let the user to apply user permissions to different activities. You can assign user access levels and also can restrict access to specific lists and report groups based on user roles.
You can also use predefined roles, with access to certain activities, lists or reports. Also, not to forgot customize any of the predefined roles or create their own. It should be noted that all users need to be assigned a role.
Also See: How to Resolve QuickBooks Error Code 6073 and 99001?
Conclusion!
Once you are done with the above steps successfully, you will be able to install QuickBooks desktop enterprise for the first time and make the best out of it. Installing QuickBooks will enhance your business productivity and efficiency. However, if you are stuck at any point of time, or you need any technical assistance, then we recommend you to connect with our QuickBooks enterprise support team by dialing our dedicated helpline i.e., 1-800-761-1787.
FAQs
Can I install QuickBooks Enterprise on multiple computers?
Yes. You can install QuickBooks Enterprise on multiple computers.
How to install and set up the QuickBooks Enterprise ODBC driver?
Fallowing are the steps to install and set up ODBC Driver:
1. Download and install the ODBC driver and install the driver by double-clicking on the downloaded file.
2. After that, you need to run QuickBooks and head to the File menu and move to Utilities.
3. You now have to click on the opt to configure ODBC driver.
4. And further, make configurations in the general tab, followed by the Messages tab.
5. Once done with that, you need to go to the Optimizer tab.
6. Later head towards, select Use optimizer option.
7. To complete the process, hit on Ok.
How do I set up a new company in QuickBooks Enterprise?
Setting up a new company in QuickBooks Enterprise with the help of following steps:
1. First, you need to open QuickBooks Enterprise and hit a click on the File menu.
2. After that, select New Company option from the dropdown menu and enter your company info.
4. Now you need to choose a fiscal year start date and set up your chart of accounts.
Interesting Reads
How to Fix QuickBooks Error Code H505?


