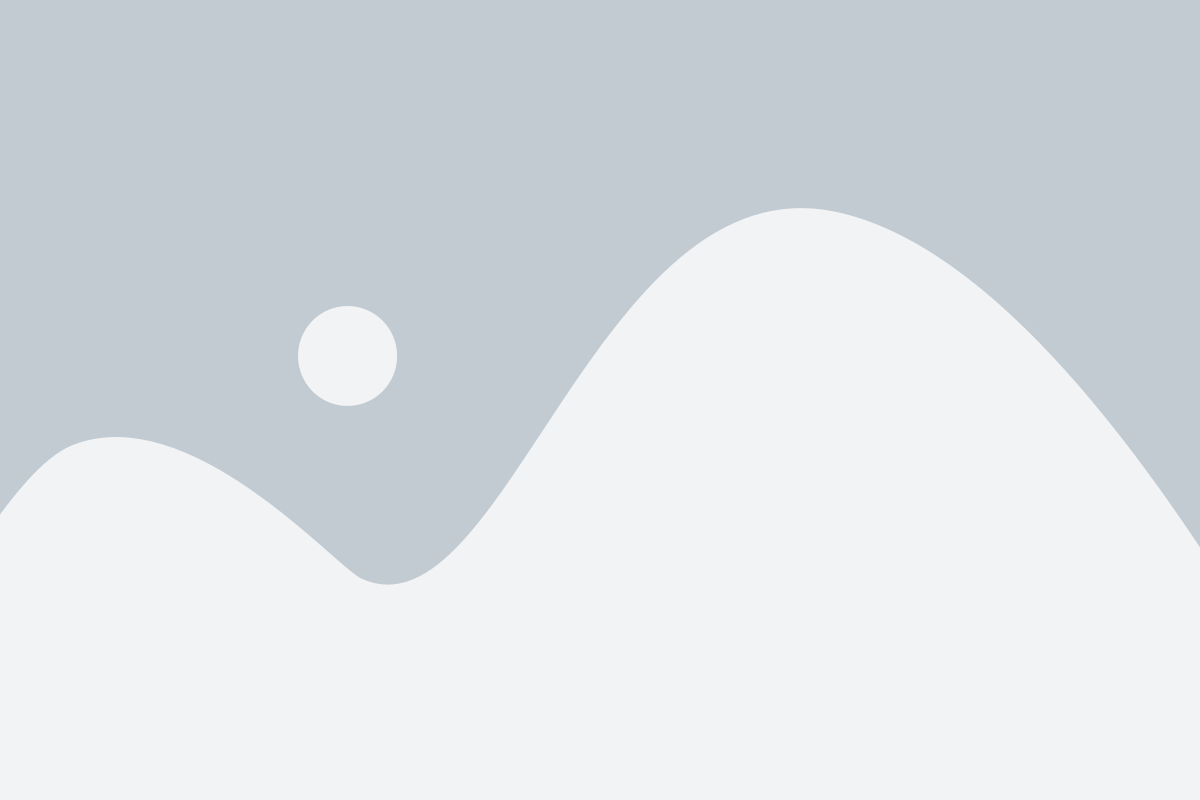Uncover the different methods to resolve install error code 1317 on your System
Getting interrupted by some unwanted errors in QuickBooks can be extremely annoying, especially when you are performing an important update for the software. One such error that you might come across can be QuickBooks error code 1317, which usually appears when you try updating QuickBooks or installing the same. Ending up with such an error can be due to a bunch of reasons. From insufficient permissions to damaged installation file, there can be a huge list of reasons. In order to help you with such error, here we have drafted this segment that discusses the causes and fixes of this error. Thus, keep scrolling to find the right solutions.
Table of Contents
ToggleWhat is QuickBooks Error Code 1317?
QuickBooks Error Code 1317 is an installation or update error that generally encounters when the software attempts to create a directory during the installation or update process. Also, this error is often related to insufficient permissions or conflicts within the system. When this error occurs, an error message usually states as:
Error 1317: An error occurred while attempting to create the directory Drive Name:/Folder [directory path].
What causes QuickBooks error 1317?
Here are a few reasons causing error code 1317.
- Just in case you have insufficient RAM and hard disk memory, then you might end up with error 1317.
- Another reason can be if the system files got corrupted somehow.
- Or if the system files are corrupted or Windows registry entries are damaged.
- You can further end up with such error, if the Windows Installer does not have sufficient permissions to modify a specific file.
- If there is a third-party program set up on the system.
- Any interference from third-party software or antivirus programs can lead to such errors.
- Or the system account lets visual studio 2005 is having access to the drive.
Quick Solutions to resolve QuickBooks error code 1317
You can perform a bunch of solutions to eliminate QuickBooks error code 1317 from its root cause. Let us understand each of the solutions one by one and find the right fix for the error.
Solution 1: Run QuickBooks install diagnostic tool
Tools in QuickBooks makes dealing with issues way simpler. One such tool you need to get a grip of is QuickBooks install diagnostic tool. Here are the steps that would work:
- Close your QuickBooks software.
- Make sure that all the programs running in the background are closed.
- Now, open the web browser and head to the Intuit website and further download the QuickBooks tool hub from the site.
- The next step is to double click the QuickBookstoolhub.exe file and begin the install process.
- Now, carry out the onscreen prompts and complete the installation.
- And once the tool gets installed, you need to run QuickBooks tool hub.

- And go for the Installation issues tab.
- Choose the QuickBooks install diagnostic tool.
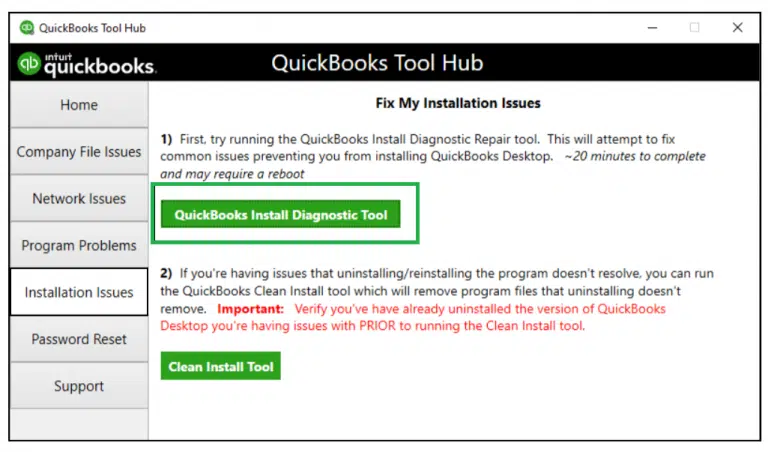
- Let the tool fix the install issues.
- And towards the end, you need to reboot the system and try updating QuickBooks once again.
Solution 2: Use Safe Mode to Update QuickBooks
Using the F8 key after restarting
- Starting with using the F8 after restarting.
- You will see the Advanced boot options screen appearing.
- Furthermore, you need to navigate to the Safe mode with networking option.
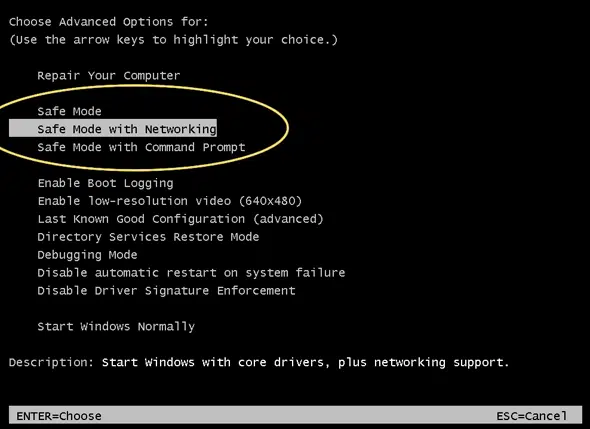
- And try to install QuickBooks desktop again.
Using MSConfig
- If that doesn’t work, you can also try using MSConfig by simply pressing Windows and R tab.
- Now, enter msconfig in run window.

- Also, click on OK tab.
- And go for General tab and proceed with opting for Selective startup.
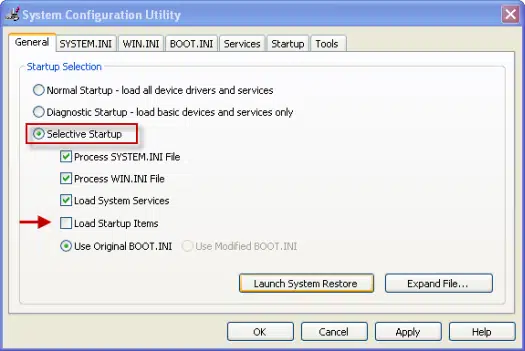
- You now need to click on Load system services option.
- Followed by, Unchecking the box beside load startup items.
- You also have to click on Services tab.
- And then, click on checkbox to Hide all the Microsoft Services.
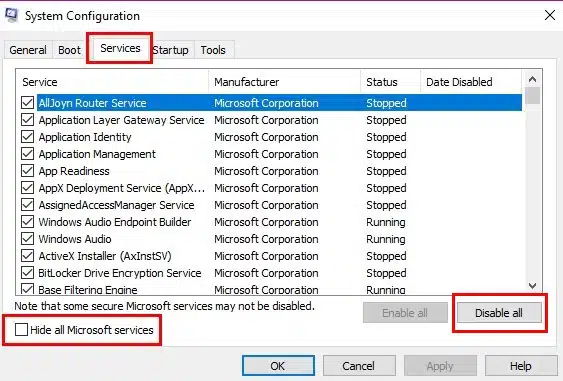
- Later on, click on Disable all option.
- You are then recommended to uncheck the option to Hide all Microsoft services.
- Furthermore, ensure the Windows installer checkbox.
- And if that isn’t marked, you need to checkmark it.
- Restart the system and try updating QuickBooks desktop.
Solution 3: Configure Permissions
If none of the above methods helped, all you need is to configure the permissions using the set of steps below:
- Begin with restarting the system and further login as Admin.
- You now have to head to installation path C:/ drive.
- Proceed to right clicking the Program folder.
- Once done with that, you need to head to the option Sharing and security or the Properties tab.
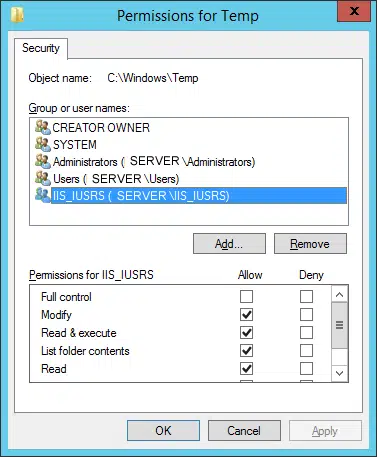
- Now, click on Sharing tab.
- The next step is to choose Permissions or Advanced sharing and then Permissions tab.
- You are now required to click on Everyone from the group or choose Username.
- You need to click on Allow box on the Full control line.
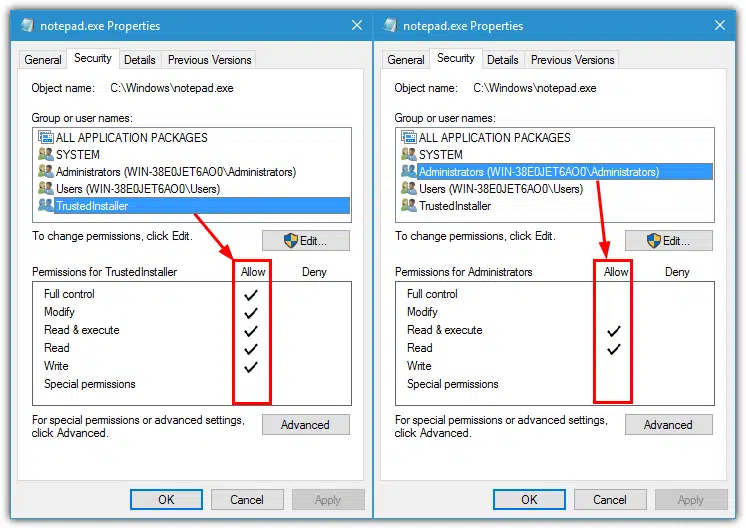
- The next step is to select Username box and highlight the system from the group on Full control line and click on Allow box.
- Once done with that, head to Change permissions and also the check on the box.
- You need to replace all child object permissions with inheritable permissions from this object.
- Followed by clicking on OK tab.
- The next step is to click on Yes tab when you see a message saying do you wish to continue.
- And lastly, you need to click on Save and OK tabs respectively.
Solution 4: Restore your PC
- To start off, press the Start button and search for ‘’restore’’ in Search bar.
- After that, click on System Restore icon.

- Choose the most recent restore point and proceed with the restore process.
- Once the process is over, restart the computer.
- Lastly, try to install/update QuickBooks Desktop once again.
Read Also: Hosting your company data in multi-user mode in QuickBooks desktop
Conclusion:
If you are reading this segment, then you have reached the end of this segment and we expect that you will be able to tackle through the QuickBooks installation error 1317 successfully. However, if the case is different, you still have unaddressed queries regarding the error, then reaching out to our dedicated QuickBooks error support team at +1-800-761-1787 is all that we suggest. Our experts will ensure that your issue gets resolved within no time and you get immediate assistance for all your QuickBooks problems.
FAQs
Can restoring my computer fix Error 1317?
Restoring your computer to a previous restore point can sometimes resolve Error 1317 by undoing recent changes that may have affected permissions or system settings. Always ensure you have administrator access before performing a system restore.
Is there a way to determine if QuickBooks Error 1317 is caused by a specific file or folder?
The error message typically mentions the specific file or folder that Windows Installer is unable to modify. The message can be used to determine the source of the error.
Can disk space or drive permissions cause Error Code 1317 in QuickBooks?
u003cstrongu003eYes!u003c/strongu003e Insufficient disk space or insufficient drive permissions can lead to such u003ca href=u0022https://qbsenterprisesupport.com/troubleshoot-quickbooks-desktop-install-errors/u0022 target=u0022_blanku0022 rel=u0022noreferrer noopeneru0022u003einstall errorsu003c/au003e.
Does Error 1317 affect my QuickBooks data?
No, Error 1317 does not harm your company files or QuickBooks data. It only prevents installation or updates until the issue is resolved
Tips to Prevent QuickBooks Error Code 1317
u003cstrongu003e1u003c/strongu003e. Always install or update QuickBooks as an administrator.u003cbr/u003eu003cstrongu003e2. u003c/strongu003eEnsure your system has sufficient memory and disk space.u003cbr/u003eu003cstrongu003e3. u003c/strongu003eKeep your antivirus and Windows updated, but temporarily disable security software during installation.u003cbr/u003eu003cstrongu003e4.u003c/strongu003e Regularly back up your system and registry before making major changes
Some common errors related to it