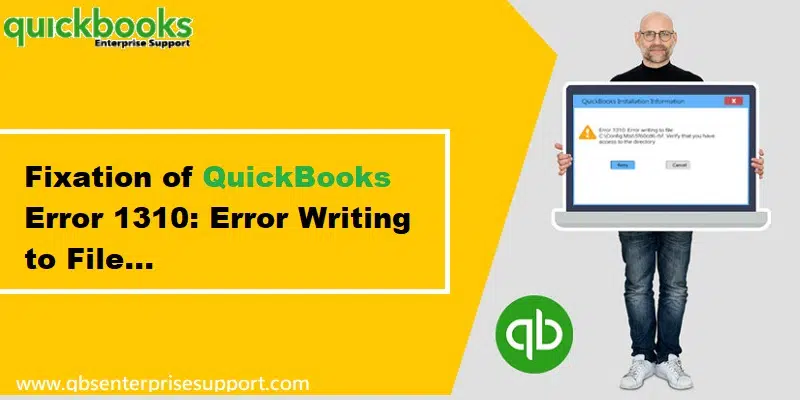Learn How to Fix Error 1310: Error writing to file…in QuickBooks desktop:
QuickBooks is one of the most efficient accounting software used by small and medium sized business today. This application is packed with many powerful features which makes business operations a less complicated. What’s best is that every year Intuit the creator of QuickBooks releases new updates that consists of new and improved features. You might see the following error messages on your desktop screen at the time you install a new version or updating your QuickBooks Desktop:
| QuickBooks Installation Information | Error writing to file C:\Program Files\Intuit\QuickBooks 20xx\BusinessObjectProvider.dll |
| Problem | Error “1310: Error writing to file: C:Config.Msi…” Verify that you have access to the directory |
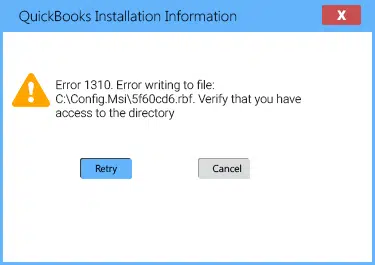
Even though this software has brought a sea change in the way accounting is done but the users often face technical glitches or errors. Some of these errors can be easily resolved but for few complicated ones you will require the assistance of QuickBooks support service providers. In this article we will in detail discuss the QuickBooks install error 1310.
What causes QuickBooks error 1310?
When you are trying to install a new version or updating QuickBooks Desktop you might come across the error code 1310 in QuickBooks thereby affecting your day-to-day tasks. This is a very common error and before trying to fix the issue, it is important to understand the reasons behind it.
- When the program update is seen as a security threat by your Firewall and blocks it.
- In case there is damage in the installation source the error code 1310 can be displayed
- When the Internet connection is not stable.
- Possible damage or corruption in the QuickBooks company file.
- The date or time setting on your system is incorrect.
Symptoms of QuickBooks Error code 1310
- QuickBooks error message gets displayed on the screen abruptly and crashes an active program window.
- When the error occurs, you may not be able to update the QuickBooks application.
- The system freezes periodically for a few seconds.
You may also see: How to Fix QuickBooks Error 12038 – When Installing the Updates?
Points to Consider before troubleshooting QuickBooks error 1310
- Ensure that you have the required admin permissions on the Windows.
- In order to prevent a third-party application from interfering with the update process, reboot Windows in the Safe Mode.
- Try to install the QuickBooks application from a new location if you are getting QuickBooks installation error 1310.
- Make sure that your hard drive has sufficient memory to perform the QB installation.
Solutions of QuickBooks error 1310 when writing to file…
Below are the 4 DIY methods in order to troubleshoot the QuickBooks error 1310:
Solution 1: Toggle User Account Control Settings

- Do make sure that you are logged in to your Windows with a username using admin credentials.
- Now you have to switch off the UAC (User Account Settings)
- After that you have to complete restarting your computer try installing QuickBooks Desktop or simply update it once again.
- Once done, switch on the Turn User Account Control (UAC)
- We highly recommend restarting your computer once again.
Solution 2: Re-register Microsoft Windows Installer

- The first thing to do is to the Start button.
- Now in the search bar “msiexec/unreg” and then hit Enter key.
- After this you again have to go to windows start menu.
- Now, type “msiexec/regserver” in the search bar and then click on the Enter key.
- Once dome, try to install the QuickBooks application.
Read Also: QuickBooks Point of Sale Error 175131 – How to Fix It?
Solution 3: Run the QuickBooks Diagnostic Tool using tools hub
QuickBooks Tool Hub helps to fix common issues. To get the most out of your experience, we suggest using the Tool Hub for Windows 10, 64-bit.
- Close your QuickBooks desktop.
- We suggest downloading the most current Version (1.5.0.0) from the QuickBooks Tool Hub. Save the file in a place where that you are able to locate it.
- Open the file you downloaded (QuickBooksToolHub.exe).
- Follow the steps on screen to install and then agree to the conditions and terms.
After the installation is complete you can double-click it on the Windows desktop to launch the tool hub.

- Now navigate to the Installation Issues tab and choose QuickBooks install diagnostic tool.

- Download and install QuickBooks install diagnostic tool.
- When you will be prompted to save the file, then save it in your desktop.
- Do ensure that you have closed any opened QuickBooks programs and then run the QuickBooks Diagnostic install tool.
- Once the process is done restart your computer.
Solution 4: Correct Permissions from the command prompt
- Firstly, you need to click on the Start tab and then click on all programs.
- Once done select Accessories.
- After that right-click on the option Command Prompt.
- Choose Run as Administrator.
- Now a window of Command Prompt will open. You have to copy and paste the following text: icacls “C:\Config.Msi” /T /C /grant administrators:F
- You will have to change the Msi to the folder referenced on the error you received.
- Now click on the Enter tab.
- After that you have to quit Command Prompt.
- Once it is all done install QuickBooks desktop.
See Also: Fix Payroll Update Error 15106 When Updating QuickBooks desktop
Winding up..!
It isn’t that complicated to resolve the QuickBooks Error 1310. However, if you get stuck in the process then you can always seek assistance from the 24/7 QuickBooks error support providers by dialing 1-800-761-1787 who are available 24/7 to guide you with any query.
FAQs
What is Error code 1310?
Error 1310 in QuickBooks is an update error.
What is the error message for QuickBooks Error 1310?
The error message is “Error “1310: Error writing to file: C:Config.Msi…” Verify that you have access to the directory”
What is UAC?
UAC stands for User Account Control. It controls all permissions of software.
What are the indications of Erro 1310?
This error leads to sudden crashing of the computer.
Related Articles:
How to Resolve QuickBooks Error 1601, 1603 and 1642?