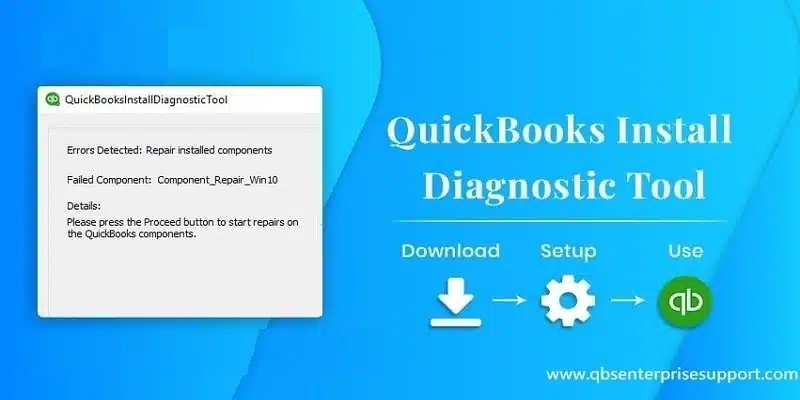Here is some quick steps to fix the QuickBooks error code 12002 while downloading latest updates:
QuickBooks, despite being a powerful accounting software, it sometimes receives errors and glitches that may impact your productivity. In this article, we are going to discuss about a common error – QuickBooks error code 12002. This error may happen due to network timeout or slow internet speed or any other internet connectivity issue hindering QuickBooks from connecting to the Internet. Since QuickBooks requires proper internet access to download the latest updates and maintain security patches, any disruption can lead to this error. You may get the below mentioned error code displayed on you desktop screen:
| QuickBooks Update Error | Problem Error 12002: A network timeout that is preventing QuickBooks from accessing the server. |
Before moving to troubleshooting methods to resolve the QuickBooks error 12002, it is better you know the reasons as this will help in coming up with correct solutions. The root cause is often linked to internet settings, firewall restrictions, or misconfigured security protocols. However, you can seek our expert assistance by simply getting in touch with our QuickBooks error support team at 1-800-761-1787. Our experts will ensure to provide you with the best solution to fix the issue.
You may also read: Fix QuickBooks Error 80029c4a – Error Loading Type Library or Dll
Table of Contents
ToggleWhat is QuickBooks Error 12002?

QuickBooks payroll error 12002 can be seen when the QuickBooks software is unable to utilize the internet connection. This type of error could be seen due to slow internet connection or network timeout. This error code also appears, when the software users make an attempt to update the QuickBooks payroll.
Reasons behind QuickBooks error 12002
There can be a variety of reasons behind the occurrence of error code 12002, a few of which we have listed below.
- QuickBooks is not able to access the server due to a network timeout.
- Incorrect SSL setting can also lead to the error 12002.
- The Internet security or firewall is causing problems for the connection.
- Internet Explorer is not the default browser.
- Poor internet connection can also be a primary reason behind the occurrence of such error
Important steps before troubleshooting
Before proceeding to the fixation methods we recommend you to perform the following steps given below:
Step 1: Create a Company File Backup
- At first, open your QuickBooks desktop.
- After that, go to the File menu and click on Backup company file.
- Now, create a local backup of your data here.
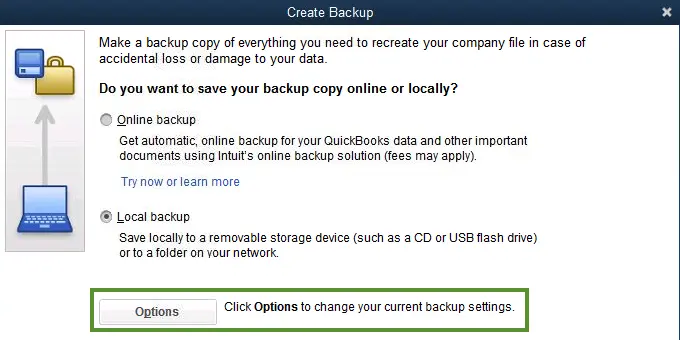
- Once the local backup is successfully created, follow the on-screen instructions to create company file backup.
Step 2: Update your QuickBooks Desktop
- Go to QuickBooks Help menu and choose the Update QuickBooks option.
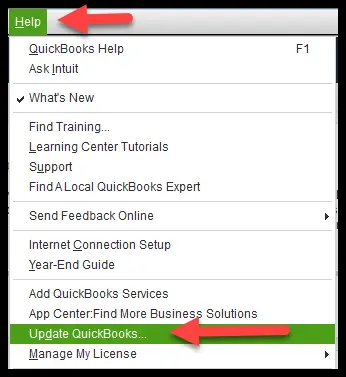
- After that click on Update Now option.

- Also, click on Get updates and wait for the process to finish.
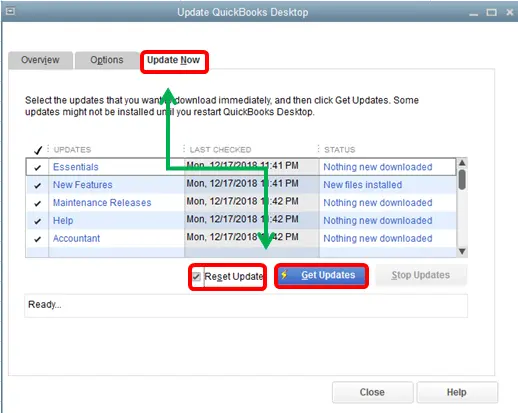
- It will take few seconds to Sync with the server and show all the available updates.
- You now need to click on Update Now to update all the updates.
Ways to fix the QuickBooks error code 12002
After following the above given steps checkout the following ways to troubleshoot QuickBooks error code 12002:
Solution 1: Verify the Internet Explorer Settings

- The first thing to do is to close QuickBooks and open the Internet Explorer.
- After this select Tools and then chose the Internet Option.
- Then, choose the Security Setting and ensure that the security setting is set to Medium High.
- Now, click on the Globe icon and then select the Content tab.
- Do ensure that the Content advisor button is enabled.
- After it is done, click on the Connection tab and follow the steps given below:
- Select Never a Dial connection.
- Ensure that you select the right ISP and then tap on OK button.
- After this you have to choose the LAN setting option.
- Check if the Automatically detect settings check box is enabled.
- And then check if the Use a Proxy Server is disabled.
- In case, you come across the Port 80 , you need to Un-check the box.
- Once done with the steps, click on OK button.
- Now you have to choose the Advanced Tab:
- You need to hit a click on the Restore Advanced Setting option.
- After that, search for Use TLS 1.0, Use TLS 1.1 and Use TLS 1.2 options.
- Do make sure that the Use TLS 1.0 is checked and the other two are unchecked.
- Once done, close the Internet Option and then click on OK button.
- Now shut down the Internet Explorer and restart the system.
- After this you have to open QuickBooks and update it again.
If the above given steps doesn’t helpful for you then proceed to the next solution.
Solution 2: Verify the Internet Connection
If the first method failed to resolve the error for you, then in that case we would suggest you to verify the internet connection. The steps to be followed here are as follows:
- The first thing to do is select the Help option and then click on the Internet Connection Setup.
- After this select the ‘Use my computer’s internet connection settings to establish a connection when this application accesses the Internet’.

- Now again update it
- For QuickBooks 2008 and more recent versions: Choose the Help option and click on Update QuickBooks and then on Update Now tab.
- For QuickBooks 2006 and older versions: Select File and Click on Update QuickBooks and then on the Update Now tab.
Read this also: How to get rid of from QuickBooks error code 6150?
Solution 3: Set-Up an Internet Connection
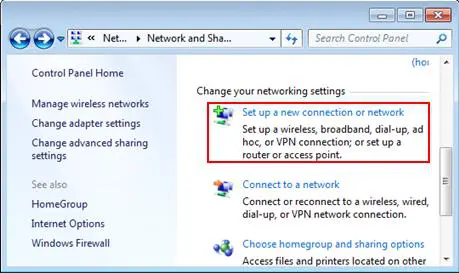
- The first thing to do is open QuickBooks and then go to Help and check the Internet Connection Set up.
- After this click on the Internet Connection Set Up.
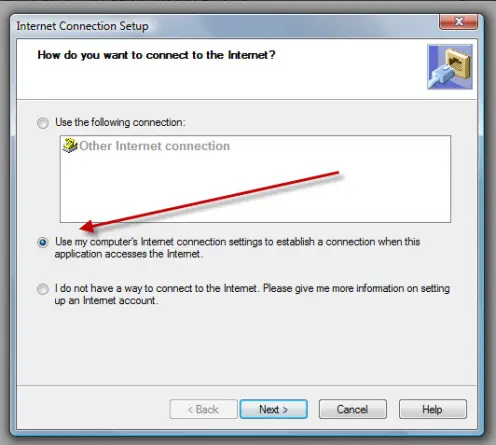
- Now click on Next and Done.!

- Lastly update the application and check if the error is resolved or not.
Solution 4: Reset Updates settings in Internet options
In case the above steps didn’t work for you, then make sure to reset updates settings in internet options. The steps involved in this process are as follows:
- The first thing to do is to hit a click on the Update Now tab.
- After this choose the Reset Update Checkbox.
- Tap on Get Updates and in case the updates fail then follow the below mentioned steps:
- First click on the Advanced Setting Option.
- Then find the Use TLS 1.0, USE TLS 1.1, and Use TLS 1.2 options.
- Do ensure that the Use TLS 1.0 is checked and the other two are unchecked.
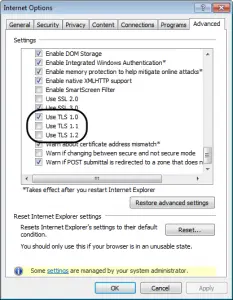
Also See: Fixing QuickBooks Cannot Verify Payroll Subscription Error PS036
Solution 5: Update your chrome browser
Another method is to update the chrome browser. As often, the error might be seen if the chrome browser is outdated. Thus, the below steps should be performed to update the browser:
- At first, open Chrome browser on the system.
- And then, Hit a click on More button, at the top right.
- After that click on Update Google Chrome option.

- Now wait for a while to update the browser.
- Once the process is complete, you need click on Relaunch.
Note: In case you can not able to find the Update option, then you are using the latest version of chrome.
Solution 6: Updating QuickBooks desktop
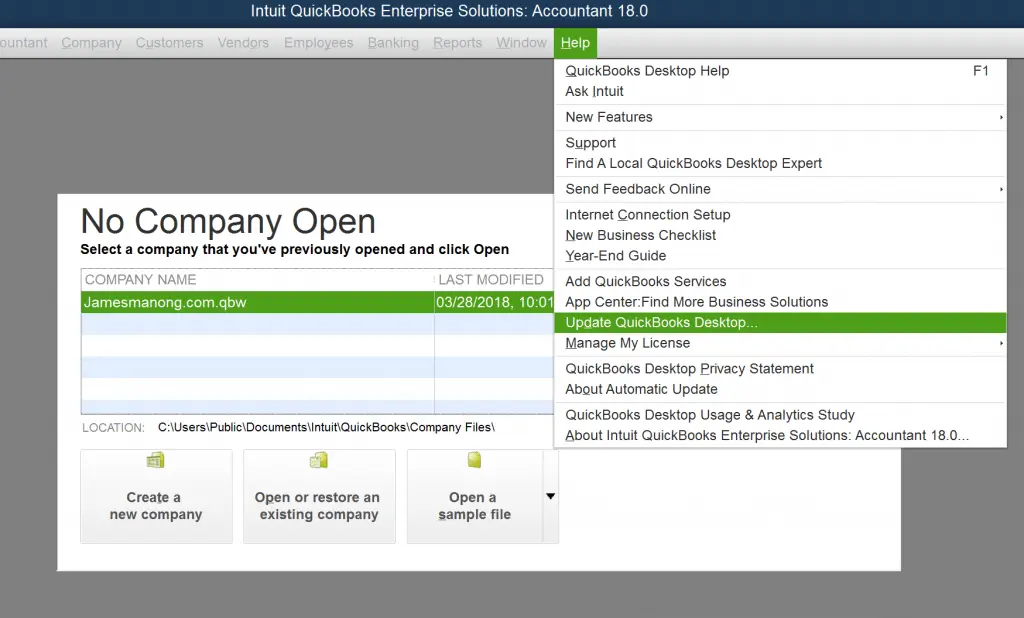
You can update QuickBooks and try to fix the error code 12002:
- First step is get Help and select an Internet connection setup.
- And use the Internet connection settings of my system to establish a connection when this application accesses the internet.
- Also, hit a click on Next.
- And update the QuickBooks again with the steps below:
- You need to select the File tab and then Update tab to be selected. Also, select Update now tab for QuickBooks 2006 and earlier versions.
- And then, select file and Update tab. Also, select the Update now tab for QuickBooks 2008 and the later versions.
Also see: Steps to Set up and Configure Email Service in QuickBooks
Solution 7: Install/Uninstall QuickBooks in Selective Startup Mode
We hope that you have already created a back up of your data. Now, keep your QuickBooks Desktop license and product details handy before you start performing the steps provided below.
Step 1: Start Your System in Selective startup mode
Stopping all the other applications from obstructing the repairing process, we recommend you switch to Selective startup mode. Anytime before or during the process, if you feel that you are not comfortable or confident in carrying out the steps as provided please contact a Windows expert.
- Press the Win + R keys together to access the Run command box on the bottom left of your computer screen.
- Type msconfig and select OK tab.

- After that go to the General tab and select Selective startup and Load system services.
- Hit a click on the Services tab and then select Hide all Microsoft Services.
- Now select Disable all.

- Next, uncheck the checkbox for Hide all Microsoft services.
- Check and ensure that the Windows Installer checkbox is selected from the list of services and select OK.
- On the System Configuration window, you need to select Restart.
Step 2: Uninstall or Install QuickBooks Desktop
- After your computer starts, clean install QuickBooks Desktop.

Step 3: Switch back to Normal startup mode
After you have uninstalled and installed QuickBooks, restore your system to its normal configuration.
- Press Windows and R keys on your keyboard to open the Run command box on the bottom left of your computer screen.
- Type Msconfig and select OK button.
- Select the General tab (if not selected already) and click Normal startup.

- Now choose OK button.
- Select Restart on the System Configuration window.
Conclusion!
This article consists of almost all the DIY troubleshooting methods for fixing QuickBooks Error Code 12002. We have tried to make it as succinct and easy to understand as possible and hope that you find it helpful and useful. If you have any trouble while carrying out the solutions provided within this article or the issue still persists after performing the solutions, feel free to call our 24×7 QuickBooks payroll support team at 1800-761-1787. Our customer support team will make sure that all your QB-related queries and interruptions get sorted out in a timely manner.
Few Recommended Blogs:
How to fix QuickBooks error code 1321?