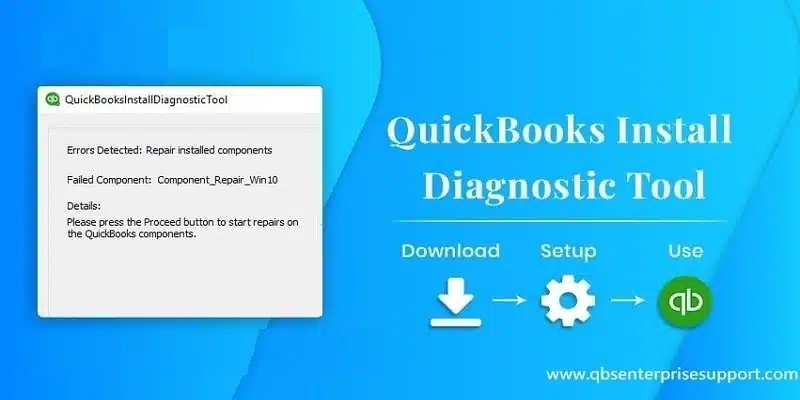Are you stuck with QuickBooks Search Not Working Error. Don’t worry we are here to help you. This error is a common one and can be resolved with the help of some troubleshooting steps. We have crafted this segment in order to solve QuickBooks Search is not working error. Keep reading ahead.
You might see also: Use Automated Password Reset Tool for QuickBooks Desktop
Table of Contents
ToggleWhat reasons are responsible for the QuickBooks Search stopped working issue?
Below are notable causes for QuickBooks search functionality issues:
- Damaged search index files.
- Firewall working services.
- Outdated QuickBooks application.
What sign can be noticed with QuickBooks search is not working issue?
- You may fail to restart your QuickBooks online application.
- Face issues while configuring firewall settings.
- You may fail to index repeatedly in QuickBooks.
Methods to fix QuickBooks Search is not working problem
In order to rectify the QuickBooks search is not working issue, follow the below given solution methods.
Solution 1: Renaming Search Index File
- Initially, hit on Windows +R keys and type CMD in run box..
- After that, type SeachIndex in command box.
- Hit on Enter key.
- Now go to the QuickBooks company files folder.
- And look for .qbw.SearchIndex folder.
- Later on, right-click on .qbw.SearchIndex folder and type .old at the end.
- Now access the company file now.
- After that, click on Search tab and go to Update Search Information option.
- Press OK button on the prompt and allow the update to proceed ahead.
- Lastly, try to search the data again.
Solution 2: Disable the firewall
- At first, press the Windows Start key and select Control Panel .
- After that type Firewall and open settings of it.
- Now, disable the anti-virus protection running in the background.
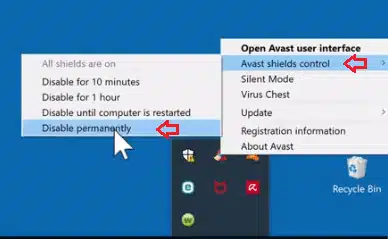
Read Also: How to install QuickBooks Enterprise for the first time?
Solution 3: Repairing QuickBooks desktop
Repairing your QuickBooks desktop can be help you to rectify the QuickBooks search not working problem.
- Press the Windows Start key and open Control Panel.
- After then select Programs and Features tab.
- Later, search for QuickBooks from the list and select Uninstall/change.
- Once done, click on Repair.
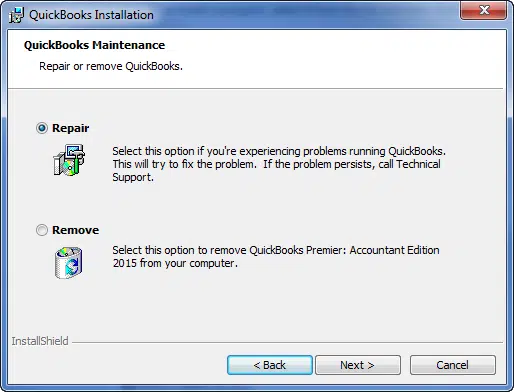
- Let the repair process complete, and then try using the QuickBooks Search feature.
Solution 4: Perform a clean install of QuickBooks
Perform a clean installation of QuickBooks desktop by following the given steps:
- Press the Start key and click on Control Panel.
- After that move to Programs and Features.
- Now select QuickBooks and click on Uninstall button.
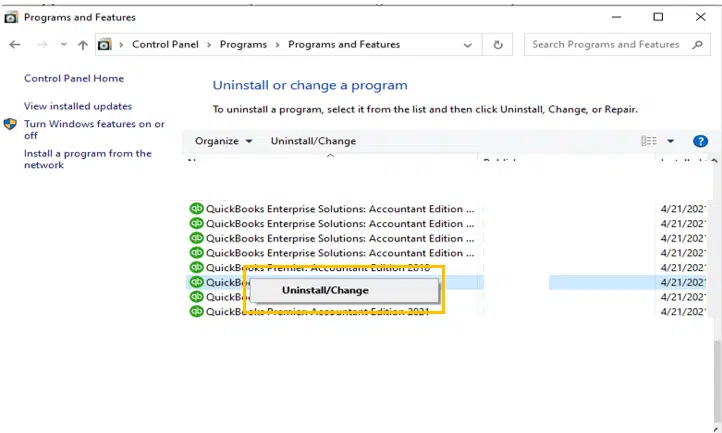
- Wait for sometime to completely uninstall QuickBooks from your system.
- Once done, rename the QuickBooks folder and then reinstall QuickBooks again.
- Lastly, try to use Search option again in QuickBooks.
Read Also: How to Fix QuickBooks Error Code 1903?
Solution 5: Clear browser cache
- Open the web browser and click on Tools.
- After that go to Settings and click on clear browsing history.
- And further, select Cache and other site data.
- Also, checkmark on the temporary files box.
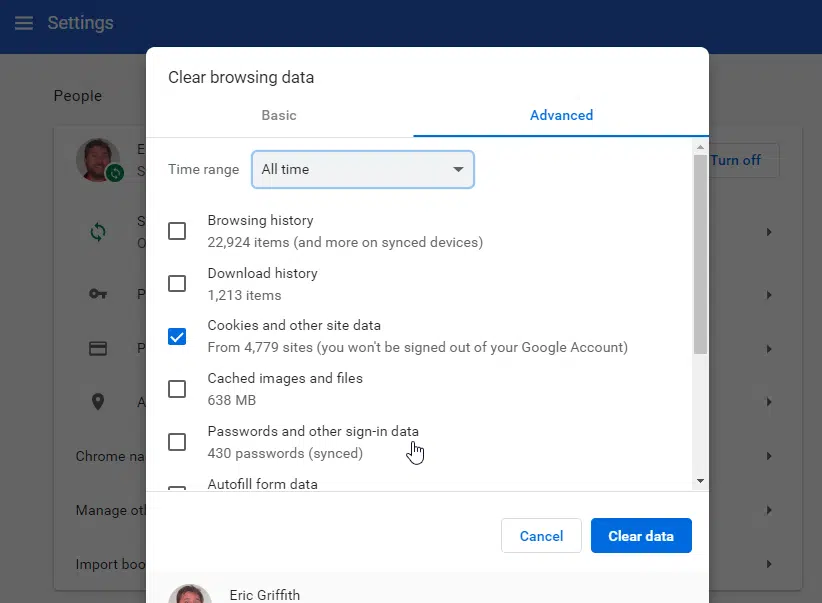
- Now, hit on Delete option.
Solution 6: Use QuickBooks Install Diagnostic Tool
If something goes wrong while installing the QuickBooks in your system, it can cause problems when you try to find your transactions, entries, and other important details. To fix all such common installation-related problems, you are advised to use the QuickBooks Install Diagnostic Tool.
- Open the QuickBooks Tool Hub program from the desktop icon.
- Now, select Installation Issues from the list.
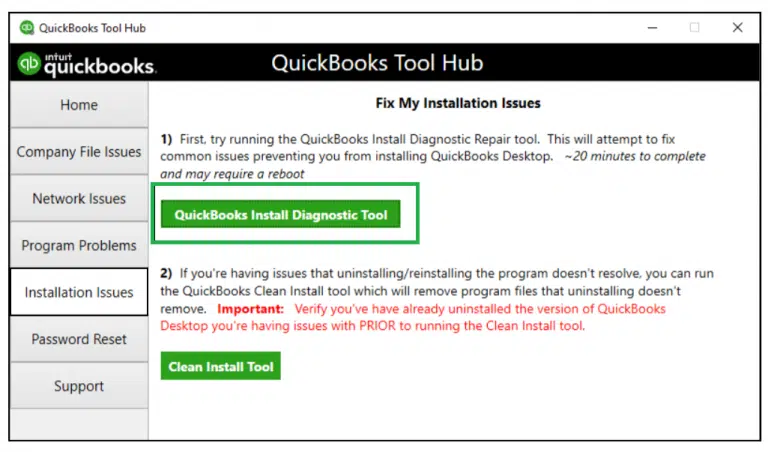
- Select the QuickBooks Install Diagnostic Tool option. Let the tool run, and it may take up to 20 minutes.
- After the tool is finished, restart your system and QuickBooks desktop, then open your data file.
Read it also: How to Fix QuickBooks not Showing Mapped Drives Problem?
Final Words!
We believe that reading this segment might help you in fixing the QuickBooks search not working issue permanently. Well, if not, then do not think twice in consulting with our QuickBooks error support team immediately via our toll free number i.e., 1-800-761-1787, and all your queries will be addressed by our professionals personally.
Frequently Asked Questions regarding QuickBooks Search Issue
How to backup company data files before troubleshooting the QuickBooks search problems?
Follow the instruction to backup company data files before troubleshooting the QuickBooks search problems-
1. Launch QuickBooks and click on the File menu.
2. Choose the Backup company option.
3. Now choose the location to save the company backup file.
4. Finally, press the Save It button.
What are the short keys to open New Incognito Window in different browsers?
You can use the following shortcut keys to open the Incognito mode window.
1. For Internet Explorer and Mozilla Firefox, press Ctrl + Shift + P keys together.
2. For Google Chrome, press Ctrl + Shift + N keys.
Should you keep a backup of the company files?
Yes, it is essential to take a backup of your QuickBooks company files before proceeding with the troubleshooting steps.
1. Open QuickBooks and click on File.
2. After that, select Backup Company option.
3. Now move to the desired location to save the backup file.
4. Finally, click on Save it option.
What to do when the QuickBooks Search not working issue emerges?
When the QuickBooks search function stops working or showing results, you should consider the following before proceeding to the solution part:
1. Make sure the software you are using must be updated.
2. Windows Firewall is disabled on a temporary basis.
3. Set the search preferences to “Update automatically” and then run a quick index search.
4. Check your Windows operating system.
Related FAQ’s
Troubleshooting Steps for QuickBooks Error Code C=343
How to Troubleshoot QuickBooks Error Code 15215?
Troubleshooting Methods to Resolve QuickBooks No New Transactions Found Error