A Comprehensive guide to setup email in QuickBooks desktop
Hunting for the exact process to setting up email in QuickBooks desktop with no further hassle? Well, if that is the case, then you have landed on the right page. QuickBooks is one of the finest accounting software, and we can combine this software with more than 100 of products an avail various services. You can setup QuickBooks email services on QuickBooks and also send an invoice or send and receive reports. Integration of email into QuickBooks desktop increases the efficiency of the software and also enhances its features.
In this particular segment, we are going to share with you the comprehensive guide to set up email in QuickBooks desktop. To get a deeper understanding of the process of setting up email services in QuickBooks, make sure to read this segment carefully. However, in case you want a team of experts or certified professionals to set up email for you, then, in that case you can simply ring us up at 1-800-761-1787, and ask our dedicated support team to do this for you.
Perks of QuickBooks email setup
Well, as we mentioned above that setting up email in QuickBooks desktop enhances its features and efficiency. Also, there are various other benefits of setting up email in QuickBooks namely:
- You can easily email invoices immediately whenever the customer needs it.
- It also allows to send customers payment reminders by emailing them invoices.
- Another perk can be, it serves both as a storage and tracking device for client’s and vendor’s contact details.
- Also, it helps in importing data from spreadsheets.
- You can also make a list of the products that you deal with and send them to the vendors.
Pre-requisites to setting up email in QuickBooks desktop
If you are looking forward to setup Outlook 2007 or Outlook 2003, then you might need the following information:
- Username
- Password
- Outgoing email server address
- Incoming email server address
- Incoming email server type
Email options in QuickBooks
Before discussing further, it is important to learn the email options in QuickBooks. It can happen that you might be unable to spot the options for their particular email at their QuickBooks desktop setup, due to some or other reason. You also might have a different version other than the ones listed below. The system does not show each and every option in a few cases. The three options available are:
- Outlook: If you have Microsoft Outlook installed already, then you can avail the Outlook support. It should be noted that the outlook is a preferred email client, as it offers a more effective hold with much easily.
- QuickBooks Email: Another option is the QuickBooks email option. This option is not used that much and liked by many. And you might also prefer the outlook option.
- Webmail: The webmail feature was launched in 2011 in order to bridge with Gmail, Yahoo, or any of your email platforms.
You may also read: Steps to restore backup for QuickBooks desktop
Steps to Setup and Connect Email in QuickBooks Desktop
You have several options for email integration with QuickBooks namely Webmail, outlook, and QuickBooks email. Sometimes, Google mail (Gmail) users might face issues in pairing up with the webmail option. To initiate the setup, you are supposed to configure QuickBooks with the email invoices, reports, and other transactions that are using the webmail, outlook, Gmail, etc.
You should check and ensure that the MS Outlook is compatible with the version of QuickBooks or not. Let us check out the steps to be followed for different email setups one by one:
Step 1: Setting up Outlook
- Start off by opting for Create a new QuickBooks outlook email.
- Or if an existing Outlook account has been used, then in that case move to the next step.
- Gather information to Set up outlook as the email client.
- You need to now Setup outlook in QuickBooks.
- Go for the Preferences option and then press Send forms option from the QuickBooks edit menu.

- Last but not the least, select Outlook option and then hit OK button.
Step 2: Set up your secure webmail to work with QuickBooks
Before starting with the steps to setup secure webmail, you need to check out the below tips:
- It should be noted that the newer versions of QuickBooks can use secure webmail. This will create an easier and safer connection to the email.
- When it comes to secure webmail, it works when one link the Intuit account and the webmail account.
- After it is linked, you need not to re-enter the password every time an email is sent.
Versions of QuickBooks that work with secure webmail
In case you are having the latest version of QuickBooks, then you can use the secure webmail. The connection via a secure webmail is only available for the following providers:
QuickBooks 2020 – Available for Yahoo mail, Windows Mail, Gmail, AOL, Hotmail, etc. (Mozilla Thunderbird Email Client*) *Supports plain text version in Mozilla.
QuickBooks 2019 – Available for Gmail, Yahoo mail, Windows Mail, AOL, Hotmail, etc.
QuickBooks 2018 – Available for Gmail & Hotmail/ live users in the US, UK, and Canada.
QB 2017 – R5 and newer versions are available for Gmail users in the USA only.
QuickBooks 2017 – R4 and Older version- The secure webmail option is not available for this particular version.
Setting up webmail to work with QuickBooks
Before setting up the webmail to work with QuickBooks, make sure to remind the following points:
- You need to verify your webmail servers and port settings with your internet service provider (ISP)
- Webmail providers require users should need to enable their account settings for two-step verification.
- Your QuickBooks program can fill your information automatically for some of the most common providers.
Steps to Set up webmail
The following steps are for setting up webmail settings in QuickBooks Desktop:

- To begin with, select the Edit menu and select the Preferences tab. After then click on the Send forms option.
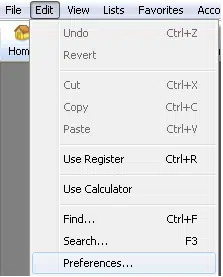
- Go for the My preferences tab and then select the Webmail radio out of the options that would be visible and tap on Add.
- Enter the Email address that is to be used for QuickBooks emailing.
- You need to now choose the SSL security checkbox.
- Followed by entering the correct SMTP server and port configuration and then hit OK button.

- Lastly, Send the email and check if the error is seen.
You may also read: How to resolve the QuickBooks error code 1612?
Step 3: Set-up email service in QuickBooks
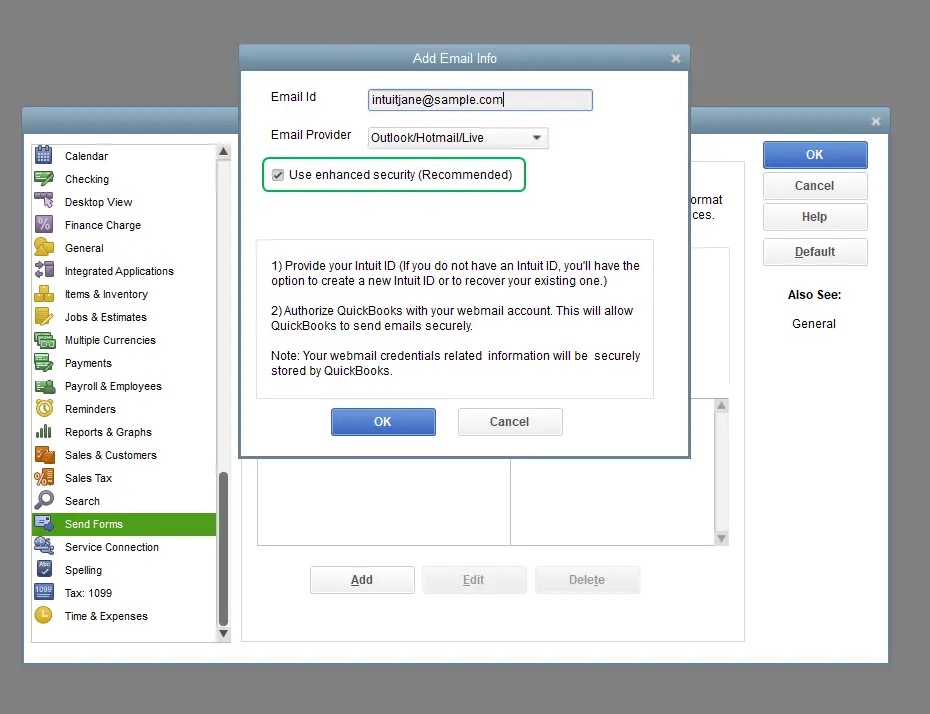
- In this process, select the QuickBooks email settings.
- You need to choose the QuickBooks email option.
- Fill in the required information, such as the Email address, password, username, etc.
- Fill in the required information, and you are done.
Step 4: Setting up regular webmail
Before carrying out the below steps, you are recommended to verify the server and port information with ISP. The steps involved in the process are as follows:
- The webmail servers and the Port settings are governed by ISP.
- Furthermore, you will have to fill in the information for some of the most common providers like Gmail, Yahoo, and Hotmail.
- You can look for the server and the Port information.
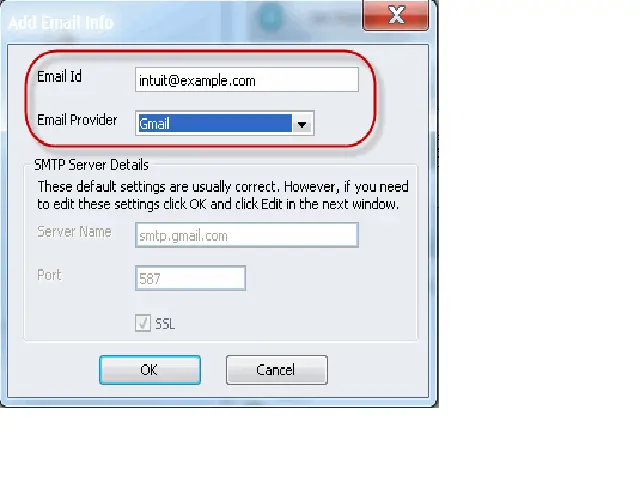
Internet Service providers and port information list
Internet Service Provider (ISP) and Port Information:
| ISP (Internet Service Provider) | SMTP Server | SMTP Port |
| 1AND1.com | smtp.1and1.com | 587 (SSL enabled, with password) |
| ADELPHIA | mail.adelphia.net | 110 |
| AOL | smtp.aol.com | 465 or 587 (see Note) (SSL enabled for incoming and outgoing mail server) |
| BELL SOUTH | mail.bellsouth.net | 110 |
| COMCAST | smtp.comcast.net | 587 |
| COMPUSERV | smtp.compuserve.comsmtp.aol.com | 110 or 587 |
| COX Business | smarthost.coxmail.com | 25 |
| COX CENTRAL | smtp.central.cox.net | 25 |
| COX EAST | smtp.east.cox.net | 25 |
| COX WEST | smtp.west.cox.net | 25 |
| EARTHLINK | smtpauth.earthlink.net | 25 (with password) |
| GODADDY | smtpout.secureserver.net | 80, 25, or 3535 |
| GODADDY with Office 365 | smtp.office365.com | 587 (SSL enabled) |
| LYCOS | smtp.mail.lycos.com | 25 |
| MICROSOFT OUTLOOK 365 | outlook.office365.com | 587 (SSL enabled) |
| NETSCAPE | smtp.isp.netscape.com | 25 (SSL enabled) |
| PRODIGY | smtp.prodigy.net | 25 (SSL enabled) |
| ROADRUNNER | smtp-server.sc.rr.com | 587 |
| SPRINT PCS | smtp.sprintpcs.com | 25 |
| VERIZON | outgoing.verizon.net | 465 |
| VERIZON YAHOO | outgoing.yahoo.verizon.net | 465 |
- Visit the Preferences option and select Send forms option from the QB edit menu.
- Choose the Webmail and then hit the Add tab.

- Followed by enter the email address after selecting the provider from the drop-down menu.
- Last but not the least, hit OK tab and you are good to go.
Important: The users need to aware of that Intuit doesn’t support providers that use a starttls encryption.
Cox users: The standard SMTP settings of Cox isn’t set to use SSL or login information at the time of sending emails. QuickBooks desktop prefers SSL connections and needs login information. Moreover, using port 25 and no SSL connection with SMTP doesn’t work with QuickBooks desktop. The alternative is to use SSL with port 587 or 465. It should be noted that if 465 doesn’t work, then you would need to change the port to 587. And also, ensure that SSL is enabled when trying both ports.
Important: If in case the 465 port doesn’t work, then you need to change the port to 587. Also, make sure that SSL is marked and enabled when trying both ports.
Read it also: QuickBooks migration failed unexpectedly – How to Fix?
Author’s words!
We come to the end of this post, and we hope that the information shared above might help you in setting up email service in QuickBooks desktop. However, if you are facing any sort of issue, then feel free to call us anytime via our helpline i.e. 1-800-761-1787. Our certified QuickBooks enterprise support team will be gladly to assist you in the process. Thus, do not hesitate in calling us anytime!
People also searched for:
Fix Error: Cannot communicate with the company file due to firewall problem
What file types and extensions used by QuickBooks desktop?
Fix Error 1638: Another version of this product is already installed


