Learn the best ways to Resolve Intuit Data Protect backup failure issue
Hunting for the right process to fix Intuit data backup failed issue? Or Unable to back up with Intuit Data Protect and don’t know what to do? Well, all your worries end with this technical piece of writing. Often it happens that when you try to backup with Intuit data protect, you might fail to perform the entire process.
As a consequence of various factors, you might encounter these error messages:
| Error | Message |
| Intuit Data Protect Backup Failed: | Firewall or connection issue |
| Intuit Data Protect Backup Failed: | One of the configuration files is damaged or corrupted |
| Intuit Data Protect backup incomplete: | Files did not backup because they were open or not reachable |
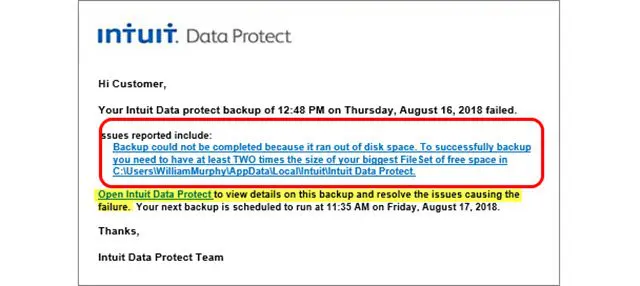
The good news is that this error is easily resolvable. The removal of the Intuit Data Protect Backup Failure error could require a little knowledge on Intuit’s Data Protect, which we will be providing later in this segment. Get a better grip of this technical bug by going through the segment with ease. However, if you’re not willing to throw off the issue by manual methods and you’re in need of help, the QuickBooks support team is available to assist you.
Dial our helpline i.e. 1-800-761-1787, and our team will help you in getting rid of the Intuit Data Protect Backup Failed snag without any further mess. Just share your issue with us, and we will help you to get rid of the error with ease. We work relentlessly to help you to achieve success on all sorts of errors.
You might also see: How to Print W-2 in QuickBooks Desktop & Online?
What is Intuit Data Protect?
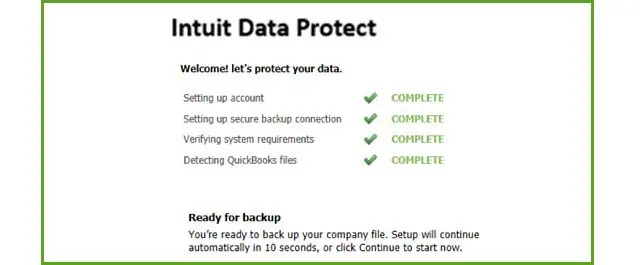
Well, before you learn all the solutions to get rid of this Intuit Data Protect Backup Failed: Firewall or connection issue, it is more sensible to first find out what Intuit Data Protect is. Intuit Data Protect is commonly known as IDP. It is a subscription service by Intuit. This subscription basically permits you to backup the vital business information online. The best part is that the backup is taken on secure servers. Intuit Data Protect can be integrated with 2016 and also with the later versions of QuickBooks with much ease. When this IDP gets activated, it takes the backup of the data automatically, considering the preferred time every day. It is also capable of taking reinforcements of information. But at times due to various factors, the IDP fails to take the backup. In this scenario, you usually panic, considering which we have come up with this article. So, let us check out what can be done to deal with this error.
What triggers to Intuit Data Protect Backup Failed problem?
As stated above, the failure of Intuit Data Protect backup can be a consequence a various factors. One of the most commonly seen causes if that when the application can’t access the file which is to be backed up. The list of triggers does not end here, let us have a look on a few other causes:
- In case the company file that you wish to backup is already open on some other workstation, you might end up in a backup failure.
- Another cause can be, if the ibuenghost.exe process runs on the local user on Windows, rather than the admin user.
- If the operating system makes use of some other file instead of NTFS, you might end up in this bug.
Read Also: How to Fix Subscription has Lapsed Error in QuickBooks Desktop?
Methods to get rid of the Intuit Data Protect Backup Failed issue
Intuit data protect can be an excellent asset, particularly in the case of daily backups of data that are automatically created. Sometimes, it could fail, in these situations, you must follow the manual methods which we will discuss below to remove the issue. Let’s discover what these procedures are:
Solution 1: Ensuring that the Windows firewall isn’t blocking the Intuit data protect
Many times, it happens that the firewall blocks access for security purposes. In such a scenario, you might end up in failing to backup with Intuit data protect. So, it is important to check the firewall and ensure that important files are allowed. The steps involved in this process are as follows:
Step 1: Adding important files to the Windows firewall
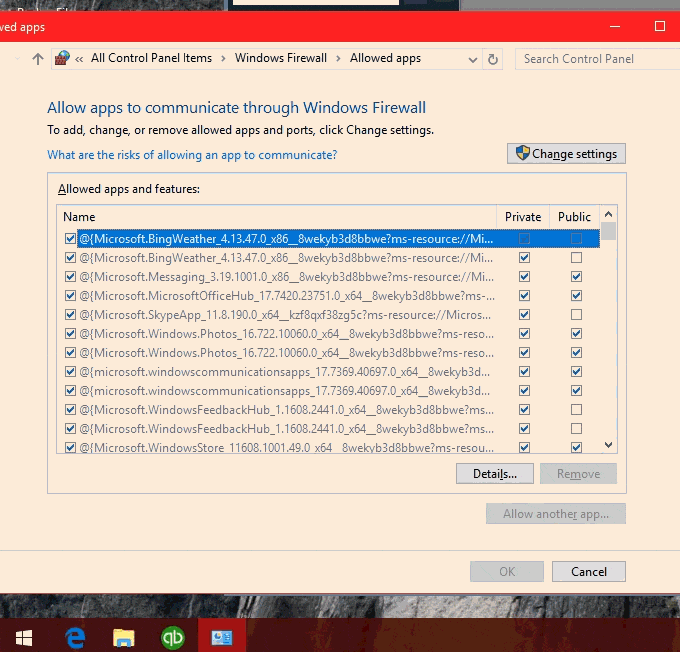
- The initial step is to press Windows key and then type in the Firewall in the search field.
- Go for the Allow an app through Windows firewall option. And then allow another app option is to be selected.
- Pick the Browse option and move to the path Program Files(x86)\Common Files\Intuit\Data Protect.
- Moving ahead, you need to opt for QBIDPservice.exe, followed by selecting Open option.
- Later on, choose the Network types and choose the Private checkbox. This will now require you to click on Add.
- Repeat the steps 4 and 5 for the files IBUenghost.exe and IntuitDataProtect.exe. In case a message appears on the screen saying that the files exist, then you are all set.
The point to be noted here is that, the third-party antivirus software present on the system can also block the important files. So, you need to ensure that these files are permitted.
Step 2: Add Windows Firewall ports
Another method is to add Windows firewall ports in order to fix Intuit data protect backup failed issue. Following are the steps for configuring QuickBooks firewall ports & internet security settings:
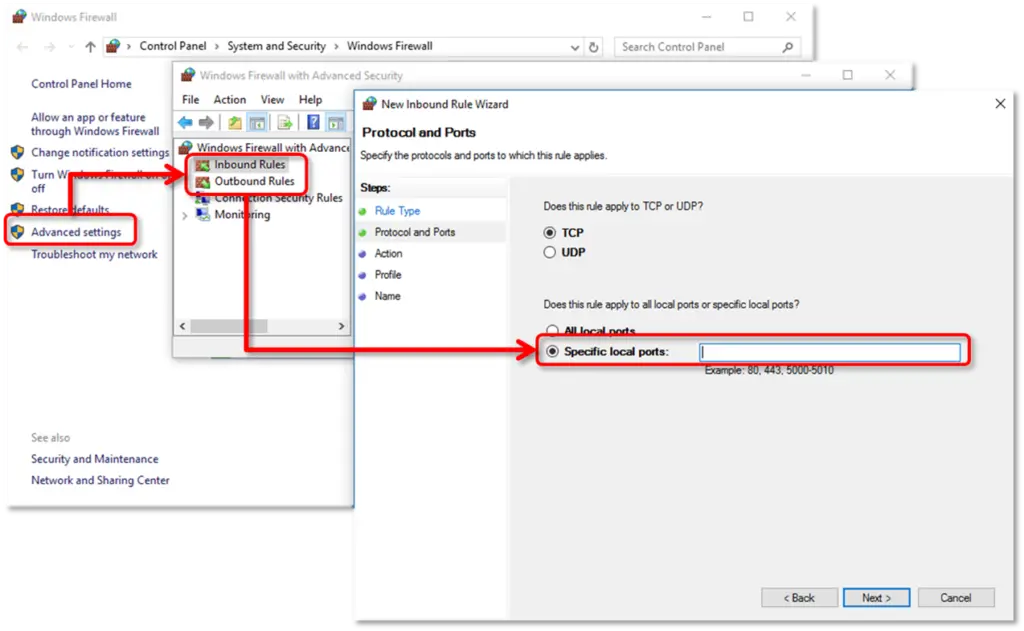
- Press the Windows button to access the Start menu.
- Type Control Panel in the search field.
- Now navigate to the System and Security option.
- Go for the Windows Firewall program and then choose Advanced Settings.
- Opt for Inbound Rules settings, from the left side of the Advanced Settings window,

- Next, select New Rule from the right side of the same window.
- Enter the ports manually and then hit on the Next option.
- Incoming Port: 80
- Outgoing Ports: 443, 16841
- Here you need to follow the on-screen instructions until it gets close.
- Repeat the same steps for the Outbound Rules.
Step 3: Add Intuit Data Protect to the trusted sites
If the above steps didn’t work, then you can add Intuit data protect to the trusted sites.

You need to ensure that the Intuit websites are set as trusted sites in Internet Explorer. The steps involved in this process are:
- Initially, press the Windows key and then type in Internet options in the search bar.
- Choose the Security and trusted sites options, respectively.
- Go for the Sites option and then add the following websites. You can either copy and paste or type manually. After that, select the Add option for each of the sites:
- backup.com
- *.intuit.net
- *.intuit.com
- *.intuitdataprotect.com
- *.quickbooks.com
- workplace.intuit.com
- emerald.backup.com (a new trusted site that updates your Intuit Data Protect certificates)
- Now you need to ensure that the required server verification for all the sites in this zone is unchecked.
- Hit a click on the close option and then hit the OK button.
- Moving ahead, you need to ensure that you are able to open the Intuit Data Protect certificate site or not. In order to avoid any further backup errors, the site should open up.
- Finally, make an attempt to Back up with Intuit data protect.
Read Also: How to Open QBB, QBW and QBX File without QuickBooks?
Solution 2: Freeing up the space in the Intuit Data protect
Another solution to get rid of this issue can be to free up the space in the Intuit data protect. This can be done as follows:
- Check the Intuit Data Protect version and ensure it is up to date.
- After that, Delete the backup folders, after downloading the backed-up files first.
- Next step is to reduce the backup file size, as it would clear the space:
- Hit a right-click on the Data Protect icon, then choose Open Intuit Data Protect.
- Choose Change Backup Settings.
- Now Untick on the Files and folders you don’t need to back up.
- Hit on the Continue button until you see Exit backup settings.
- Lastly, try to back up once more time.
Solution 3: Make use of the Intuit Data Protect diagnostic tool
Intuit Data Protect Diagnostic tool can be of much help in fixing this error. This tool basically checks the computer’s memory, disk space, Windows components, and Intuit Data Protect version. Not only this, it also tests whether you are able to connect to the backup service or not. The steps involved in this process are as follows:
- To begin with, right-click Bank with Intuit data protect icon, and then opt for the About Intuit data protect option. It would look like a green padlock.
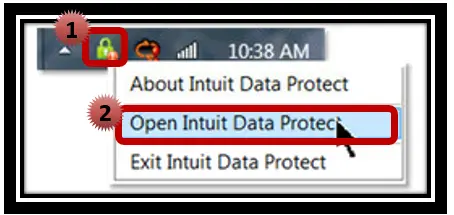
- You need to press the ctrl+ F2 keys to open the Intuit Data Protect diagnostic tool.
- Next step is to select Run Diagnostics. In case the Diagnostics Tool detects an issue with a firewall or third-party security software, you will need to reconfigure the software to allow access to Intuit Data Protect files.
- For information about configuring your security software and hardware, check your manufacturer’s website, then add the following files for exceptions:
- C:\Program Files(X86)\Common Files\Intuit\Data Protect\IntuitDataProtect.exe
- C:\Program Files(X86)\Common Files\Intuit\Data Protect\IbuEnghost.exe
- C:\Program Files(X86)\Common Files\Intuit\Data Protect\QBIDPServices.exe
In case the tool finds any problem, an error window will display on the screen. You can go with the next steps.
Solution 4: Ensuring QuickBooks desktop and Intuit Data Protect are updated
You are supposed to ensure that the QuickBooks desktop software and the Intuit data protect are updated. If not, then you can carry out the required procedures to update the software.
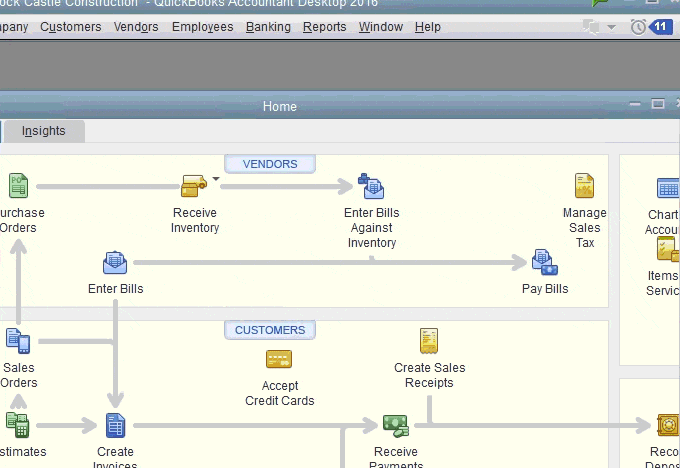
Click here to know how to update your QuickBooks to latest release.
Solution 5: Make sure that IBuEngHost.exe isn’t running as a Windows user
It should be noted that the IBuEngHost.exe is required to run as a system user for Intuit Data Protect to work in a proper manner.
Step 1: Make sure that the file is running as System

- First step is to right-click the Windows taskbar and then choose the Start task manager.
- Choose the Details tab. It is supposed to look for IBuEngHost.exe.
- Also, you need to ensure that it has The user name as system and that the status is running.
Step 2: IBuEngHost.exe isn’t running as System, follow the steps below:
- Firstly, download a new installer for QuickBooks version. Also, note that you need to save the file where it can be spotted easily.
- Head to the location where the installer was saved.
- Hit a right-click on the Installer and choose Run as admin.
- Next, you need to proceed with the re-installation process.
- Now look for the IBuEngHost.exe in the task manager and also ensure that the status is running and also the user name is the system.
- The final step is to make an attempt to back up with Intuit Data Protect.
Also Read: How to Fix QuickBooks desktop crashing on startup error?
Solution 6: Clearing the Internet Explorer Cache, Cookies, Temporary files, and SSL state
The last method that one can opt for to fix Intuit Data Protect backup failed issue is to clear the internet explorer cache, cookies, temporary files, and the SSL state. The steps involved in this process are as follows:

- First of all, you need to open Internet Explorer.
- Visit the tools and choose the Internet options.
- Next step is to note that if you are unable to find the tools on the browser, then you need to tap on to ALT tab once to un-hide the hidden tabs.
- Next, go to the General tab and choose the Delete option.
- Check the following boxes: Temporary Internet files and website files, cookies and website data, history, form data, and also the InPrivate Filtering. Then you are required to un-check the preserve favorites and the website data box.
- Next step is to choose the Delete option and clear the items.
- Go for the Content tab.
- Now finally, choose the Clear SSL state and then tap on the OK tab.
Solution 7: Include Data Protection in the startup programs list
- Hold down the “Win+R” key on the keyboard while pressing it.
- In the Run box, type “MSConfig” as the command.

- Put a checkbox next to each QuickBooks service under the Startup tab.
- Click OK and then Apply.
Winding up!
The above-enlisted methods are capable enough to resolve the backup failed error with Intuit Data Protect. But if in case the error continues to trouble you, then you just need to give us a call using our dedicated support line i.e.,1-800-761-1787, and we will leave no stone unturned to free you from this technical Snag. Our QuickBooks error support team and Intuit-certified professionals will be happy to help you.
FAQ’s
This error generally occurs when there are issues related to the firewall settings or network connectivity. These misconfigurations prevent Intuit Data Protect from performing the backup of the QuickBooks data.
Users should back up the QB data using Intuit Data Protect at least once a day. Regular backups ensure that you have up-to-date copies of your data in case of any data loss.
Settings of the firewall or network related to Intuit Data Protect may vary based on the specific firewall software or network.
Yes! You can back up multiple company files using Intuit Data Protect.
People also searched for:
Steps to Fix portable company file issues in QuickBooks Desktop
How to Fix Performance Issues When Using QuickBooks Statement Writer?
Steps to Fix the ‘QuickBooks Backup not Working Windows 10’ Issue

