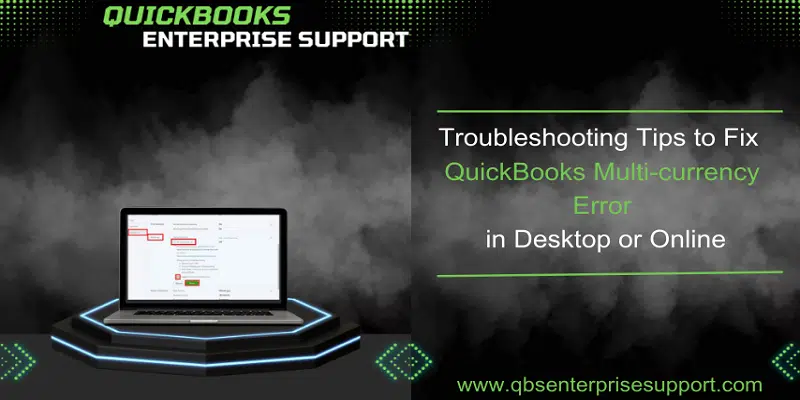QuickBooks stands out to be one of the best software for accounting. It makes working with multi-currency easier. However, sometimes users encounter QuickBooks Multi Currency error when an overseas customer makes payment in their currency and wire transfer to a U.S. bank account is done accordingly with the exchange rate.
What is QuickBooks Multi-Currency Problem in Desktop and Online?
Multi-currency errors in QuickBooks desktop or QBO appears on the screen while running Profit & Loss report. It appears on the screen along with a message:
Something not quite right: “You can only use home currency balance sheet accounts with home currency A/R and A/P accounts.”
Due to this error several issues occur. Some of them are as follows:
- Business validation error
- Amount missing from the request
- Sometimes the currency of the transaction becomes invalid for the customer/account
- Duplicate Documents Number Error
- The parameter line amount required is missing in the request
- No matching reference found for the customer and account
- Required parameters missing
- The Multi-currency feature is inactive
- No matching vendor found
Caution: Before Turning on the QuickBooks Multi- Currency Feature, the users must keep in mind the following aspects.
There are certain terms and conditions which user must keep in mind before turning on the Multi-currency feature of QuickBooks. These are as follows:
- The user must not select multiple customers in the invoices for the Time and Expenses window.
- QB user cannot copy the company file.
- The user would be unable to use the income tracker, insights and bill tracker.
- The QB user would be unable to enter batch invoices or batch delete/void transactions.
Ways to Resolve Multi-Currency Error in QuickBooks Desktop and Online
Here are some conditions you need to monitor when trying to fix multi-currency error in QuickBooks desktop and online:
Condition 1: The Multi-currency feature is not activate on the user’s system
1: The user needs to turn on multi-currency in QuickBooks online
- First of all, the user need to go to Settings.
- After that, here choose the Account and Settings option.

- In the next step, choose the Advanced tab.
- Next, now under the Currency section, hit a click on Edit option.
- Now select the currency, from the home currency drop-down list.
- Then, the user needs to mark the multi-currency checkbox and make sure to understand that they can’t undo the option.
- At last, the user should press Save button to finish the process.
2: The user needs to turn on Multi-currency in QuickBooks desktop
- Firstly, the user needs to go to Edit menu.
- Then choose Preferences.

- Now, the user needs to select Multiple Currencies.
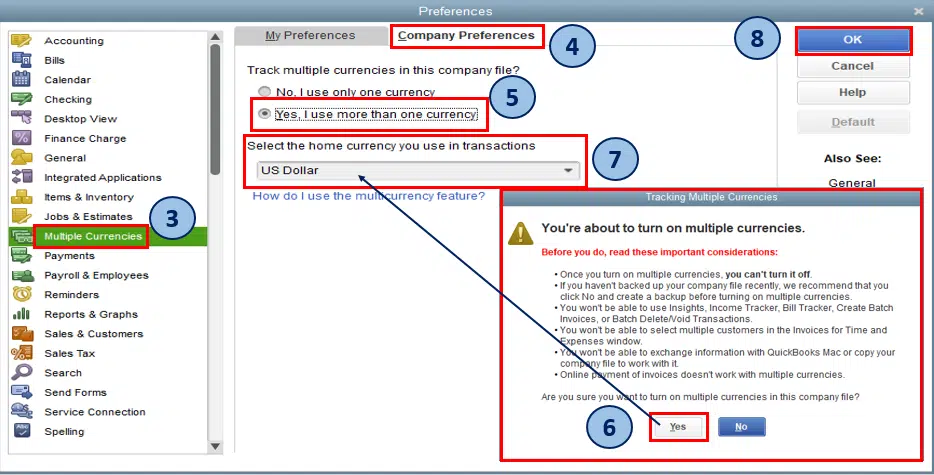
- Next, on the Company Preferences, click on Yes, I use more than one currency.
- At last, the user has to select home currency from the drop-down menu that appears.
Condition 2: Not added the Vendors and Customers for making transactions in foreign currency
It is only able for the user to allot one currency per customer or vendor profile. So, the user has to create new profiles to allot a new currency. The steps to add Multi-currency vendors and customers.
- First of all, the user has to go to the Customers or Vendors menu.
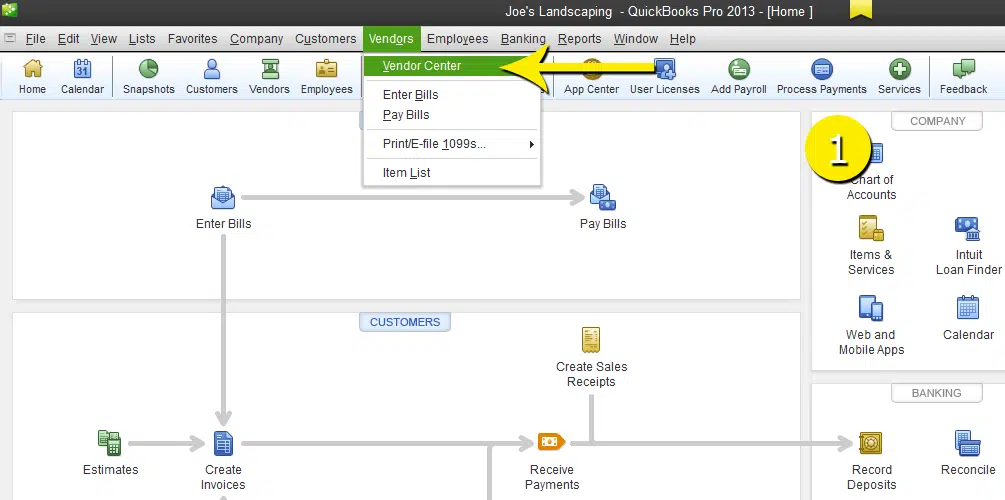
- Then, from the Customer/Vendor center, they needs to select the New Customer job or New Vendor drop-down list.
- Next, the user has to assign a Customer/Vendor Name and Currency.
- At last, once all the steps are completed, click on OK.
Recommended to read: How to Fix QuickBooks Error 539?
Condition 3: The user didn’t set the Home Currency for the company. Moreover, the user hasn’t also updated the exchange rates.
How to download Exchange rates?
- Firstly, go to Lists.
- Select the Currency List.
- Next, click on Activities.
- Finally, download the latest exchange rates which are available.
How to enter Exchange rates manually?
- First of all, the user has to go Lists.
- Select the Currency List.
- Next, the user must click twice on Currency.
- At last, the user has to select Update the currency exchange rates for specific date or dates under the Edit Currency window.
Condition 4: The user needs to add or delete the required currencies
How to add currencies?
- First, go to Settings > Currencies.
- Next, click on Add currency.
- Then, select New currency from the Add Currency.
- At last, select Add.
How to delete currencies?
(Note: The user can delete a currency only when no transactions are attached to the currency)
- First, go to Settings.
- Select Currencies.
- Next, the user needs to click on the small arrow which is under the Action tab.
- In the next step, hit a click on Delete to proceed.
- Lastly, click Yes to confirm.
Condition 5: The Foreign currency accounts are not included in the Charts of Accounts
- First of all, you need to go to Settings and click on Chart of Accounts.
- After that, click on New.
- Now under the Account Dialog section, you need to choose appropriate Account Type and Detail Type.
- Then, you need to type a Name for the new account and an optional Description.
- In the next step, to assign to the account, you have to select the Currency from the drop-down menu.
- At lastly, press Save and Close to complete the process.
Similar post: How to Troubleshoot QuickBooks Error 539?
Condition 6: The Bank Account is not linked to the foreign currency transactions
Followings are the steps to link the bank account to the foreign currency transactions.
- First of all, the user has to go to Bookkeeping and Transactions.
- Next, he needs to open Transaction details.
- From the For Review tab, the user needs to click on Add.
- At last, the user has to enter the exchange rates offered by the banks under the currency fields.
Condition 7: The company file which is being used by the user is damaged
In case, the company file which is being used by the user is damaged, then the user needs to use the Verify and Rebuild Data tool within the QuickBooks desktop. This tool helps in determining the company file issue as well as troubleshoot it at once. The tool is quite an easy one to use. Following are the steps to use the Verify and Rebuild Data Tool:
How to Verify the data of the company file?
- First of all, the user needs to go to the Window and Close All the tasks running on the background.
- After that go to File menu and choose the Utilities option.
- Moving ahead, the user needs to choose the Verify Data tab.

- After clicking on the Verify Data tab, the user has chances of getting either of these following pop-ups:
- An error prompt: After this, the user needs to get ways of troubleshooting this error prompt.
- QuickBooks detected no problems with your data: This means that the data of the user is clean and that he is not required to do anything else regarding the data.
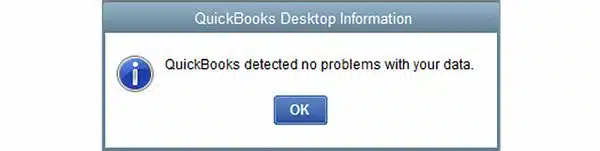
- Your data has lost integrity: This pop-up message means that the data damage has been detected in the file. The user needs to rebuild the data.

How can the user rebuild the company file data?
- At the foremost, the user needs to go to File menu > Utilities > Rebuild Data.
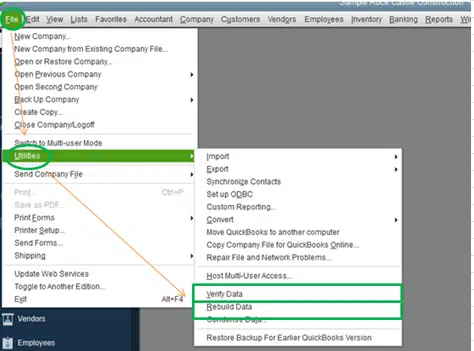
- After that, the user needs to create a backup before the recovery of the company file.
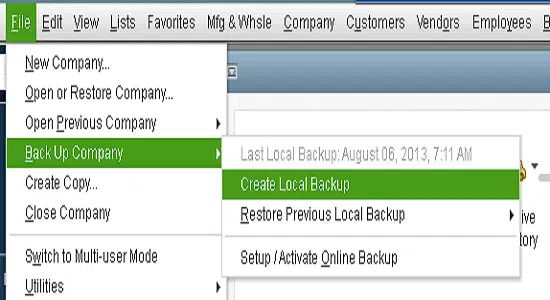
- After creating the backup, hit a click on OK.
(Note: You need to always remember that a backup is necessary while rebuilding)
- After this, rename the File and hit a click on Save.
- Next, the user needs to choose OK once done they receives the message Rebuild has completed.

- In the next step, the user has to go to File menu > Utilities > Verify Data to check for additional damage.
(Note: If further damage is found, it must be fixed manually. Find the error or errors in the qbwin.log on the QuickBooks Desktop Customer Helpdesk and fix it. The user needs to restore the recent backup is the error is not noticed. Next, users needs to go to the File menu and Choose Open or Restore Company.)
Read also: Methods to Fix QuickBooks Web Connector Error QBWC1085?
FAQ’s about QuickBooks Multi-Currency Error in Desktop & Online
QuickBooks users often come across issues while using the multi-currency feature in both Desktop and Online versions. To make it easier for you, we have created a list of the most frequently asked questions with their solutions.
What triggers “Something’s not quite right” during multicurrency entries in QuickBooks Online?
QBO blocks journal entries that mix home‑currency balance sheet accounts with foreign‑currency A/R or A/P, because it would create incorrect opening balances and FX gains/losses; align account and contact currencies or use a duplicate vendor/customer with the correct currency to proceed.
Can multi‑currency be turned off after enabling?
No, once you enable multi-currency in QuickBooks desktop or online, it cannot be turned off. The only option is to create a new company file/account if you want to revert back to single currency.
What is a Multi-Currency Error in QuickBooks?
A Multi-Currency Error occurs when QuickBooks fails to process transactions involving different currencies or when the multi-currency setting is misconfigured. It may also arise if exchange rates are not updating properly or if the feature is not turned on.
What causes Multi-Currency Errors in QuickBooks Desktop and Online?
Issues with automatic exchange rate updates, Incorrect or unsupported currency codes and Multi-currency feature not enabled properly are the most common reasons behind to this error.
Conclusion
QuickBooks multi-currency errors are often related to setup issues or outdated versions. By enabling the feature correctly and ensuring proper exchange rate updates, the user can resolve most of these problems easily.
Hope this article gives a detailed understanding of the ways to deal with the QuickBooks Multi-currency problem in Desktop and online. The steps are mentioned in detail and the user is sure to get a resolution if they follows the steps correctly. These steps of resolving the error has been provided by our team of professionals. However, if the user will stuck at any of the steps or needs troubleshooting ways to another issues related to QuickBooks, they are free to contact our QuickBooks Help and Support Team. Feel free to reach us at 1-800-761-1787. Our ready-to-help team of professionals is there for the users 24*7.
Suggested to read:
Learn to Fix QuickBooks Payroll Error 17337
How to Resolve QuickBooks Error 15107?
How to Rectify QuickBooks Error Code 6154?