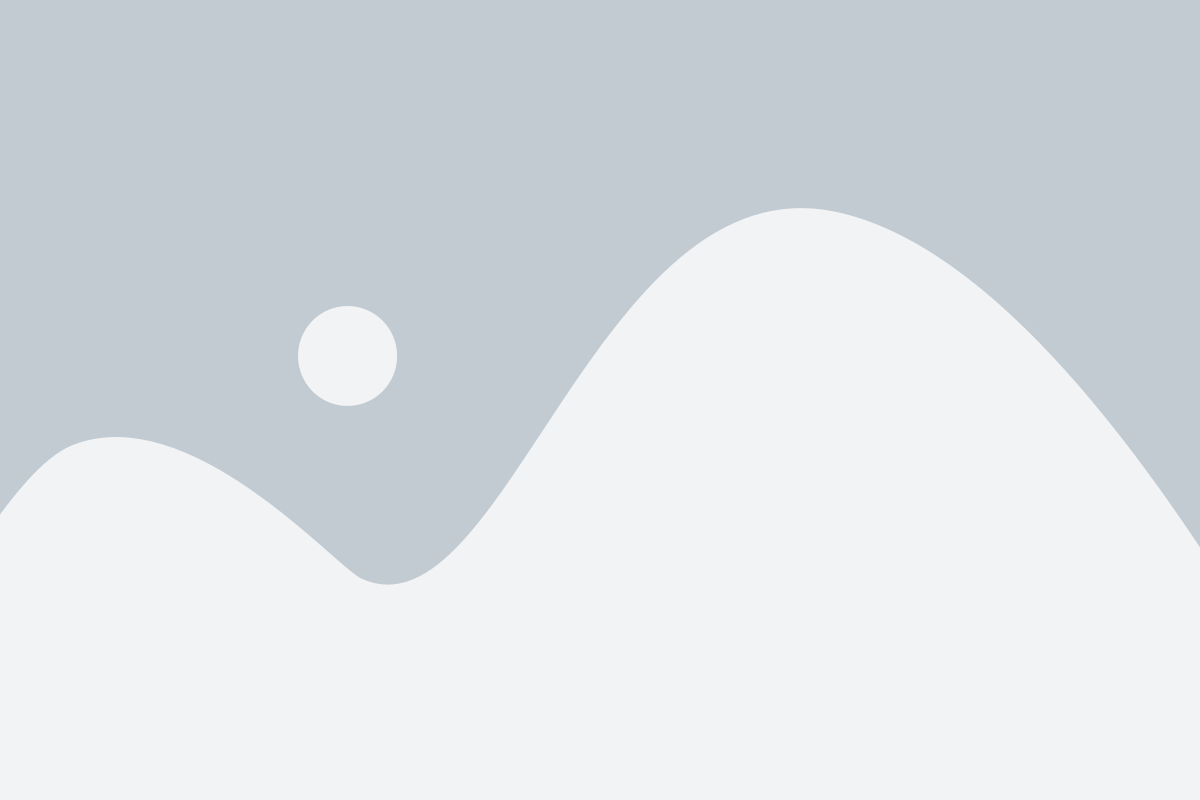Trying to export reports to Excel but Excel failed to open the QuickBooks data file? No worries, we got you covered. At times, when the software is unable to spot the installed Excel, then “QuickBooks Excel could not open the data file” issue occurs. This particular glitch usually shows up when you try to export the data to Excel or at the time of upgrade. In scenarios where you are unable to update or upgrade your QuickBooks software successfully, you might end up in this error. Or if the updated version of QuickBooks isn’t compatible with your existing Microsoft Excel or vice versa.
To help you with this error where QuickBooks Excel could not open the data file, here we are with this write-up, sharing the entire details related to this issue. To learn further about this error, make sure to scroll through it carefully.
Table of Contents
ToggleWhat is QuickBooks excel could not open the data file error and why it occurs?
QuickBooks Excel could Not open the data file issue is related to opening of QuickBooks data file (.qbw). This file may show a mismatch in excel or may be damaged due to which this error shows up.
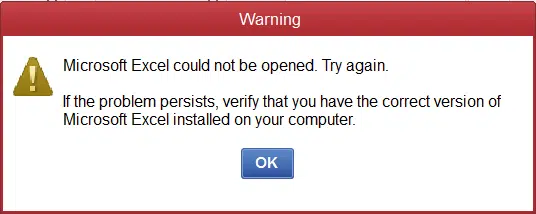
The error message typically reads “Microsoft Excel could not be opened. Try again” or “The file you are trying to open is a type of file that is blocked by your registry policy setting.”
What led to QuickBooks Excel could not open the data file issue?
Not many, but a few reasons are there causing QuickBooks Excel could not open the data file issue. These reasons include:
- A common reason can be Microsoft Excel being damaged.
- Or if the file registry isn’t working properly.
- Another possible reason can be when QuickBooks gets damaged or corrupted.
- QuickBooks Desktop might be corrupted. Also, the last installation of the program was incomplete.
- Insufficient space on the Mac system may also lead to this snag.
Read Also: How to Fix QuickBooks found an error when parsing the provided XML text stream?
Effective Methods to Eliminate QuickBooks Excel Could Not Open the Data File Issue
Now that you know the reasons behind the occurrence of such an error, here are some quick fixes to QuickBooks Excel that couldn’t open the data file error. Let us explore each of the methods one by one:
Solution 1: Run QuickBooks as admin
- At first, hit a right-click on QuickBooks.exe file on your desktop,
- After that select Run as Administrator option.

- Next step is to select Reports menu and further try to open a list of report.
- Furthermore, you need to choose Excel and confirm that all the export functions are available including Excel.
- Towards the end, you need to check if the issue is resolved or not.
Solution 2: Verify system requirements and compatibility
Step 1: Check System requirements first
If you have upgraded or trying to upgrade QuickBooks, then it is essential that you keep an eye on the system requirements. Every particular QuickBooks software needs a particular Microsoft Excel version to work smoothly. And if you aren’t meeting the set requirements, then all you need is to either upgrade your QuickBooks or Microsoft Excel.
Step 2: Verify whether the software are compatible with each other
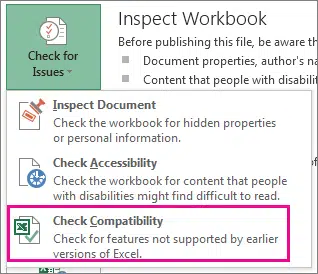
One of the biggest reasons behind the occurrence of this issue can be the compatibility between Microsoft Excel and QuickBooks. Thus, you simply have to perform the below steps:
- You need to first, login to the QuickBooks software using appropriate credentials such as Username and password.
- Once done with that, Download the latest version on your system.
- After you are done with the setup, check whether it is working with the Microsoft version now or not.
You can read also: How to Clear Up Disk Space for QuickBooks Desktop?
Solution 3: Configure Microsoft Office
Windows Vista 8.1,8,7
- You are supposed to press the Windows key first and further head to Windows Start tab.
- Followed by, finding the Control panel or simply typing Control panel with the Search bar.
- You can further head to Programs in the control panel.
- And then, click on Uninstall a program.

- Head to the Excel that you wish to Repair.
- Followed by, clicking on the Change tab.
- The next step is to head to the Online repair or Repair option and further click on the Repair tab.
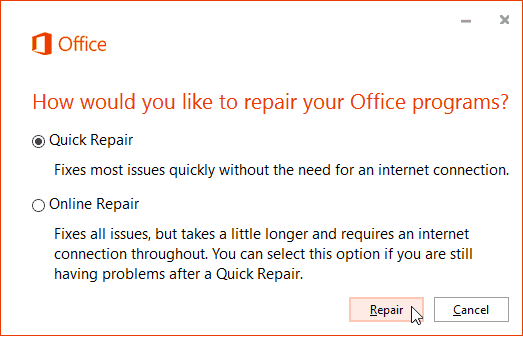
- The user needs to then click on Continue.
- After that, apply all the instructions that show up on your screen and conclude the process.
For Windows 10 and 11 users
- These steps will work for you if you are a Windows 10 user.
- You need to press the Windows start tab from your console.
- Followed by selecting the MS Office product that you want to Repair and click on Modify.
- Once done with that, you need to head to the online repair or repair option.
- Also, click on the Repair and continue tabs respectively.
- Towards the end, perform the onscreen instructions.
- Try exporting a report and check if the issue is resolved.
Solution 4: Update QuickBooks to latest release
- Run QuickBooks and then move to the Help menu.
- After that select Update QuickBooks Desktop.
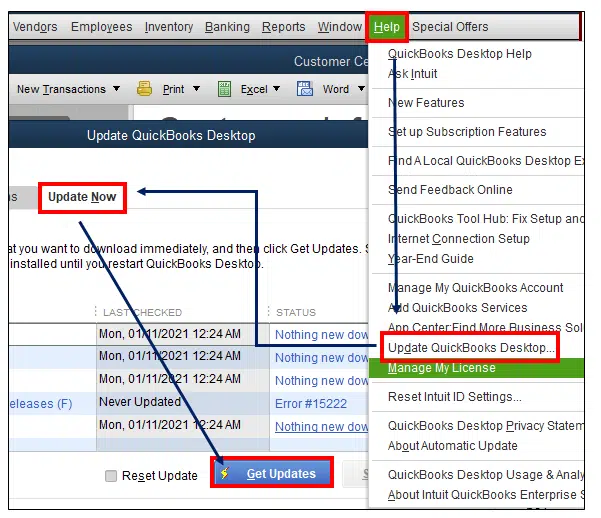
- Now select Update Now tab and check-mark to Reset Updates.
- In the next step, you need to choose Get updates.
- Follow the onscreen instructions.
Also See: How to Rectify the QBWin.log Errors in QuickBooks Desktop?
Solution 5: Toggle Windows UAC
You need to check the Windows UAC setting. In case anything restricts the export feature, then reset the feature itself. You can do this by performing the steps below:
- You need to first press Windows Start tab.
- After that, enter User account control settings in the Search bar.
- The next step is to open the same.
- And then, you need to drag your mouse to Never notify option.
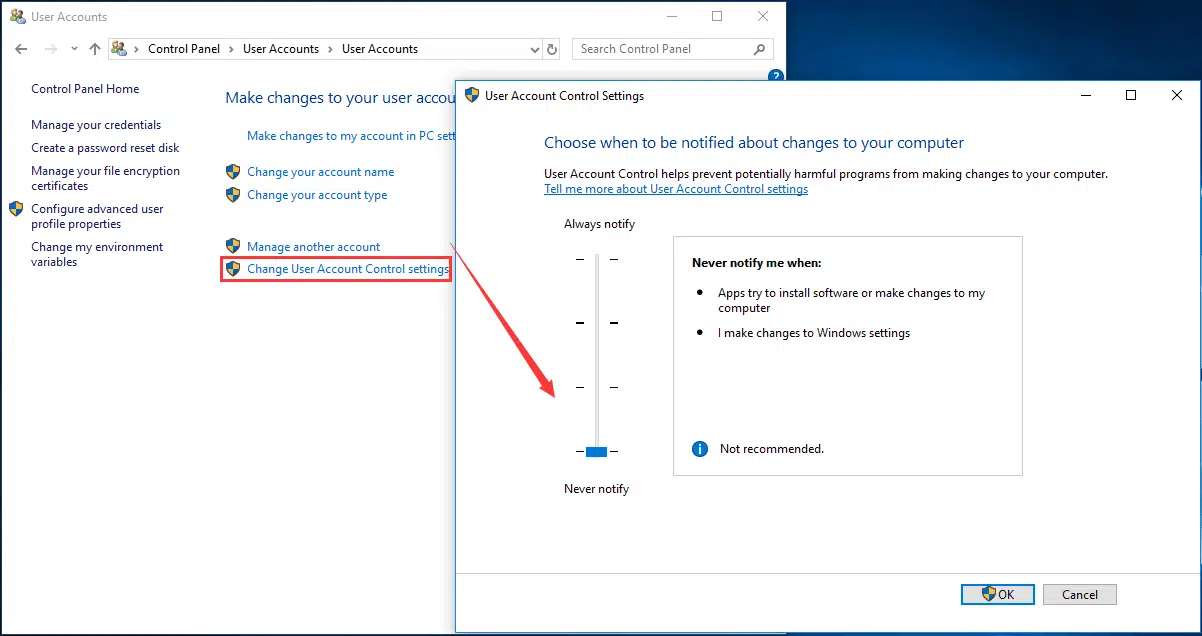
- The last step here is to click on OK and try rebooting the system.
Solution 6: Clean Install QuickBooks
- First, open the Control Panel.
- Then, proceed to Programs and Features.
- In the next step, you need to pick the QuickBooks option and select Uninstall/Change.
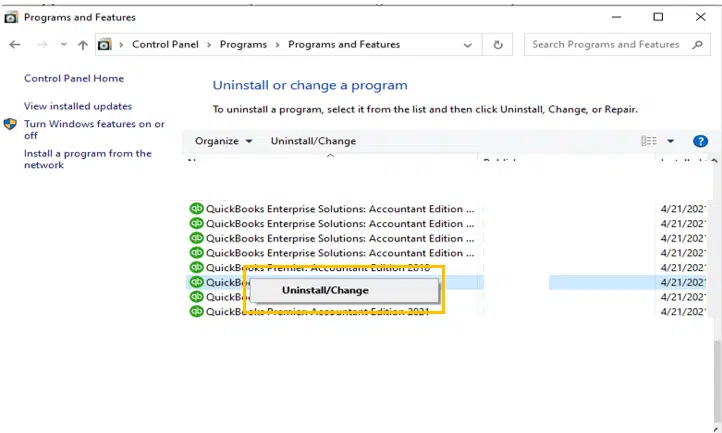
- Now, hit on the Uninstall.
- Towards the end, reboot the system and install the compatible version of QuickBooks.
Read Also: How to Correct QuickBooks POS Error 193?
Conclusion!
Still can’t get over with QuickBooks Excel could not open the data file error? Well, QuickBooks ProAdvsiors are just a call away. You can simply get in touch with our technical support professionals at 1-800-761-1787, and let our team of professionals help you with your queries. Our QuickBooks error support experts understand what it takes to eliminate all sorts of errors in QuickBooks. Thus, do not hesitate to contact us today!
FAQ’s
How to Fix errors and unexpected results when importing?
To fix errors and unexpected results when importing, you can try the following steps: u003cbr/u003eu003cstrongu003e1.u003c/strongu003e Check the syntax of your import statementu003cbr/u003eu003cstrongu003e2.u003c/strongu003e Verify that the module or package you are trying to import existsu003cbr/u003eu003cstrongu003e3.u003c/strongu003e Make sure you are importing the correct version of the module or package.u003cbr/u003eu003cstrongu003e4.u003c/strongu003e Also, check for conflicts with other modules or packages that may be causing the issueu003cbr/u003eu003cstrongu003e5.u003c/strongu003e Lastly, try to restart your IDE or interpreter.
How to fix Excel cannot open data file error?
To fix the u0022Excel cannot open data fileu0022 error, you can try the following steps:u003cbr/u003e1. Rename the file with a different file extension, such as .xlsx, .xls, or .csv, and try opening it again. u003cbr/u003e2. Try repairing Microsoft Office or reinstalling it.
Why do I get technical errors when exporting to excel?
There could be various reasons for technical errors when exporting to Excel, including incompatible file formats, data formatting issues etc.
Check more helpful articles
How to Resolve QuickBooks Failed to Create an Accountant’s Copy Error?
Steps to Export Lists from the Old Company File into a New Data File
How to Change, Manage or Update your Intuit Account with CAMPs?