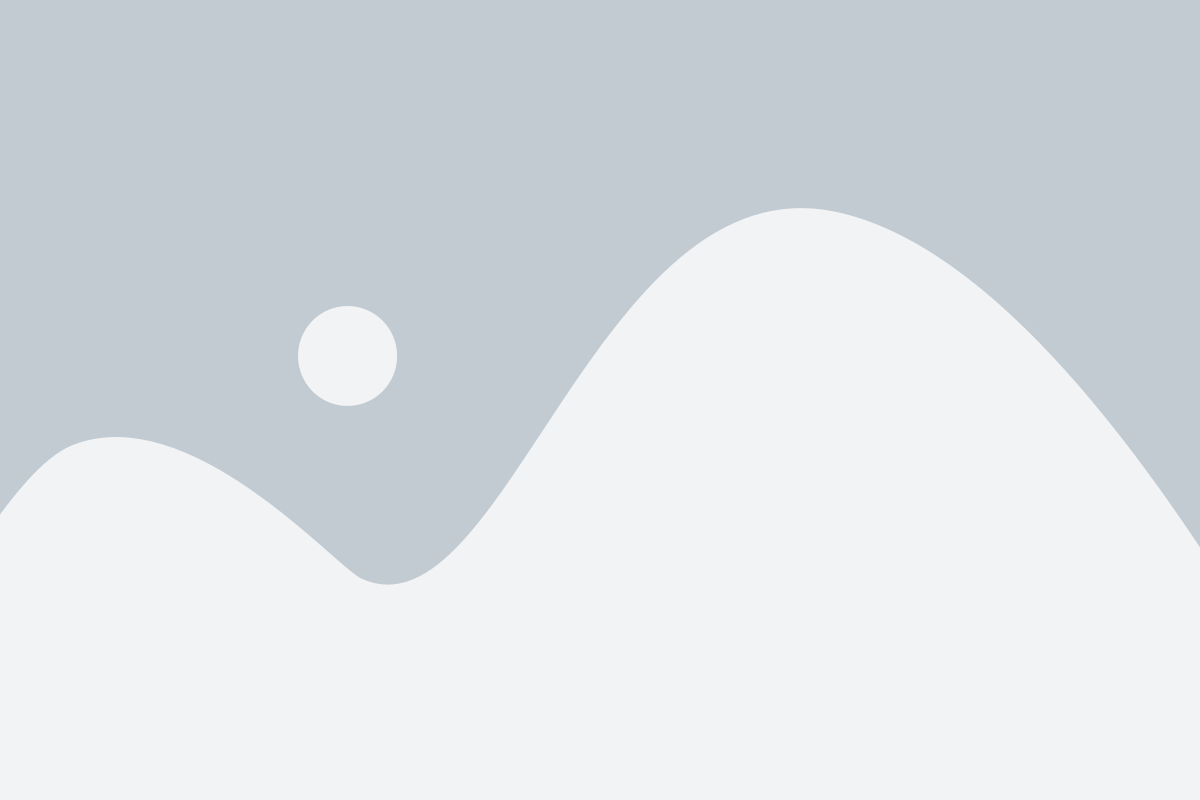A Comprehensive guide to create and open portable company files in QuickBooks Desktop:
Well, if you are in search of a guide to create and open portable company files in QuickBooks desktop, then in that case your search ends over here. This is a comprehensive guide to the process for creating and opening the portable company files. Basically, a portable company file is a condensed format that permits quick transfer. In case you need to share the accounting data, or move it to any other system, then creating a portable file is definitely recommended. In simple words, the portable company files are a compact version of the company file, which is small enough to send via email or also transfer to USB. This article will guide you through each and every step to create and open the portable company file in QuickBooks desktop successfully. Thus, make sure that you scroll through this article carefully.
However, if you feel the need of any sort of technical assistance, then feel free to contact our accounting professionals right away at 1-800-761-1787. Our experts and certified QuickBooks ProAdvisors will be there to provide you immediate assistance.
You can read also: How to Install and Use QuickBooks Desktop on Multiple Computers?
Table of Contents
ToggleEssential points to consider
Before you jump on to the process to create a portable file in QuickBooks, make sure that you have an eye on the essentials listed below:
- The user should update the software in advance, to avoid any issue.
- Moreover, admin access is essential to create and run a portable copy. Providing access to someone might hamper the security and privacy.
- Also, the steps to create and restore the portable file might depend upon the QuickBooks desktop version being used.
- Overwriting is not recommended while restoring the portable company file, especially when the user tries to resolve the data issues. The user is suggested to rename the original file before restoring the portable company file.
- In case you are sending the company file to the accountant, or using an accountant’s copy, make sure to check the information related to accountant’s copy in QuickBooks.
Steps to Create and Open Portable Company Files in QuickBooks Desktop
There are a couple of steps that could easily help the user in creating a portable company file in QuickBooks desktop. Let us check out the steps below one by one:
Step 1: Updating QuickBooks to latest
The very first step is to update QuickBooks to the latest available version.
- Start the process by opening the QuickBooks desktop.
- After that, press the F2 key or CTRL+1 keys to open Product Information window.

- Here you need to verify your current version and release. If your software is not up to dated then follow the given steps.
- Navigate to Help menu and select Update QuickBooks Desktop.

- Moving ahead, tap on Update now option and click on Reset Updates.
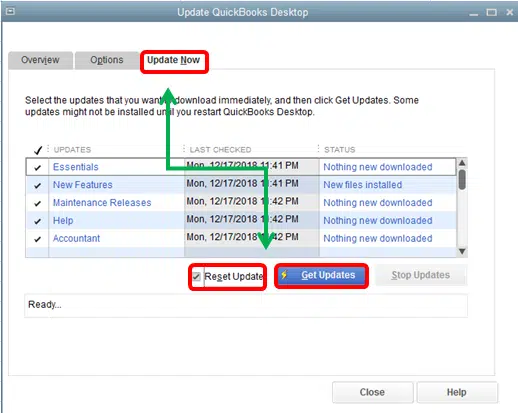
- Now you need to select Get Updates option.
- In last step, close your QuickBooks and reopen to install the updates again.
Step 2: Creating a backup
It should be noted that portable company files are considered to be the best for sharing or moving accounting data around, especially when there is no requirement for a full backup. A portable company file is not a replacement for the full backup, as it doesn’t involve templates, images, or logos. It also doesn’t include your .tlg or .log files, Loan Manager, Statement Writer, or Fixed Asset Manager files. The user needs to create a backup and also send the data to the accountant.
Check Also: How to Fix Intuit Data Protect Backup Failed (Firewall or Connection Issues)?
Step 3: Making a portable company file
The next step is to start with making the portable company file. This can be done by:
- First of all, open QuickBooks and then login as Admin.
- After that, move to the File menu and then choose Create copy.
- Once done with that, opt for Portable company file and then hit Next tab.

- The next step is to Assign a name to the portable company file. This step will ensure that you are not confusing the file with ordinary file.
- After that, the user needs to choose a location for the portable company file, where it can be spotted with much ease.

- Now, the user needs to select Save and then hit OK.
This will give you a portable company file look like (file name).qbm, which can be sent easily via email. Moreover, it should be noted that, giving a portable file to someone, provides them the access to the information in the file. It is basically a password protected file and the user might need a password to access it.
Step 4: Open a portable company file
Once you are having the portable company file ready, you can open it by carrying out the steps below:
- The very first step is to open the QuickBooks software and then log in as admin.
- After that, move to the File menu and also choose Open or restore company.
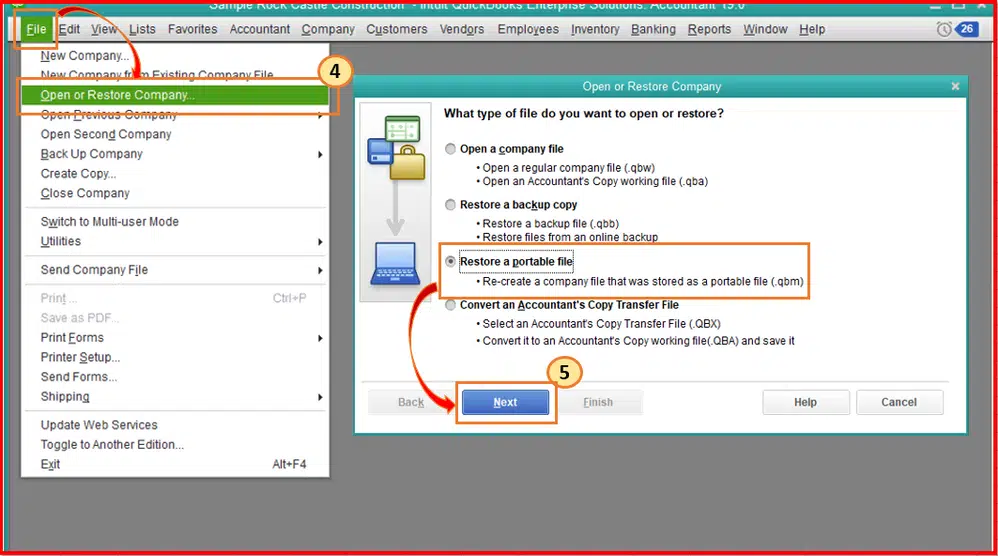
- The next step is to choose Restore a portable file and hit Next tab.
- And then, choose the portable company file, which would look like {Unique company file name}.qbm. The user needs to select Open tab.
Important point to consider:
The user needs not to use the same name for the portable company file and regular company file. The same name might result in overwriting the regular file.
- The user will then have to read the notes on the where do you want to restore the file page and hit Next.
- Lastly, the user needs to open the file and select Save.
After you are done and the portable company file opens up, then QuickBooks automatically will reindex the data, which in turn will fix issues related to the data.
Important: You can go through the following article, if you are getting any issues while creating a portable company file.
Also Read: How to Host your QuickBooks Company Data in Multi-user Mode?
Steps to restore a QuickBooks company file
The user can restore a local backup with the help of the CD, USB flash drive, network folder, or hard drive. The steps to be followed for restoring a backup company file are as follows:
- At first, move to the File menu and select Open or restore company.
- And then click on Restore a backup copy and click on Next.
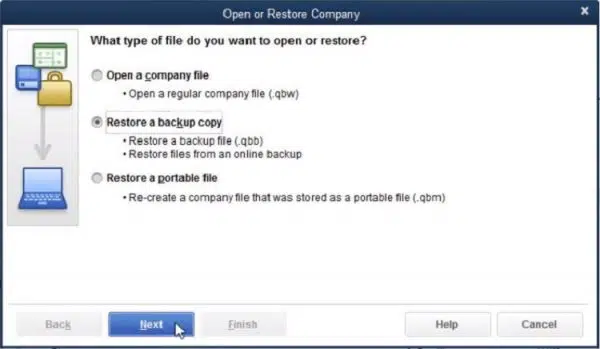
- The next step is to select the Local backup and then hit Next.
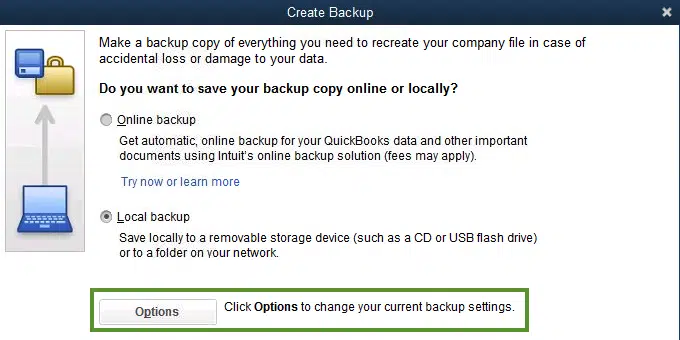
- After that, a dropdown will appear and then the user needs to select the location of the backup file where it is to be saved.
- Once done with that select the Backup file from folder and name it.
- And click on Open and press Next.
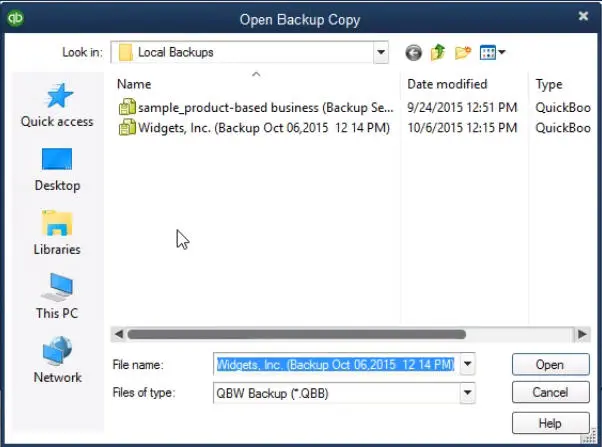
- The user will then have to save in drop down menu and save the restored file.
- Also, save a type field automatically populates QuickBooks files.
- The user needs to select Save tab and you are good to go.
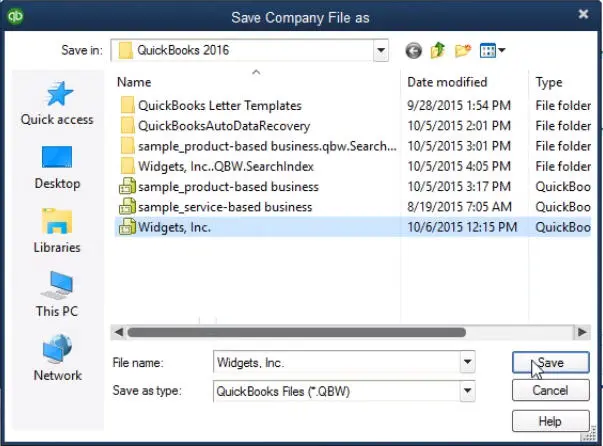
To wrap it up!
Towards the end of this article we believe that the information listed in above might be enough to successfully create and open portable company files in QuickBooks desktop. However, in case you are stuck somewhere, or if you have any query, feel free to contact us at any point of time at 1-800-761-1787. Our team of QuickBooks desktop support professionals will ensure to provide the best possible support services in no time.
Check these articles also:
How to Configure Firewall and Security Settings for QuickBooks Desktop?
Methods to Fix Can’t open your company file in QuickBooks Desktop
Solutions to Fix QuickBooks Error 1304 When Writing to File in Windows