Learn the hassle-free procedure to upload a QuickBooks company file to Intuit:
Are you planning Planning to upload or download a QuickBooks desktop company file to Intuit? If that is the case, then going through this piece of writing will surely be of some help to you. Keep a note of the fact that Intuit needs to get customers’ company files so as to gain the information to rectify any technical snags. This article will provide you with sufficient information in the form of convenient steps to upload a QuickBooks Company file to Intuit. So, keep diving in!
However, if you are skeptical of performing the steps listed in this section manually, then get on a call with our U.S-based technical professionals using our customer support line i.e., 1-800-761-1787, and let our technocrats handle the issue on your behalf. With our certified experts, you will get the most relevant answers to all your queries. Let’s jump onto the easy process to upload a QuickBooks company file to Intuit.
You may also like: How to set up QuickBooks Desktop to work from home?
Procedure to Upload the QuickBooks desktop company file to Intuit
The QuickBooks users need to follow certain steps in order to upload the data file. The steps involved in this process are as follows:
- At first, you need to create a backup of the QuickBooks desktop data file. The fact to be noted here should be that if you are unable to create a backup (.qbb), then you need to use the regular company file (.qbw) to upload.
- Once done with that, open a web browser and then sign in to https://intuit2b.secure.force.com/FileExchange. (The URL is case sensitive). Now, make a note that when an unsupported browser is being used, then you need to sign in button will be grayed out.

- The next step is to ensure that you enter the Case, email, and PIN provided to you by the agent.
- Followed by accepting the Terms of service and then choose the sign in option.
- After that, choose the + tab to the right of the case number and then click on Upload option.
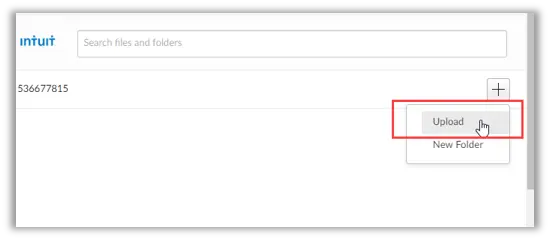
- Now, choose the Browse your device to look for and select the File. (You can also drag and drop the files here).
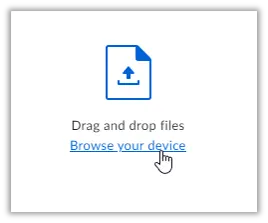
Important: The point to be noted here is that uploading a file with the same name as the existing file will overwrite the original file. Thus, it is recommended to create a separate folder in the box instead.
- Next step is to go for Upload to start with the uploading process.
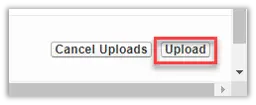
- After the files are uploaded successfully, you are required to select the Close tab to exit.
The point to be noted here is that, until and unless advised by Intuit, you need not to enter any information into the file, till the time repaired file is not returned.
Read this Also: How to Fix Unrecoverable error in QuickBooks Desktop?
Steps to recover the repaired data file (download the data file)
After you are aware of the steps to upload the QuickBooks desktop company file to Intuit, it is time to retrieve the corrected data file. Below are the steps that you need to follow:
Step 1: Start with signing into the Intuit File Exchange.
Step 2: Enter the Case number, Email address, and PIN. The important point to consider here is that the PIN is case-sensitive. In case you have forgotten or misplaced the PIN, then you can contact us.
Step 3: Ascertain to Accept the terms of service and then opt for the Sign-in tab.
Step 4: Followed by spotting and locating the file. (The file should be renamed by FIXED_added to it.)
Step 5: Choose the three dots (…) button, along with selecting Download option from the drop-down menu.
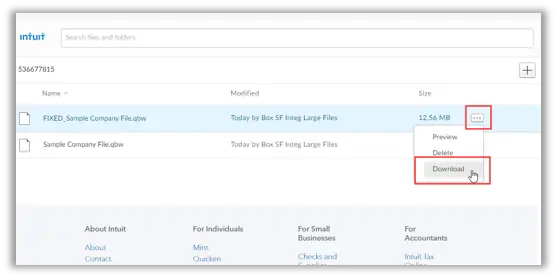
Step 6: Next, it is supposed to browse the location where you wish to save the file.
Step 7: Now, select Save.
Step 8: In case the Readme.docx file is available, then download it. The file carries information that are required to start using the repaired file. Now save both the data file and then Readme.dox in the location where you wishes to store the file. This needs to be done in order to avoid getting the data compromised or any unexpected results.
Step 9: If you are accessing the file over a network or on the server, then you need to restore the file locally first before saving it in the location where it is being hosted.
Step 10: The final step in this process is that the data file may have the extension as .qbb, which denotes a backup company file. You might need to convert the downloaded backup company file to the full company file.
- This can be done by moving to the File menu in QuickBooks, and then choose Open or restore company.
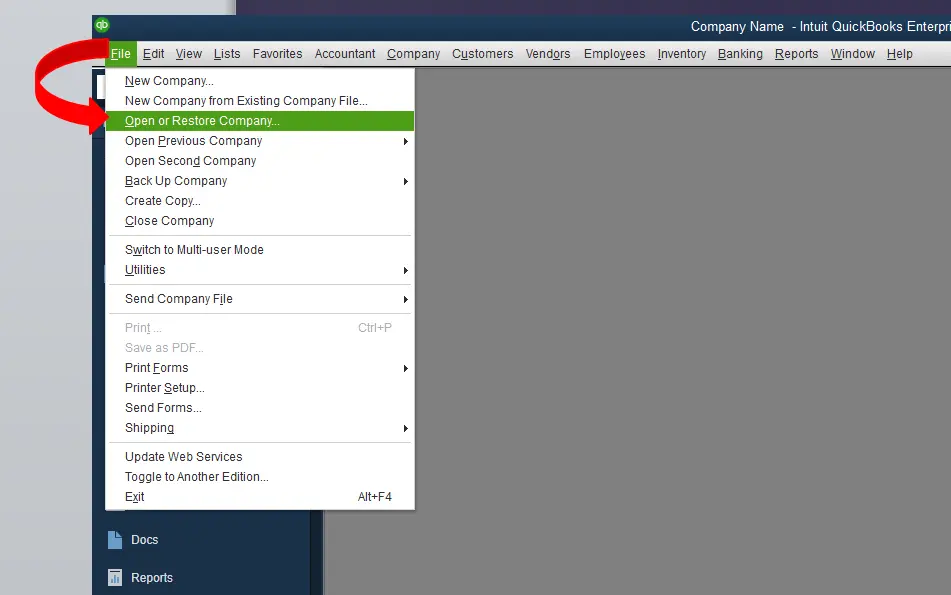
- Also, opt for the Restore a backup copy and then hit Next tab.
- Now, pick the Local backup option along with clicking on Next.
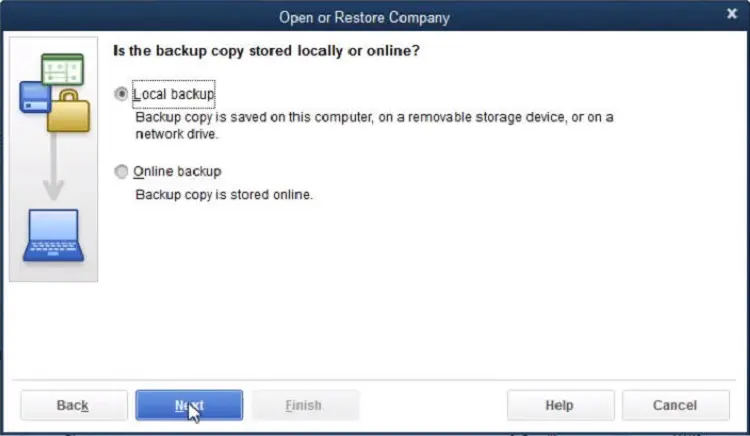
- Browse the system for the Backup company file. And it would look like: [Your company name].qbb
- Next, you need to choose a folder to decide where to save the restored company file and then click on Open tab.
- Once done, you should opt for Save tab and in case any message is seen related to overwriting the data, then it is recommended to select the option that best fits the needs. You are suggested not to overwrite anything unless required.
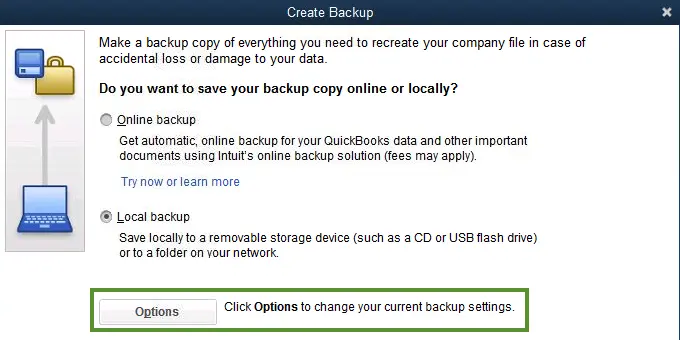
See this Also: How to Download and Install QuickBooks Tool Hub?
Still unable to upload the company file? Call us!
The above scribbled steps are enough to successfully download and upload QuickBooks company file to Intuit. However, if you are stuck somewhere at any stage or if you have any queries, then give us a call right away at 1-800-761-1787. Our U.S based QuickBooks desktop support team is available 24/7 to offer the best possible assistance for all sorts of QuickBooks-related issues.
FAQs
Are there any file size limitations when uploading or downloading QuickBooks company files to Intuit?
Yes! Intuit puts a certain cap on the company file size while uploading or downloading the company files. The file size limit for the company files is 350 MB when uploading and 3 GB when downloading.
Are there any specific requirements or compatibility considerations when uploading or downloading QuickBooks Desktop company files to Intuit?
Some requirements to be taken into consideration when uploading or downloading QuickBooks Desktop company files to Intuit are:
1. The QuickBooks desktop version should be supported by Intuit.
2. Verifying that the Intuit account possesses all the permissions for accessing and managing the client files.
3. Checking the system requirements and compatibility for Intuit.
Can I upload a QuickBooks desktop company file to Intuit if it is password-protected?
Yes! Password-protected company files can be uploaded to Intuit.
Other recommended readings:
Fix QuickBooks Error Code 6105: Company File Damage


