Get the best ways to fix QuickBooks error 1911: Couldn’t register type library for file:
Trying to make the best use of QuickBooks accounting software, but unable to do so, as you encountered an error 1911. You might come across such an error with an error message that states:
| Error Message: | Error 1911. Could not register type library for file C:\Program Files (x86) CommonFiles\Intuit\QBPOSXMLRPLib.dll. Contact your support personnel. |
This error could be seen when you try to install the QuickBooks Pro 2016 on a Windows Server 2012 R2 system. Furthermore, when you upgrade the operating system, you might face this problem. To get a better insight into QuickBooks error code 1911, you would have to go through this segment with much care. However, if you are unable to perform the troubleshooting steps all by yourself and want technical assistance, you can call our QuickBooks experts using our helpline at 1-800-761-1787.
Methods that would work in tackling QuickBooks Error Code 1911
Well, the QuickBooks error code 1911 can be easily tackled with the help of the methods and procedures that we have discussed below. Let us check them out one by one:
Method 1: Modify the setup editor settings
Under this method, you would have to perform the steps to configure setup editor settings. The steps include the following:
- Start off with selecting the tables when you don’t have to Register your type library file.
- Furthermore, you need to click on type Lib table.
- The next step would be to put the row along with the File specified particularly.
- You need to now Delete the row.
- And check if the error 1911 is fixed.
Method 2: Download and review the PESxec directory
The steps for downloading and reviewing the PESxec directory are stated as under:
- Herein, you are supposed to download and install the PESxec directory.
- And look for the QuickBooks installer in the installed directory.
- Further, you need to open the Command prompt CMD.
- And run PSExec. It is basically the QuickBooks installer to Install QuickBooks on the system.
- QuickBooks install diagnostic tool is stored in the downloads folder and will be titled 1.exe
- Lastly, access the installer as normal.
Method 3: Uninstall and install the Adobe Flash
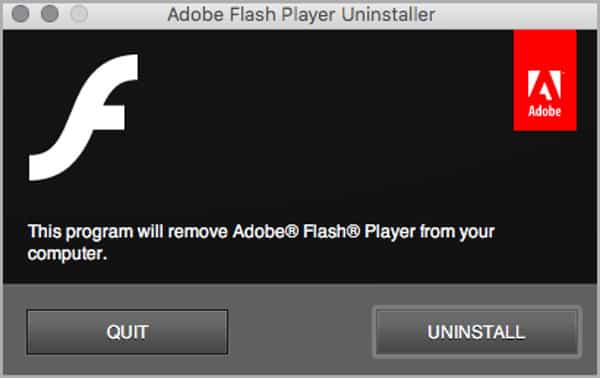
- In this particular method, you would have to uninstall and install adobe flash by first downloading and installing the QuickBooks install diagnostic tool.
- Uninstall the Adobe Flash player.
- You are then required to press Windows + R keys, and Run Window will be seen.
- Furthermore, type in Control panel and press OK tab.
- You are then supposed to choose the Uninstall a program.
- Click on the Adobe Flash player in the list of software.
- Choose the Uninstall tab and perform the steps to complete the uninstallation.
- Pay heed to on-screen prompts.
- And reboot the system and re-install Adobe Flash player.
Method 4: Check the built-in admin settings
If none of the above methods worked for you, in that case, you can perform the below steps:
Steps for activating built-in admin
At first, you would have to activate the built-in admin, which involves the following steps:
- Press Windows + R, and the Run window will appear on the screen.
- You further need to type in CMD in the box to search and hit OK tab.
- Right-click the CMD.exe and choose to Run as an admin.
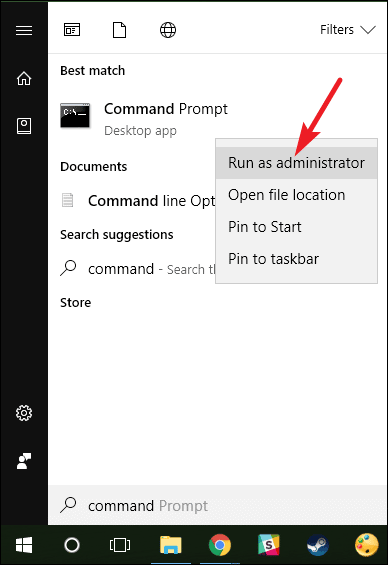
- You are then required to open the prompt window and put in the net user admin active Yes tab.
- Hit Enter key.
- Lastly, open the system in Safe mode.
Steps for adjusting the built in admin account
- Herein, you need to press Ctrl + Alt + Del keys.
- And choose the second option for Switching user.
- Later on, press the Windows key if you are Windows 8 user.
- Click on the screen to choose the User icon.
- Press Ctrl + Alt + Del tab again, and choose the default admin account.
Steps to hide built in admin account
- You are supposed to press Windows + R tab and Run Windows.
- Type in command prompt CMD.
- And right-click the Cmd.exe.
- You need to then choose Run as admin.
- Type in no in Net user admin active and hit Enter tab in the command window.
Latest steps to edit the security settings of the installation directory
- Under this process, you would have to follow the path C:\Porgram files\common files.
- You need to find the Common files folders and right-click on them.
- Select the Properties from the drop-down.
- And hit Enter under the Security tab.
- You need to then select the Users in the group or Users name.

- Open the permissions for users and tap on Allow that offers permission: update/read and execute, list folder contents.
- Now choose Apply and OK tab.
Sum up!
That was all you need to know about QuickBooks error code 1911. As always, in case you have any queries, comments, or concerns, call us immediately at 1-800-761-1787. Don’t get panic about anything because everything is possible with the help of our QuickBooks error support team, and the work they do for you will be the best.
FAQs
What is Error 1911 in QuickBooks?
The Error message 1911 in QuickBooks occurs when users try to install specific versions of QuickBooks. It is an installation error that may also be encountered while updating QuickBooks to newer versions.
What causes QuickBooks Error codes?
The error can be caused due to damage in the installation files of QuickBooks. It may also occur due to poor internet connectivity, version incompatibility, damaged .dll files, or erroneous internet configuration.
How does Error 1911 appear?
QuickBooks Error 1911 appears in the form of an error message stating:
”Error 1911. Could not register type library for file C:\Program Files (x86) CommonFiles\Intuit\QBPOSXMLRPLib.dll. Contact your support personnel.”
Checkout these topics also:
QuickBooks Component Repair Tool – Fix Installation Errors
Steps to Fix Unrecoverable Error in QuickBooks Desktop


