Checkout the DIY methods to resolve checks or paychecks printed in the wrong order in QuickBooks Desktop:
My checks aren’t printing in reverse order, what to do? Recently one of the QuickBooks users reached out to us with an issue, where their paychecks were printing in reverse order. Well, this usually happens when you modify the printer options. You might see an error message on the screen stating that QuickBooks checks printing in reverse order (Invoices, PDF & Ledger). As a result of this error, checks, paychecks, and other transactions including purchase orders and invoices might fail to be printed in the desired orders.
To deal with this issue, it is essential first to understand it better. So, here we are with this segment sharing the complete information related to QuickBooks checks printing in reverse order issue, along with the quick fixes. Let us have a look:
What causes QuickBooks Printing (Checks, PDF, Invoices, Ledger) in Reverse Order Issue?
This issue during the printing process is mostly seen when one makes changes to “printer preferences” option. QuickBooks does not change print preferences for certain checks and transactions, this results in this error. This blog encapsulates easy solutions to fix paychecks or checks printed in the wrong order in QuickBooks Desktop. Thus, keep reading!
You may also read: How to Fix Locked File Errors in QuickBooks Desktop?
Solutions to Fix QuickBooks Checks Printing in Reverse Order Error (Checks, PDF, Invoices, Ledger)
If you got a paycheck that is printed in the wrong order, then here is what you need to do to fix the issue:
Solution 1: Updating Print Order Preferences
- Head to the file menu, later on, choose printer setup.
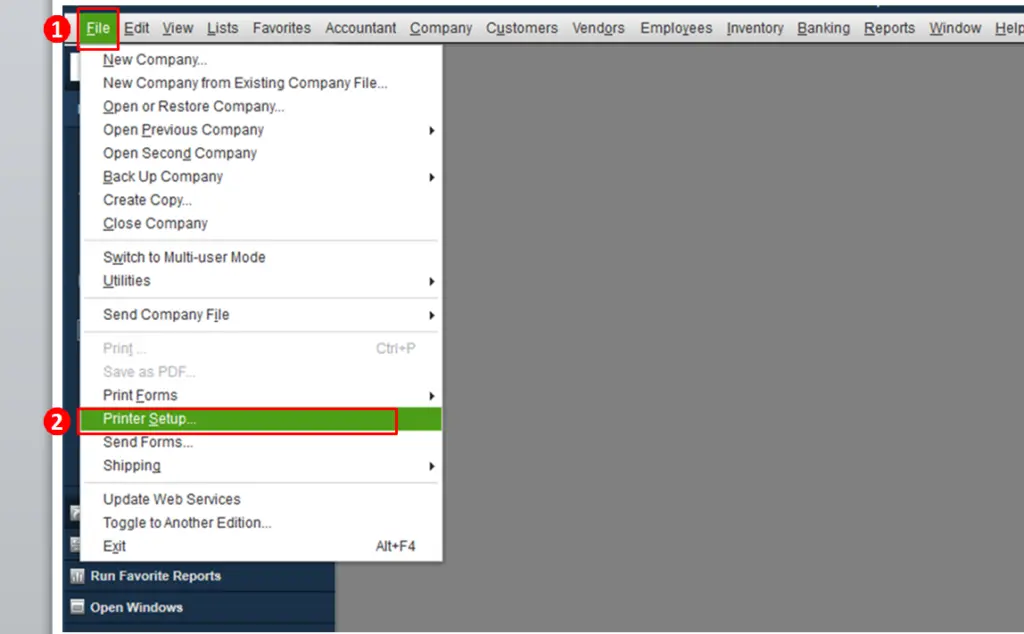
- Furthermore, select check/paycheck in the form name dropdown.
- You now have to select the options tab present in the dropdown.
- In the page order dropdown, make sure to either go for front to back or back to front.
- The current selection might be back to front, which is the core reason why it is printing in reverse order. You simply have to go for front to back and this will now work for you.
It should be noted that the page order location depends upon the printer. You will have to check your printer’s manual that came with it or reach out to the manufacturer.
- The next step is to click on the ok tab twice.
Now, the next that you will print checks or paychecks, they will get printed in the correct order. Even though you have performed the steps to fix the reverse printing issue, here are some another fixes that you can carry out.
Method 2: Modifying Properties of Printers settings in Windows 7
- Head to the Windows tab and click on the start menu.
- After that select the control panel from the list of Windows.
- In the control panel, select the hardware and sound option.

- Head to view devices and printers and select the same.
- Ensure that you select printing preferences from the menu when right-clicking on the printer icon.

- Search for the setting that shows the first or last page prints first.
- And after you are done with all the changes, click on the save tab and save all of the changes made tab.
Check also: How to Create a Journal Entry in QuickBooks Desktop?
Method 3: Loading of the checks in order to use reverse order printing
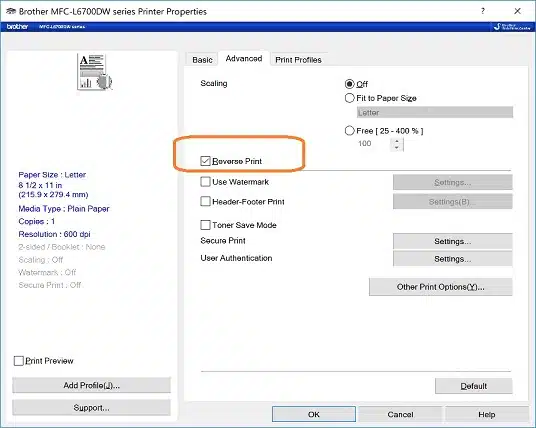
Well, you will have to ascertain that you load the tests to support printing in reverse order, in case you fail to fix the printer settings.
Quick points:
- Various locations where the page order preference might be accessed are present. You can access that on the advanced page, after opting for the options tab. You can also reach out to professionals for any help.
- Certain printers by default produce pages in reverse order. You can try modifying the printer settings in such scenarios.
Procedure to Reverse Print Order of Checks in QuickBooks Desktop for Mac
For users working on MAC, the steps to reverse printing order of checks are:
- Go for the Print option for opening the print dialog box.
- After that, go for the Paper Handling opt.
- Now, in the Page Order section, opt for Reverse Print option.
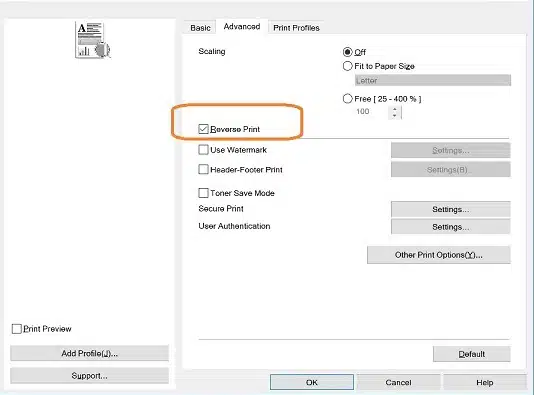
Steps to Convert Reverse Printing to Normal Printing
Have you received a check or paycheck that was printed in the reverse order? Well, you should not to be worry at this time, you can fix it using few simple steps given here:
- Initially, go to File menu and select Printer setup option.
- In the form name drop-down, you need to choose Check or Paycheck opt.
- Here you need to click on Options.
- It should be noted that there printing can be done using two options –
- Front to back
- Back to front

- Furthermore, most of the times it is the Back to front option which is mostly selected, and this results in the reverse order printing.
- So, to switch to normal printing, you should need to select Front to Back.
- Lastly, hit on Ok button 2 times.
Check Also: How to Rectify the QuickBooks Installer Error 1722?
Summing Up!
Reversing printing of paychecks and checks in QuickBooks can be an annoying error. It is pretty much easy to rectify this error using the right set of steps that we have elaborated in this particular segment. However, if you fail to fix the checks or paychecks printed in the wrong order in QuickBooks or if you fail to fix this issue, then feel free to connect with our certified QuickBooks desktop support ProAdvisors at 1-800-761-1787, and you will get answers to all your queries immediately.
Related Topics:
How to Fix QuickBooks Error Code WLT1003?


