A Step-by-Step Guide to Installing and Uninstalling QuickBooks in Selective Startup Mode
Installing and uninstalling QuickBooks in selective startup mode is a quick fix to many QuickBooks install errors. Often when you find it difficult to install or uninstall QuickBooks on your computer, it is suggested that you switch to selective startup and try again. Switching to selective startup mode isn’t something difficult, you just need to perform some basic steps and you are good to go. This segment shares the complete set of steps that you can perform to install or uninstall QuickBooks in selective startup mode. So let us dive in for further details!
You can read also: How to Restore a .QBB File in QuickBooks?
Quick pointers to consider
Before you move ahead, you need to ensure that you create a backup of the company file, to avoid any sort of data loss. Furthermore, you need to keep a copy of the QuickBooks desktop product and license info handy, as this might be required once you reinstall QuickBooks.
Steps for Installing or Uninstalling QuickBooks Desktop in Selective Startup Mode
This might seem to be a tedious task, but in actual it isn’t. All you need is a bunch of steps and you are done.
Step 1: Switch to selective startup mode
The key highlight here is selective startup mode, and here is how you can switch to it. Switching to selective startup ensures that no other apps get in your way and interrupt the installation or uninstallation of QuickBooks software. Here are the steps that you need to follow:
- At first, you need to press Windows + R tabs to open the Run command.
- Followed by, entering msconfig and hit OK tab.

- You now have to select Selective startup in the General tab and further load system services.
- The next step is to head to the Services tab and also choose Hide all Microsoft services.

- After that, select Disable all.
- And then, uncheck Hide all Microsoft services.
- You now have to choose Windows installer from the list of services.
- Once done with that, select OK tab.
- And also, on the system configuration window, choose Reboot tab.
Step 2: Uninstall QuickBooks Desktop
- Press the Windows Start menu.
- Then go to Control Panel and select Programs and Features.
- Here you need to select Uninstall a Program.
- Also, select your version of QuickBooks Desktop from the list of programs.
- Now choose Uninstall/Change, and select Next.
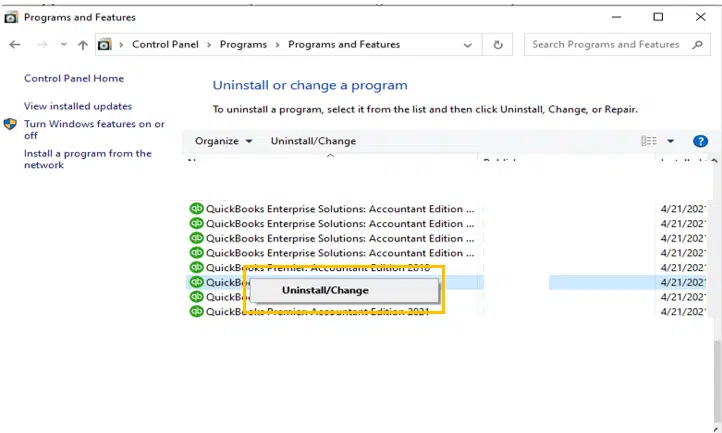
Also Read: How to Resolve Backup Issues in QuickBooks Desktop Company Files?
Step 3: Install QuickBooks
- Insert the QuickBooks installation CD or run the installation file from your computer.
- Follow the on-screen instructions to install QuickBooks.
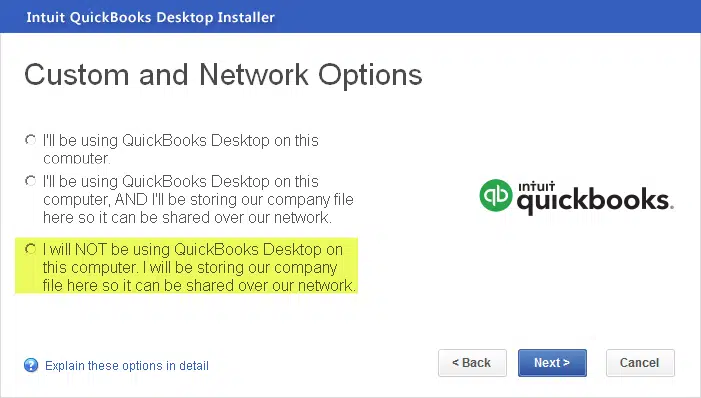
- Once the installation is complete, restart your computer.
Note: When you reinstall QuickBooks desktop, the program will automatically install new folders and rename your old ones.
Step 4: Verify Successful Installation
- Here, you simply need to reinstall QuickBooks desktop
- And further, press Windows + R tab to open the Run command.
- The next step is to type msconfig and also click on OK tab.
- Now, in the General tab, choose Normal startup.

- Also, hit Apply and then OK tab.
- After that, on the system configuration window, choose reboot and you are done.
- Launch QuickBooks to verify that it has been installed successfully.
Most Common Issues you may face while Installing or Uninstalling QuickBooks in Selective Startup
During the reinstallation process, you may come across the following issues:
- Error messages during installation or uninstallation.
- Inability to find QuickBooks in the Control Panel.
You can perform the following steps to resolve the issues as mentioned above:
- You need to run the installation or uninstallation as system administrator.
- Also, disable any antivirus (temporarily) during the installation or uninstallation process.
- Use the QuickBooks Install Diagnostic Tool to fix any issues related to the .NET framework or MSXML.
- Contact QuickBooks support for further assistance.
Conclusion
Now that you have reached the end of this segment, it is time for you to install or uninstall QuickBooks in selective startup mode using the steps discussed in here. If you are unable to do so, or if you face any issue, then contacting our QuickBooks desktop support experts at 1-800-761-1787 is recommended. We have a team of certified ProAdvisors who will help you successfully install or uninstall QuickBooks in selective startup and various other issues associated with QuickBooks. Our will be more than happy to assist you.
FAQs
What is the Selective Startup mode in Windows?
In the Selective startup mode, only selected features and processes are important to run an OS.
What is msconfig?
Msconfig is the system configuration utility which allows switching between normal mode to Selective startup mode.
How can the Selective Startup feature be used for QuickBooks?
This feature can be used when the user is facing errors when installing QuickBooks updates, or other technical issues when opening QuickBooks.
How to open msconfig?
You can open the msconfig from the Startup menu. Simply search for “msconfig” and then hit the Enter key.
How to Fix QuickBooks Error Code C=343?


