Get the methods of Installing multiple QuickBooks desktop versions and editions on one system:
Are you planning for Installing multiple versions and editions of QuickBooks desktop on one computer? Well, it doesn’t involve any rocket science and can be easily done by following to this segment. In case you have used QuickBooks for a while, or you are an accountant with lots of clients, then you might use newer or older version of QuickBooks desktop. You can have multiple editions as well as versions on the same system. All it takes is some specific steps to install each of the version or edition one at a time.
In case you require to reinstall or move QuickBooks to another system, we will show you how you use the migrator tool. Just read this entire blog carefully to to unleash the further details. Or you can simplify the process by connecting with our accounting professionals at 1-800-761-1787 and leave the rest on them. Our experts will make the entire process a mere cakewalk.
You may also read: Fixing QuickBooks error code 6150, 1006 while opening company file
Some Noteworthy Terminologies
| Version: | Basically, a version is the numeric notation of the product’s release. (For Example: QuickBooks desktop 2018 and QuickBooks Desktop Enterprise 18.0) |
| Region: | A region refers to a specific location, such United States, Canada, and the United Kingdom |
| Edition: | The term edition refers to the set of features included in a product. The examples of this include: Pro, Premier, and Enterprise |
| Flavor: | By flavor it is meant an industry-specific set of sub-features of a product. (For Example: Contractor, Non-Profit, and retail.) |
Important points to consider:
There are certain points that you should consider before beginning with the processes:
- Users can work in multiple versions of QuickBooks desktop at the same time. In case they are working in premier 2019, users can also open premier 2018. It should be noted that users can open the same version of premier and enterprise if you use the accountant edition.
- Also, users can install the same version of QuickBooks desktop pro or premier and enterprise.
- Another important point to remember is that users can only install one industry specific edition of QuickBooks desktop for each version. This means that you can have either QuickBooks desktop premier 2018 retail or premier 2018 contractor, but not both.
It should be noted that QuickBooks desktop accountant is an industry specific edition. In case you are an accountant, make sure to use the accountant edition to switch to any other industry-specific editions of QuickBooks desktop.
- QuickBooks users can’t mix and match different regional versions and editions of QuickBooks desktop. In case they need multiple regions on the same system, it is recommended to use a virtual machine or a web hosting service to create an environment for each region.
- Also, users can’t easily share their data or company files between QuickBooks enterprise and Pro or Premier. They can also can not share the data between different versions of QuickBooks.
It is important to note that if you open a company file in a newer version or higher edition of QuickBooks, then it automatically upgrades the company file to the most recent version or highest edition. Once you go for upgrades, you will no longer be able to open the company file in the original version or edition.
See Also: How to Resolve QuickBooks Payroll Error Code 15223?
Easy steps to install multiple QuickBooks desktop versions
You can use some specific steps to install each version and edition of QuickBooks in single computer. the steps include the following:
- In case you haven’t already, you need to download the version or edition. You need to save the file somewhere it can be easily spotted just as the windows desktop.
- Furthermore, open the downloaded QuickBooks.exe file by double-clicking on it.
- You are required to follow the on-screen instructions. After the installation type is selected, you need to opt for custom and network options. And it is recommended to avoid selecting Express.

- Now choose the Custom or network option. In case you plans to use QuickBooks only on the system, and not sharing the files over the network, you are recommended to select I’ll be using QuickBooks desktop on this system. However, if you are setting up a multi-user network, and then select either I’ll be using…..And or I will NOT be using depending on the setup.

- Once you install multiple versions or editions, QuickBooks asks if you want to replace what’s currently on the system. It is recommended to avoid replacing anything unless you want to replace something. In order to avoid overwriting the data, you need to create Unique install folders for each version and edition. When you gets to the upgrade or change the installation location window, then you are recommended to select Change the Install location.
- Now, you are recommended to choose Browse. And hit a right-click on the Window and create a New folder. Also, avoid opting for the Existing QuickBooks folder or any folders that have QuickBooks info.
Note: It is recommended to put the version and edition in the folder name.
- You should then follow the rest of the onscreen instructions to finish the installation process.
You need to repeat the steps for each version and edition of QuickBooks to be installed. Also, ensure to install them in their own unique folder.
Update QuickBooks desktop to the latest version
Once you installs the QuickBooks desktop, run an update to get the latest release:
- In this, you need to move to the Help menu.
- After that choose Update QuickBooks desktop and also follow the on-screen instructions.
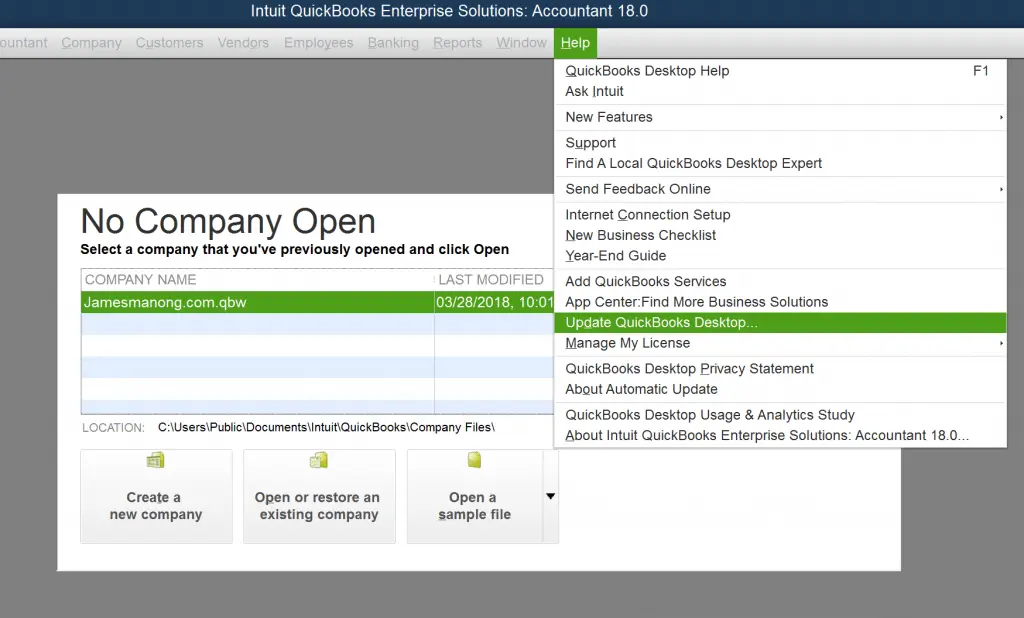
- You can also Schedule automatic updates, so you do not have to do that manually.
It should be noted that in case you have multiple editions for the same version, then QuickBooks desktop might not run updates automatically. In order to get the most recent updates, updating each version manually is highly recommended. Also, you can download updates for specific editions.
Read Also: Steps to Correct/Clear Cache Amount QuickBooks Enterprise
Final Words!
As we mentioned earlier, the process of installing multiple QuickBooks desktop on one computer doesn’t involve any rocket science and we expect that after going through the above processes, you might be successfully able to carry out the task. However, In case of any difficulty or if any of your query remained unanswered, you can simply contact our QuickBooks enterprise technical support team by means of our dedicated support line i.e. 1-800-761-1787. Our U.S based team of accounting professionals will guide you accomplish the task without any hassle.
FAQ’s related how to install multiple QuickBooks desktop versions
Can I run multiple versions of QuickBooks desktop simultaneously?
No! You cannot run multiple versions of QuickBooks desktop simultaneously on the same computer. Each version needs to be opened and used separately.
Can I use the same license or product key for multiple QuickBooks Desktop versions?
No! Each version of QuickBooks desktop requires a separate license or product key. You will need to acquire a valid license for each version you want to install.
Can I access company files across different versions of QuickBooks Desktop?
Yes! You can access the QuickBooks desktop company files across different versions.
Recommended readings:
How to Repair QuickBooks Installation Error Code 1920?


