QuickBooks Error H303 is a common company file-related issue that is usually occurred due to incorrect settings while using QuickBooks in the multi-user mode. The different varieties of the H series of errors include H505, H101, and H202, among others. These are usually instigated by network-related issues, network file errors, or misconfiguration of multi-user settings, including other network-related causes.
Does this QuickBooks Error H505 necessarily imply Company file-related issues?
No. Apart from a company file-related issue, Error H303 in QuickBooks can also be caused due to impedance caused by a Firewall, erroneous multi-user configuration, some network file-related issue, network/poor internet connectivity, including a plethora of other diverse causes.
You might also see: How to Troubleshoot QuickBooks Error 6073 and 99001?
Methods to Fix the QuickBooks Error Code H303
The steps to resolve Error H303 are as under:
- Setting up the File Doctor
- Configuring Multi-user settings
- Bypass QuickBooks over the Firewall
- Transfer the company files to another folder
Method (1): Setting up the File Doctor
- Download the QuickBooks File Doctor tool from the website of Intuit.

- Install the tool and use it to scan for company file and network-related issues.
- If the tool diagnoses any aberrations/ errors, it will automatically get them resolved.
Method (2): Configuring Multi-user settings
- After opening QuickBooks in the multi-user mode on multiple systems, head to File and then Utilities.
- Within Utilities, pick the option for stopping multi-user hosting.
- Now, Enable multi-user hosting on one specific system. Just head to File, Utilities, and then choose the option for hosting Multi-user configuration.

See it Also: How to Resolve QuickBooks Error 6129?
Method (3): Bypass QuickBooks over the Firewall
- Search for Firewall in the Windows search bar and then open Windows Firewall.
- Head to advanced settings and hit the right mouse click on Inbound rules.

- Choose a new rule and add the following ports:
8019: For QuickBooks 2020 and QuickBooks 2019.
8019, 56728, 55378-55382: For QuickBooks 2018
8019, 56728, 55378-55377: For QuickBooks 2017 version.
- Now, tap on Allow connection.

- Click on Next.
- Choose a new rule and then name it. Click on Finish.
- The same procedure is to be followed for Outbound rules.
Method (4): Transfer the company files to another folder
- Right-mouse click on the QuickBooks Desktop icon.
- Click on Properties.
- Choose Open File location.
- Search for the company file(s) and copy the same using Ctrl + C short key command.
- Paste the File (s) to a New folder on the Desktop.
- Open QuickBooks and access the company file from this newly created folder on the Desktop.
Method (5): Rename .ND file
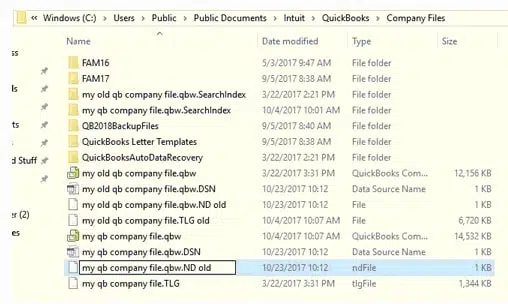
- Head to the QuickBooks folder and search for the File having .ND extension.
- Rename this File.
- Add .old at the culmination of the filename.
How can I locate the server host system through QuickBooks?
- Launch QuickBooks to proceed to the File menu.
- Visit Utilities in the File menu.
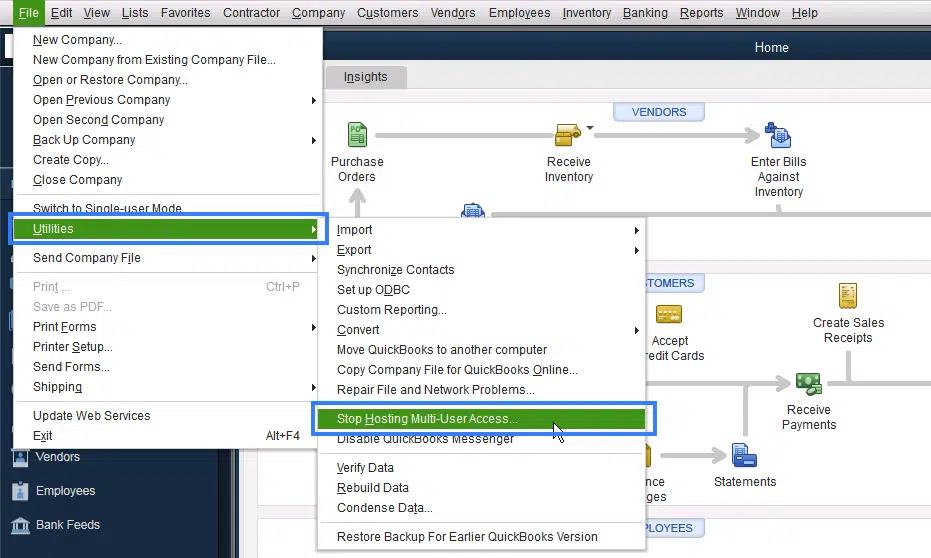
- If the Stop Multi-user Hosting option appears, it infers that that particular system is the host server.
Read Also: How to Fix QuickBooks Error Code 80070057?
While the H series errors, especially QuickBooks error code H303 can have a pernicious impact on your QuickBooks operations, if you abide by the correct measures for their resolution, then these errors can be pretty easily dealt with.
Related Articles:
How to Fix QuickBooks Runtime Library Errors & Microsoft Visual C++ Problems?

