Learn the complete procedure to rectify the QuickBooks Unable to Print Invoices Issues:
Printing issues are very much common in QuickBooks. Unable to print error is often seen due to missing or corrupt component in QuickBooks. There can be various other reasons causing this issue, which we will be talking about later in this article, along with the solutions for the same. If you are also facing QuickBooks unable to print invoices issue, then in that case feel free to read this article till the end.
You can also connect with our QuickBooks desktop support team via the support line i.e., 1-800-761-1787, for any further information. We are a team of professionals who work to provide the best possible support instantly.
What Leads to Unable to Print Issue in QuickBooks Desktop?
You may end up with QuickBooks Printing Problems with Invoices due to the following reasons:
- If QuickBooks isn’t connected to the printer properly.
- If the QuickBooks software freezes when saving pdf for syncing issues or the software freezes due to an unresponsive XPS port.
- The next reason can be if the printer driver is missing.
- QuickBooks is unable to connect to the XPS document writer.
- If there is a QuickBooks pdf converter activation problem, then also printing errors appear.
- Lastly, errors while printing may also appear when there is a missing pdf component.
Methods to Troubleshoot the QuickBooks Unable to Print Invoices Issues
You need to perform the following steps to resolve the unable to print issues in QuickBooks desktop.
Method 1: Changing the name of the printing file
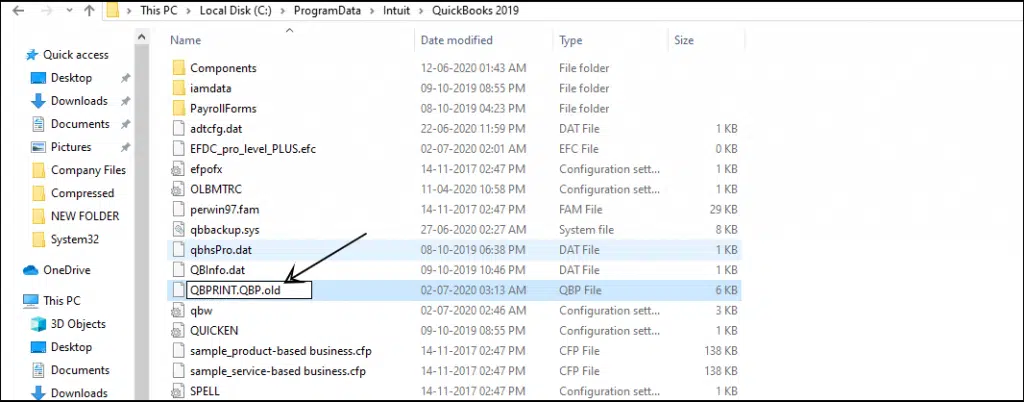
- At first, you should right-click on the .qbp file.
- And change the file by adding the word .old to the file name.
- Next step is to open the QuickBooks software and also move to the File menu to select the Printer setup.
- Once done with that, you should choose any transaction in the Form name list in order to make a new QBprint.qbp file.
- After that, select the OK tab.
- And also, try to open and print any transaction.
Method 2: Verify if the printer is correct one
Printer-related issues may also appear in case of users choose an incorrect printer, which is not connected to the system. To check whether you have the correct printer chosen follow the directions given below:

- You should first select the File option and also choose the Printer setup option.
- The next step is to select the Form to be printed.
- And also, match the Printer’s name with the printer in use.
- If it doesn’t tally, you will have to correct the setup within the System’s printer setup.
- You should then click on Help in the area for detailed information.
- After that try to print using a different printer in the printer setup.
- Select the File and then click on the Printer setup.
- Once done with that, choose the form to be printed.
- And also, select a Different printer.
- Select Microsoft XP printer.
- Choose Help option for more detailed instructions.
- Print a different form or in case you are using customized forms or Memorized reports, then try for standard form or report.
- In case you are trying to Print a batch of forms in QuickBooks, then it is suggested to go for a single one.
- After that choose Selective startup mode and ensure to perform reinstall of Windows with the help of clean install tool.
Check Also: How to Import and Export Data in QuickBooks Desktop?
Method 3: Delete or rename the printer file
Another effective approach for fixing printing issues in QuickBooks is to delete or rename the printer file.
- At first, find the Files and rename them to something.
- After that, run QuickBooks and open the company file.
- You should then choose the File and also the Printer setup.

- Next step is to select any of the transactions in the form name and also click on the OK tab.
- The last step is to Reset the printer settings and this would resolve the issue and then else Delete the file.
Method 4: Resetting temp folder permissions
Users are recommended to reset the temp folder permissions by following the instructions given below:
- You will first have to press Windows + R keys to open the Run command.
- And then, type %TEMP% on the run box and also hit Enter tab.
- Next step is to right click the empty area of the temp folder and select Properties tab and select Security tab.
- You should have Full control of Usernames and groups showing on the Security tab,
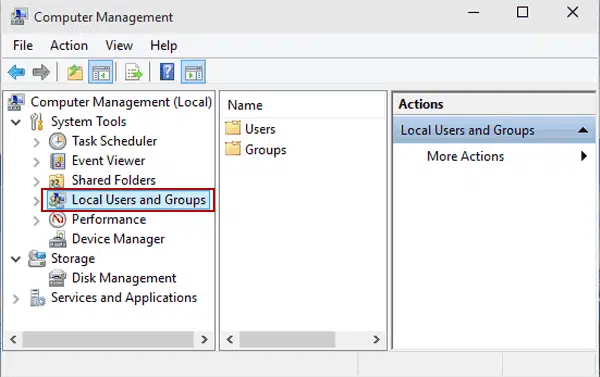
- Complete the pdf by saving it as a pdf again within QuickBooks after the permissions have been set to Full control.
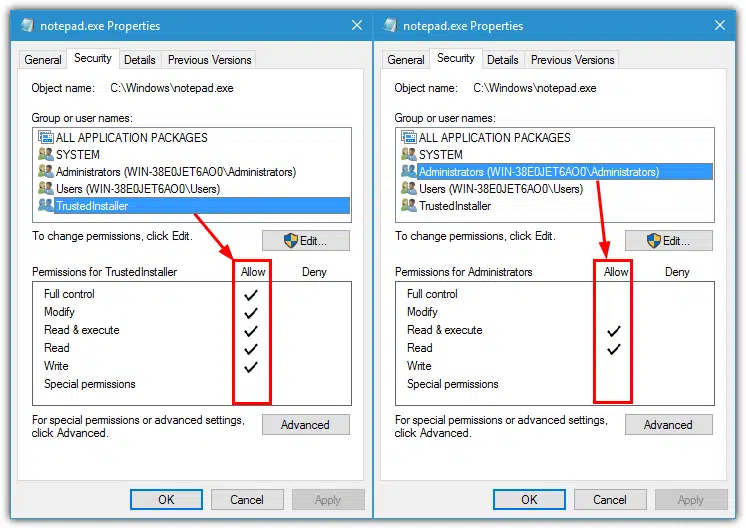
Also see: How to Add a User License to Your QuickBooks Software?
Method 5: Rename the QBPrint.QBP file (Manual Method)
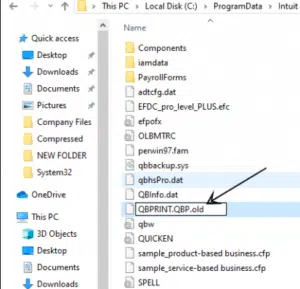
Another additional steps to resolve PDF/print-related issues within QuickBooks desktop is to manually rename the QBPrint.QBP file.
- Find the QBPrint.qbp. file.
- If you’re using Windows 10, 8.1, and 8, go to C:\ProgramData\Intuit\QuickBooks 20xx (20xx represents the version of your QuickBooks
- For Server 2008 and Server 2012, go to C:\Program Data\Intuit\QuickBooks YEAR and C:\Users\**remote user**\AppData\Roaming\Intuit\ YEAR VERSION\TSPrinterSettings
- After that, hit a right-click on the QBprint.qbp file in your QuickBooks version.
- Now choose it to Rename.
- The file name should include the word “old”, [e.g. QBPrint.qbp.old]
- Next, open your QuickBooks Desktop.
- In the next step, you need to choose the Printer Setup option from the File Menu.
- After that, select any transaction from the Form Name and then choose OK. This will create an new QBprint.qbp file. This doesn’t need to be done for every transaction.
Open an invoice once you have completed the process. You can then email it or print it to verify that the issue has been resolved. If the issue still persists there, then you need to do a clean install of QuickBooks for Windows.
Wind up!
With this, we end the article and hope that the information shared in above might help in fixing the unable to print invoices error in QuickBooks desktop. However, if for some reason You are unable to resolve the issue even after performing the steps above then in that case feel free to contact our QuickBooks enterprise technical support experts at 1-800-761-1787. Our team professionals will ensure to provide you with immediate assistance.
Related Articles:
How to Fix QuickBooks Error 2147221000 when running Client Ready Payroll Report?
Steps to Print W-2 in QuickBooks Desktop and Online with Adobe Reader
How to Host your QuickBooks Company Data in Multi-user Mode?
|
|


