Discover the step-by-step process to un-apply a payments in QuickBooks.
By un-applying a payment or unapplied payment, it is meant that you have performed the function of receiving payments and it is not attached to an invoice. This can be the basic definition of unapplied payment, whereas, if you are interested in knowing the facts related to this term, along with the procedure to un-apply a payments in QuickBooks, going through this segment is hardly recommended. Let us dive in further!
Steps to Un-Apply an Invoice Payment in QuickBooks
Before performing the steps, you would have to make a bill to use payment and follow the below steps to do the unapplied payments in QuickBooks.
- You would have to create invoice below the heading of the customers.
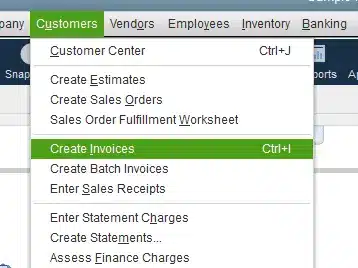
- Furthermore, enter all the data to make the bill suit and the unapplied payment.
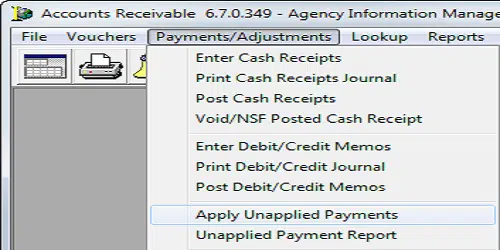
- Now save it.
- Later on, select receive bills in the top right-hand corner.
- You need to then find the credit score segment and opt for the unapplied payments.
- And further, you need to save and close.
- Follow these steps.
- Then the payments will be applied and closed..
Further information related to unapplied payments
Just in case your customer has made an entry of their payments but if they forget to apply the same to their accounts payable, then QuickBooks will do its actions. This will assist you in applying the unapplied payments. Heading further, will require the following steps:
- You need to pick out the Reports.
- Clients and receivables.
- Open invoices from the menu bar.
- This will require to carry out from the start to make any adjustments.
- You should have more account receivable balance on the chart of accounts.
Check also: How to Resolve QuickBooks Error Code 15104?
Steps to Fix Issues in Unapplied Payments in QuickBooks
Follow the below steps to fix the issues in unapplied payments in QuickBooks.
- At first, head to the Menu bar and select Account tab.
- After that hit a click on Data review tab.
- Release the fix unapplied customer bills and credit project in the accounts receivable group.
- In case you have any issues or are not able to do this you have to again go to the Menu bar.
- Also, select the Bookkeeper button and alter any unapplied payments.
- Now review the details of the account receivable. Suppose of you are using more than one account, and then perform this step.
- Opt for any of the them from the list of customers displayed.
- You need to view more related customers and then it will be available on the left side.
- And then hit a click on Radio tab and check the related invoices box.
- Also, apply only the needed credit and then allocated a partial amount.
- Then select Apply.
- The items will be grayed out.
- Later on, hit a click on Save and repeat that.
- Lastly, close it.
Steps for un-applying vendor credits
- Under this, you would have to open the Account you wish to pay.
- And click on mark as Paid.
- In the invoice payment window, the invoice is highlighted in the pending transactions section.
- Head to the Credit section and highlight the Supplier’s credit.
- lastly, hit on Save and close tab.
Steps for un-applying credit in QuickBooks
You can perform the below steps to un-apply the credit in QuickBooks.
- Start off with selecting Customers in the top menu bar.
- After that select Create credit/ refunds.
- Then hit a click on Customer work drop down menu.
- Also, select the Client used.
- In the item column enter the Item returned.
- Now select Save tab.
- When the credit available window opens up, and then choose how you want to use the credits.
- Keep it as available balance.
- The QuickBooks software will add a negative number to the credit claim and use that balance as another payment transaction.
- You can refund by cash, check or credit card.
- Apply credit to invoice window will open up, which will permit you to go for the account to apply for the loan.
Read also: Learn to Solve QuickBooks Error 1321 When Modifying the File
What are the steps to find unapplied cash payments?
Unapplied cash payments are basically the adjustments that the QuickBooks accounting software automatically posts to correct inconsistencies between invoices and customer payments or between supplier invoices and invoice payments.
- Head to the Report section in the left navigation pane.
- After that open the Income statement.
- In the next step select Cash as the billing method.
- And further hit a click on Run report.
- Now find the accounts named unapplied cash income and unapplied cash expenses.
Steps for removing the unapplied cash payments
You can remove the unapplied cash payments, by performing the below steps. When the invoice is lost, you overpay or the invoice is not offset, non offset payments will happen. The steps to be followed here are:
- Initially, you need to opt for Customers and click on Receive payments option.
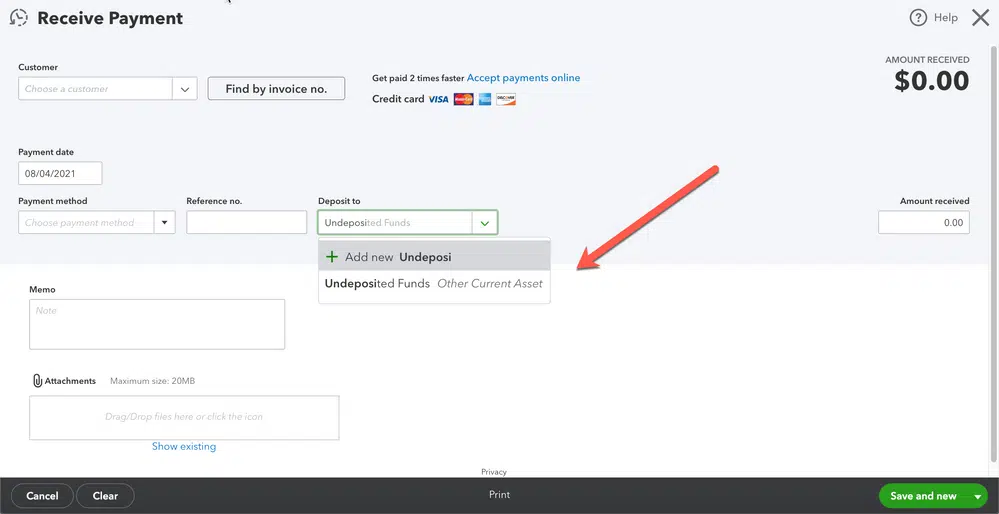
- After that select the Customers.
- You will be able to see the credit amount.
- Existing credits will be included in the field name.
- Refund the check.
- Also, choose the Apply existing tab.
- Now enter the Amount according in the relevant column of payments.
- Lastly, hit a click on OK button.
Check Also: Check QuickBooks Windows 10 – Latest Compatibility Settings
Winding up!
That was all that you need to know about how to un-apply a payments in QuickBooks. As always, for any queries, comments, or concerns contact our QuickBooks support team or call us at 1-800-761-1787. They are always happy to solve the issues regarding accounting errors.
7nbsp;Related topics:
What are the Causes & Solutions of QuickBooks Error 6147, 0?


