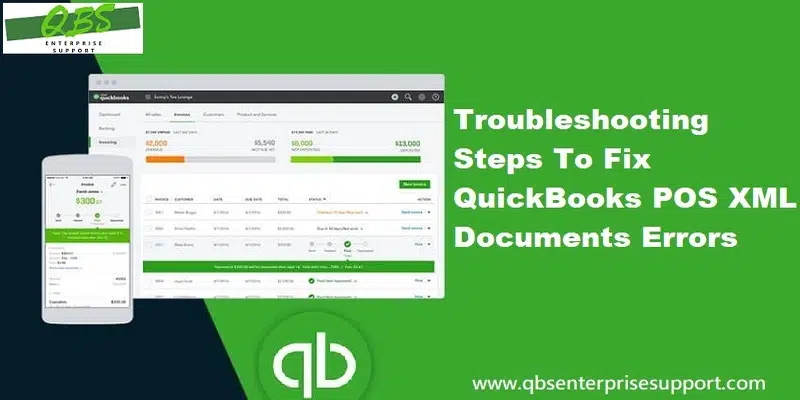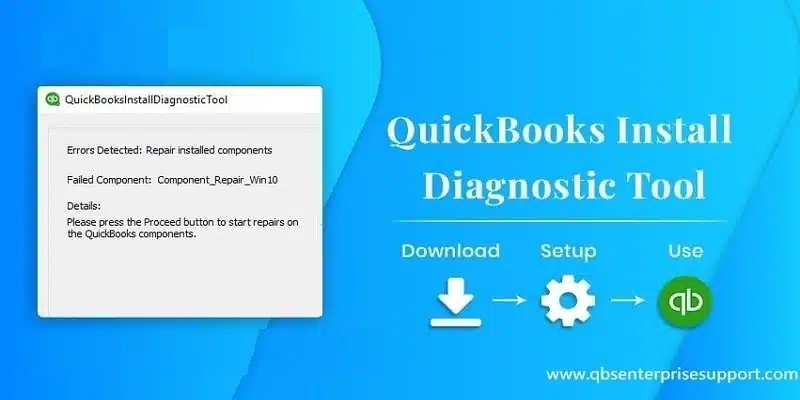Learn how do I resolve the error “There is an error in XML document” in QuickBooks Desktop:
XML errors are pretty much common errors that might create issues when working with QuickBooks point of sale. You might come across an error message that states “Error: Process could not access file C:ProgramDataIntuitEntitlement Clientv(x)SessionData.xml because it is being used by another process”. Or “There is an error in XML document”. This error message is seen when you opens up QuickBooks desktop point of sale. Similar to other software, QuickBooks also uses XML files to store data.
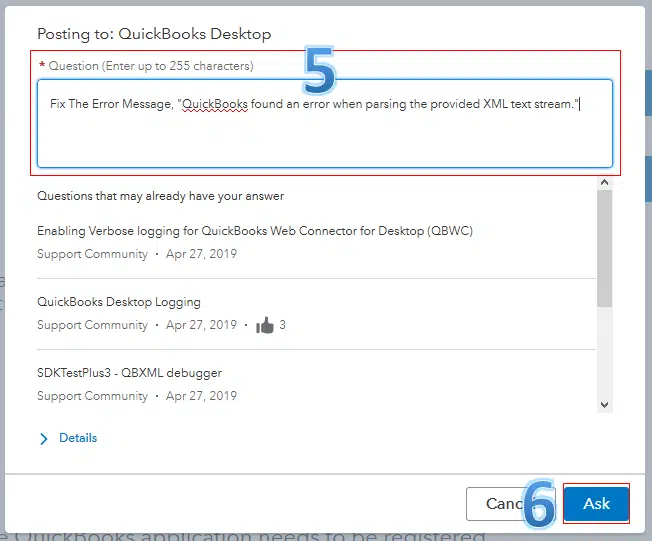
These files generally store data in plain text format and also help to support uninterrupted tasks in QuickBooks. When QB POS finds any issue with the file, then it experiences XML errors. To know more about resolving the XML error in QuickBooks POS, make sure to stick around till the end.
You might see also: How to Convert from Sage 50 to QuickBooks Desktop?
Table of Contents
ToggleCustomization and settings to be configured
Before you head to the causes and fixation methods, it is very much important for you to perform a few customizations and settings. These customizations and settings include the following:
Unhide the hidden files and folders
- For this, you are supposed to press Windows + E keys for opening the Windows file manager.
- Heading forward, click on Organize and pick the Folder and search options.
- Later on, a dialog box will be seen where you are suggested to pick the View tab.
- Furthermore, search and click on Show hidden files and Folders tab.
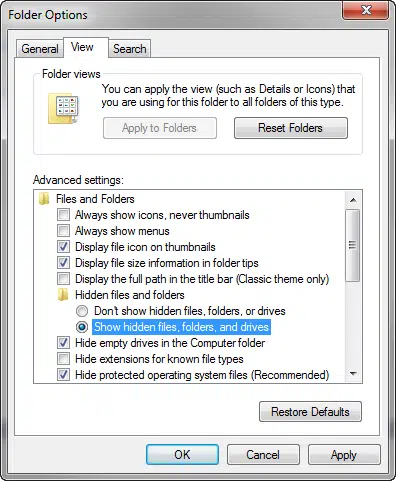
- And then, untick the Hide protected system operating files option.
- End the process by clicking on Apply and OK tab.
Update QuickBooks Point of Sale
- Inside the QuickBooks point of sale, select the About QuickBooks point of sale tab under the Help tab.
- And also, check if the installed version if QuickBooks point of sale 18.0, else perform the steps further.
- Now hit a click on the Help menu once again and pick the software Updates tab.
- Hit a click on update QuickBooks desktop.
- Moving ahead, hit a click on the update now tab and also click on OK and proceed.
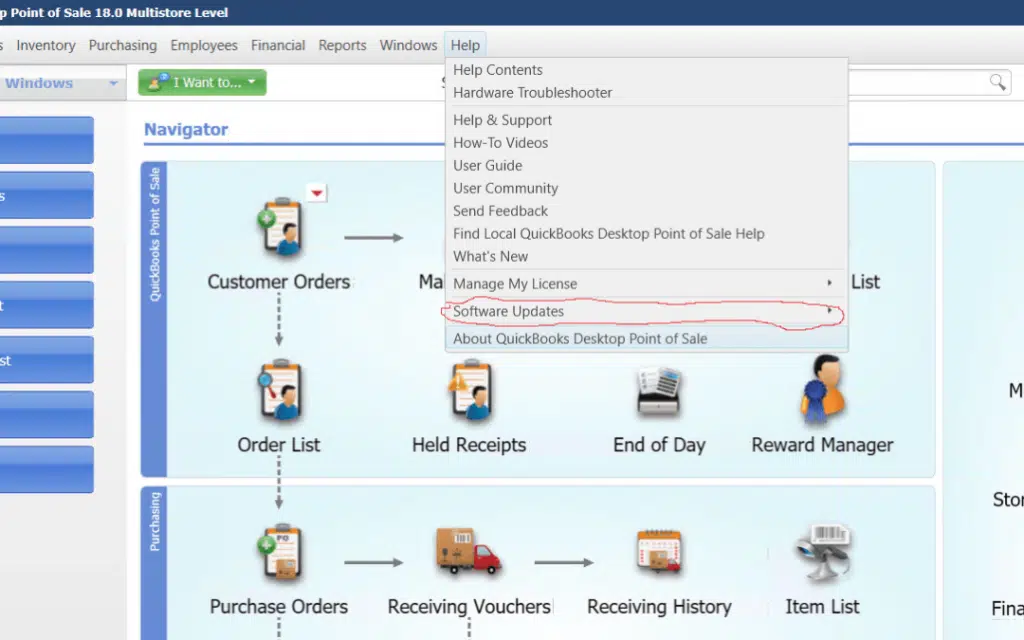
- Now wait till the application Gets updated.
- And you would find an update complete Window and then simply exit the QuickBooks application.
- Lastly, restart the Windows once again.
Repairing QuickBooks POS application
- Under this particular process, press Windows + R keys and then type in appwiz.cpl.
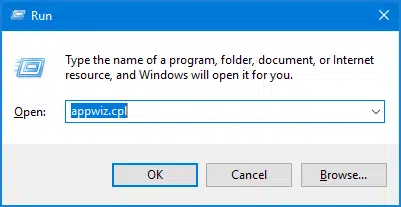
- Further, hit the Enter bar and proceed.
- Later on, search and choose QuickBooks POS from the list and select Uninstall/Change tab.
- Moving ahead navigate to the Next bar and choose the Repair tab.
- Reboot the system when the application is successfully repaired.
Read Also: Condense Data Utility and Repair your QuickBooks File
Causes and Troubleshooting Steps to QuickBooks XML Errors in QuickBooks
QuickBooks POS xml errors can be triggered by a handful of factors, which we have discussed in this piece of writing, along with the necessary troubleshooting steps. Thus, head forward and unleash the secrets behind rectifying xml errors in QuickBooks.
Cause 1: Incomplete installation of QuickBooks point of sale
Solution: Repairing the QuickBooks desktop point of sale
In order to repair the QuickBooks desktop point of sale installation, It is supposed to ensure that point of sale is not running and also perform the discussed steps for the operating system. Let us explore the steps involved in here:
- Herein, press Windows + E keys to open the computer Window.
- Further, clicking on Uninstall or change a program is recommended. In certain versions of Windows, it might just say repair.
- Moving ahead, pick the Version of QuickBooks desktop point of sale and then click on to Uninstall/change.
- Next step is to click on Next in the point of sale Installation Window and then pick the repair Radio tab.

- Now click on to the Next tab again and also click on Repair.
- End the process by clicking on to Finish tab, and the installation of POS should be repaired.
Cause 2: QuickBooks point of sale entitlement client folder gets damaged
Solution 1: Eliminating files within the entitlement folder
- Under this process, Press Windows + R keys to open the Search bar.
- Further, in the search field, it is recommended to type in services.msc and hit Enter tab.
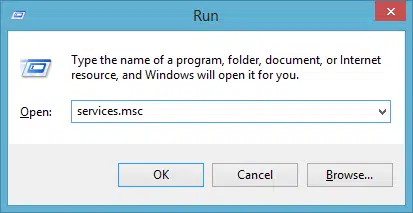
- Now right-click Intuit Entitlement Service vX and choose the Stop option.
- Next step is to close the window and head forward by performing the steps associated with Display hidden files and folders or searching for files using Windows.
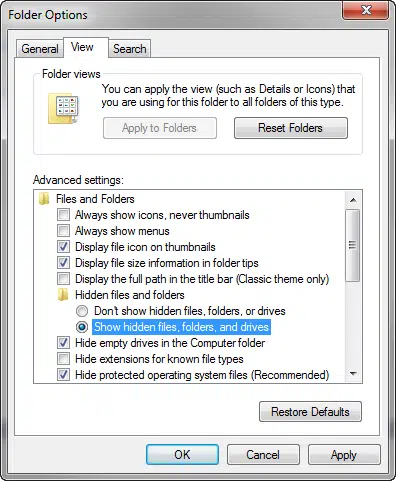
- Later on, you are required to ensure to select Show hidden files, folders, and drives, and also click to Clear hide protected system operating files checkbox.
- Lastly, head to the C:ProgramDataIntuitEntitlement ClientvX, and also remove all the files within the folder.
In case the above causes and solutions didn’t work for your concern, then we highly recommend you to perform the below stated set of steps.
Solution 2: Change the name of the entitlement client folder
- One can easily rename the entitlement client folder by first opening the Windows file manager.
- And then heading to the address i.e. C:ProgramDataIntuitEntitlement Client v(xx)
- Then simply required to rename the version 12.0 folder to v8, version 2013 to V8 and version 10.0 to V6
- If none of the files are shown, then try unhiding the system files as shown above.
Read it also: How to Fix QuickBooks 2019 Not Showing Mapped Drives Issue?
Cause 3: SessionData.xml file is damaged or corrupted
Solution: Renaming the session data files
- In this particular case, it is supposed to press the Windows + R tabs and also type in services.msc
- Furthermore, hit enter and look for Intuit entitlement services option.
- Next step is to right click over it and select the STOP option.
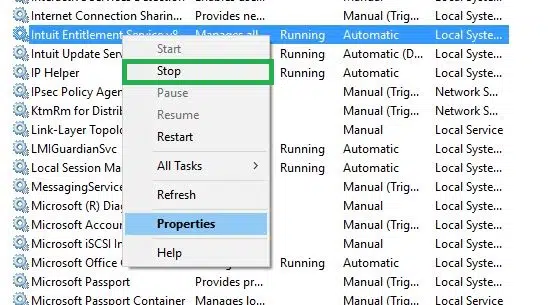
- Later on, head to this address C:ProgramDataIntuitEntitlement Clientv
- Moving ahead, find the sessiondata.xml file and also right-click on the same.
- Now pick the Rename option and then type in .OLD at the end of the file name.
- The final step to be followed is to open QuickBooks point of sale again to check if the XML error still persist or not.
To wrap it up!
We sum up the segment over here, with the expectation that the above-stated steps would be more than enough to resolve the xml issues in QuickBooks POS. In spite of that, if you are unable to tackle the issue, then, in that case, our team of professionals will be there to rescue you. We have a team of technically sound accounting professionals who work day and night to cater the best possible services. You can ring up using our support helpline i.e. 1-800-761-1787, and let our QuickBooks enterprise tech support team resolve the issue for you.
FAQs
What is QuickBooks XML error?
This error is encountered when the XML file in the Entitlement Client folder is damaged.
What is XML file?
XML is the abbreviation for Extensible Markup Language. XML file represents a text file which can be saved with .XML extension.
How to import XML file into QuickBooks?
The steps for importing XML files in QuickBooks are:u003cbr/u003e1. Hit on the Gear icon, and then go to Tools.u003cbr/u003e2. Opt for the Import data option.u003cbr/u003e3. Herein, choose Sales receiptsu003cstrongu003e.u003c/strongu003eu003cbr/u003e4. Thereafter, go for previewing what’s required to import sales receiptsu003cstrongu003e.u003c/strongu003e u003cbr/u003e5. Subsequently, hit on Browse.u003cbr/u003e6. Choose the CSV file to uploadu003cstrongu003e.u003c/strongu003eu003cbr/u003e7. Hit on Next tab.
Recommended readings:
Steps to Resolve QuickBooks Error Code C=272